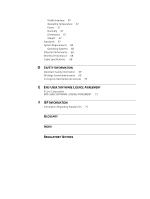3Com 3CRWE51196 User Guide
3Com 3CRWE51196 - OfficeConnect Wireless Cable/DSL Gateway Manual
 |
View all 3Com 3CRWE51196 manuals
Add to My Manuals
Save this manual to your list of manuals |
3Com 3CRWE51196 manual content summary:
- 3Com 3CRWE51196 | User Guide - Page 1
OfficeConnect® Wireless Cable/DSL Gateway User Guide 3CRWE51196 http://www.3com.com/ Part No. DUA5119-6AAA01 Published April 2002 - 3Com 3CRWE51196 | User Guide - Page 2
any software on removable User Guide. Unless otherwise indicated, 3Com registered trademarks are registered in the United States and may or may not be registered in other countries. 3Com and OfficeConnect are registered trademarks of 3Com Corporation. The 3Com logo is a trademark of 3Com Corporation - 3Com 3CRWE51196 | User Guide - Page 3
Gateway 16 Connecting the Wireless Cable/DSL Gateway 16 3 SETTING UP YOUR COMPUTERS Obtaining an IP Address Automatically 19 Windows 2000 19 Windows XP 20 Windows 95/98/ME 20 Macintosh 20 PPPoE Client Software 21 Web Proxy Settings 21 4 RUNNING THE SETUP WIZARD Accessing the Wizard 23 Password 25 - 3Com 3CRWE51196 | User Guide - Page 4
35 Channel Selection 35 Service Area Name/SSID 35 Encryption 36 Wireless Encryption Type 36 Encryption Keys 36 Connection Control 38 Connected Client List 38 Modifying a MAC Address 39 Deleting a MAC Address 40 Connected Clients List 40 Internet Settings 40 Connection to ISP 40 IP Allocation Mode 40 - 3Com 3CRWE51196 | User Guide - Page 5
to Factory Default 51 Upgrade 51 Status and Logs 52 Status 52 Logs 52 Support 53 6 TROUBLESHOOTING Basic Connection Checks 55 Browsing to the Gateway Configuration Screens 55 Connecting to the Internet 56 Forgotten Password 56 Wireless Networking 57 Alert LED 58 Recovering from Corrupted Software 58 - 3Com 3CRWE51196 | User Guide - Page 6
68 Ethernet Performance 68 Wireless Performance 68 Cable Specifications 68 D SAFETY INFORMATION Important Safety Information 69 Wichtige Sicherheitshinweise 69 Consignes importantes de sécurité 70 E END USER SOFTWARE LICENCE AGREEMENT 3Com Corporation END USER SOFTWARE LICENSE AGREEMENT 73 F ISP - 3Com 3CRWE51196 | User Guide - Page 7
the information in the release note. Most user guides and release notes are available in Adobe Acrobat Reader Portable Document Format (PDF) on the 3Com World Wide Web site: http://www.3com.com Naming Convention Throughout this guide, the OfficeConnect Wireless Cable/DSL Gateway is referred to as - 3Com 3CRWE51196 | User Guide - Page 8
Guide. This guide contains the instructions you need to install and configure your Wireless Cable/DSL Gateway. Product Registration You can now register your OfficeConnect Wireless Cable/DSL Gateway on the 3Com web site and receive up-to-date information on your product: http://support.3com - 3Com 3CRWE51196 | User Guide - Page 9
office user, the same power, flexibility, and protection that has been available only to large corporations. Now, you can network the computers in your office, connect them all to a single Internet outlet, and harness the combined power of all of your computers. The OfficeConnect Wireless Cable - 3Com 3CRWE51196 | User Guide - Page 10
the following items: I One OfficeConnect Wireless Cable/DSL Gateway I One power adapter for use with the Gateway I Four rubber feet I One Ethernet cable I One CD-ROM containing the Gateway Discovery program and this User Guide I Installation Guide I One Support and Safety Information Sheet I One - 3Com 3CRWE51196 | User Guide - Page 11
OfficeConnect Wireless Cable/DSL Gateway requires that the computer(s) and components in your network be configured with at least the following: I A computer with an operating system that supports TCP/IP Reset to Factory Defaults command, or I The system software is in the process of being upgraded - 3Com 3CRWE51196 | User Guide - Page 12
12 CHAPTER 1: INTRODUCING THE OFFICECONNECT WIRELESS CABLE/DSL GATEWAY 2 Power LED Green Indicates that device is switched off, or there is a problem with the connection (refer to Chapter 6 "Troubleshooting"). The port will automatically adjust to the correct speed and duplex. 4 Wireless LAN (WLAN - 3Com 3CRWE51196 | User Guide - Page 13
and a power adapter socket. Figure 4 Cable/DSL Gateway - Rear Panel 6 Wireless Antennae The antennae on the product should be placed in a 'V' position when initially connection (for example, a hub or a switch). The LAN ports are configured as MDIX, for connection to a computer with a straight through - 3Com 3CRWE51196 | User Guide - Page 14
14 CHAPTER 1: INTRODUCING THE OFFICECONNECT WIRELESS CABLE/DSL GATEWAY - 3Com 3CRWE51196 | User Guide - Page 15
2 HARDWARE INSTALLATION Introduction This chapter will guide you through a basic installation of the OfficeConnect Wireless Cable/DSL Gateway, including: I Connecting the Gateway to the Internet. I Connecting the Gateway to your network. I Setting up your computers for networking with the Gateway - 3Com 3CRWE51196 | User Guide - Page 16
Password PPPoE Service Name You only need a PPPoE Service Name if your ISP requires one. Do not enter anything if your ISP does not require a service name If your ISP allocates fixed or static IP information, you need the following information: IP Address Subnet Mask Default - 3Com 3CRWE51196 | User Guide - Page 17
Category 5) cable into the Cable/DSL port on the rear panel of the Wireless Cable/DSL Gateway. 2 Insert the other end of the cable into the RJ they can make use of the Gateway to communicate with the Internet. 3Com recommends that you perform the initial Gateway configuration from a computer that is - 3Com 3CRWE51196 | User Guide - Page 18
18 CHAPTER 2: HARDWARE INSTALLATION - 3Com 3CRWE51196 | User Guide - Page 19
OfficeConnect Wireless Cable/DSL Gateway has the ability to dynamically allocate network addresses follow the instructions in this chapter. If your computers are configured with fixed or static addresses and you the Discovery program. Obtaining an IP Address Automatically Windows 2000 If you are using - 3Com 3CRWE51196 | User Guide - Page 20
select Settings > Control Panel. 2 Double click on Network. Select the TCP/IP item for your network card and click on Properties. 3 In the TCP/IP dialog, select the IP Address tab, and ensure that Obtain IP address automatically is selected. Click OK. Macintosh If you are using a Macintosh computer - 3Com 3CRWE51196 | User Guide - Page 21
8 should be displayed. 4 Select the Never Dial a Connection option. Figure 8 Internet Properties Screen Web Proxy Settings You may wish to remove the PPPoE client software from your computer to free resources, as it is not required for use with the Gateway. Ensure that you do not have a web proxy - 3Com 3CRWE51196 | User Guide - Page 22
22 CHAPTER 3: SETTING UP YOUR COMPUTERS - 3Com 3CRWE51196 | User Guide - Page 23
. Enter the following URL in the location or address field of your browser: http://192.168.1.1. (Figure 9) Figure 9 Web Browser Location Field (Factory Default) 3 To log in as an administrator, enter the password (the default setting is admin) in the System Password field and click Log in (Figure 10 - 3Com 3CRWE51196 | User Guide - Page 24
24 CHAPTER 4: RUNNING THE SETUP WIZARD Figure 10 OfficeConnect Wireless Cable/DSL Gateway Log in Screen 4 If the password is correct, the OfficeConnect Wireless Cable/DSL Gateway Welcome screen will appear (Figure 11). If your Gateway has not been configured before, the Wizard will launch - 3Com 3CRWE51196 | User Guide - Page 25
, type the Old Password, then a new password in both the New Password and Confirm Password boxes. 3Com recommends entering a new password when setting up the Gateway for the first time. The Gateway is shipped from the factory with a default password, admin. 1. Password is case sensitive. 2. Write - 3Com 3CRWE51196 | User Guide - Page 26
26 CHAPTER 4: RUNNING THE SETUP WIZARD Timezone Figure 14 Time Zone Screen Select your time zone from your ISP ready. Select an Internet Addressing mode and click Next. Depending on your selection, refer to PPPoE Mode, Dynamic IP Address Mode or Static IP Mode. PPPoE Mode Figure 16 PPPoE Screen - 3Com 3CRWE51196 | User Guide - Page 27
not enter anything in this box if your ISP does not require a service name. 6 Check all of your settings, and then click Next. Dynamic IP Address Mode To setup the Gateway for use with a dynamic IP address connection: 1 Select the ISP provides configuration dynamically (via DHCP) radio button (see - 3Com 3CRWE51196 | User Guide - Page 28
to the cable or DSL modem, choose Yes, please clone the MAC address. Static IP Mode To setup the Gateway for use with a static IP address connection, use the following procedure: 1 Select the ISP has provided a static IP address radio button (See Figure 15) and then click Next Figure 19 displays - 3Com 3CRWE51196 | User Guide - Page 29
country you reside in. The Service Area Name default for 3Com products is "101". Up to 32 (case sensitive) characters can be entered for the Service Area Name. If you are configuring the Gateway from a wireless computer any changes you make to the wireless configuration will result in communication - 3Com 3CRWE51196 | User Guide - Page 30
problems with your clients. If you have not set up your wireless clients then 3Com recommends that you use these settings initially and then increase security later using Encryption and Connection Control. 3Com also strongly recommends that you change the SSID to something other than the default - 3Com 3CRWE51196 | User Guide - Page 31
Welcome - displays the firmware version of the Gateway, allows you to change your password, and launch the Wizard I LAN Settings - allows you to configure IP address and subnet mask information, setup DHCP server parameters, and display the DHCP client list. I Wireless Settings - enables / disables - 3Com 3CRWE51196 | User Guide - Page 32
32 CHAPTER 5: GATEWAY CONFIGURATION Welcome Screen Figure 24 OfficeConnect Wireless Cable/DSL Gateway Welcome Screen The Welcome section allows you to view the Notice board and to change your Password. You can also gain access to the Configuration Wizard. (See "Accessing the Wizard" on page 23 - 3Com 3CRWE51196 | User Guide - Page 33
the current password in the Old Password field 2 Enter the new password in the New Password field 3 Enter the new password again in the Confirm Password field 4 Click Apply to save the new password The password is case sensitive. If you have forgotten your password you can reset the Gateway. See - 3Com 3CRWE51196 | User Guide - Page 34
the DHCP server. 1 Select Unit Configuration and then specify the Gateway IP Address and Subnet Mask in the LAN Settings field. The default IP address of the Gateway is 192.168.1.1. 2 If you want to use the OfficeConnect Wireless Cable/DSL Gateway as a DHCP Server, click in the Enable check - 3Com 3CRWE51196 | User Guide - Page 35
name or you will not establish a connection. The Service Area Name may also be referred to as "ESSID" depending on your networking vendor. By default 3Com uses the name "101". 3Com recommends that you change the default name. In order that your Wireless computers can connect to the Gateway, you must - 3Com 3CRWE51196 | User Guide - Page 36
Wired Equivalent Privacy or WEP allows you to encrypt the traffic between your Wireless PC and the Gateway. It is important to remember that with WEP disabled anyone with a Wireless PC can eavesdrop on your network. 3Com recommends that you get the network working with WEP disabled first and then - 3Com 3CRWE51196 | User Guide - Page 37
This method allows you to manually enter hex keys. Virtually all manufacturers support this scheme. Enter a two digit hexadecimal number in every box. Hexadecimal numbers are formed from 0-9 and A-F. I 3Com Encryption String- This method is supported by 3Com Wireless products. The string can contain - 3Com 3CRWE51196 | User Guide - Page 38
operating, and have the same Service Area Name/SSID, channel and encryption settings as the Gateway. You will find this screen easier to use if you set up and make a note of all of your wireless PC's on your network first. You may also add the entries manually if you know the MAC address. - 3Com 3CRWE51196 | User Guide - Page 39
Wireless Settings 39 To add a MAC address that is not in the list, select "- Add Manually -" from the list, and enter the MAC address in the appropriate fields. A MAC address consists of 12 characters. Valid characters are '0-9', and 'A-F'. 3 Press the Add button. By pressing the Close button all - 3Com 3CRWE51196 | User Guide - Page 40
Mode If you enabled PPPoE, this field is automatically set to Dynamic IP address (automatically allocated). If PPPoE is disabled, you will also be able to select Static IP address (to be specified manually). If you are unsure which setting you require, your ISP should be able to advise you - 3Com 3CRWE51196 | User Guide - Page 41
Ethernet option to display the PPPoE Setup screen. (Figure 37) 2 Enter your PPP over Ethernet user name in the PPPoE User Name text box. 3 Enter a password in the PPPoE Password and Confirm Password text boxes. 4 Enter your PPP over Ethernet service name in the PPPoE Service Name text box. Not all - 3Com 3CRWE51196 | User Guide - Page 42
, click Apply. Static IP Address Figure 39 Connection Parameters Screen - Static IP To setup the Gateway for use with a Static IP address connection: 1 Select Static IP Address (to be specified manually) in the IP Allocation Mode field (Figure 39). 2 Enter your IP Address in the IP Address text box. - 3Com 3CRWE51196 | User Guide - Page 43
to connect directly to your modem. If you want to specify a new MAC Address, click on the CLONE MAC ADDRESS button, enter a new MAC Address and then click Apply. (Figure 40) Firewall On the main frame of the Firewall setup screen is a menu with four tabs: Virtual Servers, Special Applications, PCs - 3Com 3CRWE51196 | User Guide - Page 44
New button on the right side of the screen to open the Virtual Server Settings dialogue box. (Figure 42) 2 Enter the last digit(s) of the IP address of the computer in the Server IP Address text box. 3 Select the Service from the pull-down list. (Figure 42) Figure 42 Virtual Servers Settings Screen - 3Com 3CRWE51196 | User Guide - Page 45
for the service and then enter the port numbers required for that service. (Figure 43) Figure 43 Custom Setup Screen Application setup screen. (Figure 44) Some software applications ports. Each defined Special Application only supports a single computer user, and up to 10 Special Applications - 3Com 3CRWE51196 | User Guide - Page 46
47 PC Privileges Screen Select PC Privileges to display the PCs Privileges setup screen (Figure 47). Access from the local network to the Internet can be controlled on a computer-by-computer basis. In the default configuration the Gateway will allow all connected computers unlimited access to the - 3Com 3CRWE51196 | User Guide - Page 47
: 1 Click in the PCs access authorized services only radio button. 2 Click on the New button to display PC Privileges setting screen. 3 Enter the last digit(s) of the IP address of the computer in the PC's IP Address text box. 4 Select authorized services by clicking in the appropriate check box(es - 3Com 3CRWE51196 | User Guide - Page 48
a utility, which is used to determine whether a device is active at the specified IP address. PING is normally used to test the physical connection between two devices, to ensure that everything is working correctly. By default the Gateway has PING disabled in order to make the device more difficult - 3Com 3CRWE51196 | User Guide - Page 49
.xxx.xxx is the Internet IP address of the Gateway. You may then login using the administration password. System Tools After you have completed all basic setup procedures in the Welcome Wizard may be of use if you are experiencing problems and you wish to re-establish your Internet connection. Any - 3Com 3CRWE51196 | User Guide - Page 50
50 CHAPTER 5: GATEWAY CONFIGURATION network users who are currently accessing the Internet will have their access interrupted whilst the restart takes place, and they may need to reboot their computers when - 3Com 3CRWE51196 | User Guide - Page 51
to copy the data into the Gateway's memory. Reset to Factory Default If you want to reset the settings on your Gateway to those that were loaded at the factory, click RESET. You will lose all your configuration changes. The Gateway LAN IP address will revert to 192.168.1.1, and the DHCP server - 3Com 3CRWE51196 | User Guide - Page 52
by the Gateway You may be asked to refer to the information on the Status and Logs screens if you contact your supplier for technical support. - 3Com 3CRWE51196 | User Guide - Page 53
Support Figure 56 Support Screen Status and Logs 53 Selecting Support option on the main menu displays the support links screen, which contains a list of Internet links that provide information and support concerning the Gateway (Figure 56). - 3Com 3CRWE51196 | User Guide - Page 54
54 CHAPTER 5: GATEWAY CONFIGURATION - 3Com 3CRWE51196 | User Guide - Page 55
6 TROUBLESHOOTING Basic Connection Checks I Check that the Gateway is connected to is 255.255.255.0, and the default Gateway is 192.168.1.1 (the address of the Gateway). If these are not correct, use the Release and Renew functions to obtain a new IP address from the Gateway. Under Windows 2000, - 3Com 3CRWE51196 | User Guide - Page 56
to the Gateway configuration screen but cannot log on because you do not know or have forgotten the password, follow the steps below to reset the Gateway to it's factory default configuration. CAUTION: All your configuration changes will be lost, and you will need to run the configuration wizard - 3Com 3CRWE51196 | User Guide - Page 57
Gateway to establish whether this problem exists. I Most wireless computer Adapters will scan the channels for the wireless Gateway. If a wireless computer has not located the Gateway then try initiating a search manually if the client software supports this feature or manually set the channel on - 3Com 3CRWE51196 | User Guide - Page 58
corrupted. In this condition, the Gateway will enter a "recovery" state; DHCP is disabled, and the LAN IP address is set to 192.168.1.1. Follow the instructions below to upload a new copy of the system software to a Gateway unit in this state. Ensure that one of your computers has a copy of the new - 3Com 3CRWE51196 | User Guide - Page 59
access points connected to the Gateway. 3Com wireless access points and OfficeConnect hubs and switches provide a simple, reliable means of expanding your network; contact your supplier for more information, or visit www.3com.com. Does the Gateway support virtual private networks (VPNs)? The Gateway - 3Com 3CRWE51196 | User Guide - Page 60
60 CHAPTER 6: TROUBLESHOOTING - 3Com 3CRWE51196 | User Guide - Page 61
A USING DISCOVERY Running the Discovery 3Com provides a user friendly Discovery application for detecting the Application OfficeConnect Wireless Cable/DSL Gateway on the network. Windows Installation (95/98/2000/Me/NT) 1 Insert the Gateway CD-ROM in the CD-ROM drive on your - 3Com 3CRWE51196 | User Guide - Page 62
62 APPENDIX A: USING DISCOVERY 3 Figure 59 shows an example Discovered Devices screen. Highlight the Wireless Cable/DSL Gateway by clicking on it, and press Next. Figure 59 Discovery Finish Screen 4 Click on Finish to launch a web browser and display the login page for the Gateway. - 3Com 3CRWE51196 | User Guide - Page 63
, the Cable/DSL Wireless Gateway must be correctly configured with the following IP information: I An IP address I A Subnet Mask IP Addresses and Subnet Masks Each device on your network must have a unique IP address to operate correctly. An IP address identifies the address of the device to - 3Com 3CRWE51196 | User Guide - Page 64
IP address and the subnet mask. These are: I Dynamic Host Configuration Protocol (DHCP) Addressing I Static Addressing I Automatic Addressing (Auto-IP Addressing) DHCP Addressing The Wireless Also, using DHCP means that the same IP address and subnet mask will never be duplicated for devices on - 3Com 3CRWE51196 | User Guide - Page 65
does a Device Obtain an IP Address and Subnet Mask? 65 Static Addressing You must enter an IP Address and the subnet mask manually on every device. Using a static IP and subnet mask means the address is permanently fixed. Auto-IP Addressing Network devices use automatic IP addressing if they are - 3Com 3CRWE51196 | User Guide - Page 66
66 APPENDIX B: IP ADDRESSING - 3Com 3CRWE51196 | User Guide - Page 67
This section lists the technical specifications for the OfficeConnect Wireless Cable/DSL Gateway. Interfaces Cable or DSL modem 2 or 1Mbps Maximum channels: 13 Range up to 304.8m (1000ft) Frequency: (US/Canada/Europe) 2.400-2.4835 GHz Sensitivity: 1,2,5.5Mbps: -80dBm; 11Mbps -76dBm typical - 3Com 3CRWE51196 | User Guide - Page 68
EN 60068 (IEC 68) *See "Safety Information" on page 69 for conditions of operation. System Requirements Operating Systems The Wireless Cable/DSL Gateway will support the following Operating Systems: I Windows 95/98 I Windows NT 4.0 I Windows ME I Windows 2000 I Windows XP I Mac OS 8.5 or higher - 3Com 3CRWE51196 | User Guide - Page 69
. WARNING: Only stack the Gateway with other OfficeConnect units. WARNING: To ensure compliance with international safety user-replaceable fuses or user-serviceable parts inside the Gateway. If you have a physical problem with the unit that cannot be solved with problem solving actions in this guide - 3Com 3CRWE51196 | User Guide - Page 70
zu wartende Teile in dem Gerät vorhanden. Wenn Sie ein Problem mit dem Gateway haben, das nicht mittels der Fehleranalyse in : Seulement entasser le moyer avec les autres moyeux OfficeConnects. AVERTISSEMENT: Pour garantir le respect des normes internationales guide, contacter votre fournisseur. - 3Com 3CRWE51196 | User Guide - Page 71
Consignes importantes de sécurité 71 AVERTISSEMENT: Débranchez l'adaptateur électrique avant de retirer cet appareil. AVERTISSEMENT: Ports RJ-45. Il s'agit de prises femelles blindées de données RJ-45. Vous ne pouvez pas les utiliser comme prise de téléphone. Branchez uniquement des connecteurs de - 3Com 3CRWE51196 | User Guide - Page 72
72 APPENDIX D: SAFETY INFORMATION - 3Com 3CRWE51196 | User Guide - Page 73
E END USER SOFTWARE LICENCE AGREEMENT 3Com Corporation END USER SOFTWARE LICENSE AGREEMENT YOU SHOULD CAREFULLY READ THE FOLLOWING TERMS AND CONDITIONS BEFORE DOWNLOADING, INSTALLING AND USING THIS PRODUCT, THE USE OF WHICH IS LICENSED BY 3COM CORPORATION ("3COM") TO ITS CUSTOMERS FOR THEIR USE - 3Com 3CRWE51196 | User Guide - Page 74
74 APPENDIX E: END USER SOFTWARE LICENCE AGREEMENT - 3Com 3CRWE51196 | User Guide - Page 75
, MacPOET/WinPOET, EnterNet 300. The Gateway has this software built in and you can remove it from your PC. You will need to enter the user name and password that your ISP provided to you in the PPPoE page of the Gateway. Leave the service name blank unless your ISP requires it. Bell*, Century - 3Com 3CRWE51196 | User Guide - Page 76
76 APPENDIX F: ISP INFORMATION - 3Com 3CRWE51196 | User Guide - Page 77
3Com OfficeConnect Wireless Cable/DSL Gateway conforms. This standard provides for 1,2,5 and 11Mbps data rates and a set of fundamental signaling methods and other services LAN. Ad Hoc mode Ad Hoc mode is a configuration supported by most wireless clients. It is used to connect a peer to peer - 3Com 3CRWE51196 | User Guide - Page 78
a database of host computers and their respective domain names and IP addresses, so that when a domain name is requested (as in typing "3com.com" into your Internet browser), the user is sent to the proper IP address. The DNS server address used by the computers on your home network is the location - 3Com 3CRWE51196 | User Guide - Page 79
supported IP Address Internet Protocol Address. A unique identifier for a device attached to a network using TCP/IP. The address is written as four octets separated with periods (full-stops), and is made up of a network section, an optional subnet section and a host section. ISP Internet Service - 3Com 3CRWE51196 | User Guide - Page 80
such as computer files and printer queues. SSID Service Set Identifier. Some vendors of wireless products use SSID interchangeably with ESSID. Subnet Address An extension of the IP addressing scheme that allows a site to use a single IP network address for multiple physical networks. Subnet mask - 3Com 3CRWE51196 | User Guide - Page 81
is now supported on almost all platforms, and is the protocol of the Internet. TCP relates to the content of the data travelling through a network - ensuring that the information sent arrives in one piece when it reaches its destination. IP relates to the address of the end station to which data is - 3Com 3CRWE51196 | User Guide - Page 82
82 GLOSSARY - 3Com 3CRWE51196 | User Guide - Page 83
addresses 63 P Password 32 password 23 PING 48 PPPoE 21, 41 PPPoE Mode 26 R Remote Administration 49 S Safety Information 15 Security 48 Setup Wizard 23, 33 specifications technical 67 Static Addressing 64 Static IP Address 42 Static IP Mode 28 Subnet Mask 63 subnet mask 28 Summary 30 Support - 3Com 3CRWE51196 | User Guide - Page 84
84 INDEX - 3Com 3CRWE51196 | User Guide - Page 85
in accordance with the instructions, may cause harmful interference turning the equipment off and on, the user is encouraged to try to correct the Identify and Resolve Radio-TV Interference Problems This booklet is available from that the Model: 3CRWE51196 Description: Wireless Cable/DSL Gateway - 3Com 3CRWE51196 | User Guide - Page 86
below the FCC radio frequency exposure limits. Nevertheless, the 3Com OfficeConnect Wireless Cable/DSL Gateway shall be used in such manner that the potential for human contact during normal operation is minimized. The distance between the antennas and the user should not be less than 5.0 cm. CE - 3Com 3CRWE51196 | User Guide - Page 87
- 3Com 3CRWE51196 | User Guide - Page 88
To learn more about 3Com products and services, visit our World Wide Web site at www.3com.com All specifications are subject to change without notice. Copyright © 2002 3Com Corporation. All rights reserved. 3Com and OfficeConnect are registered trademarks of 3Com Corporation. All other company and

Part No. DUA5119-6AAA01
Published April 2002
OfficeConnect
®
Wireless Cable/DSL Gateway
User Guide
3CRWE51196