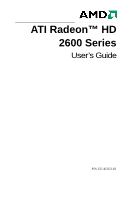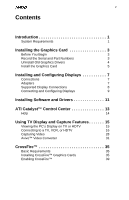AMD 2600 User Guide
AMD 2600 - ATHLON XP CPU BARTON CORE SOCKET A 462 PIN 1.917 GHz 333 FSB Manual
 |
UPC - 683728097530
View all AMD 2600 manuals
Add to My Manuals
Save this manual to your list of manuals |
AMD 2600 manual content summary:
- AMD 2600 | User Guide - Page 1
ATI Radeon™ HD 2600 Series User's Guide P/N 137-41353-10 - AMD 2600 | User Guide - Page 2
the right to make changes to specifications and product descriptions at any time without notice. No license, whether express, implied, arising by estoppel or otherwise, to any intellectual property rights is granted by this publication. Except as set forth in AMD's Standard Terms and Conditions of - AMD 2600 | User Guide - Page 3
is for use only with IBM AT or compatible UL Listed personal computers that have Installation Instructions detailing user installation of card cage accessories. • Grounding-For continued protection against risk of electric shock and fire, this accessory should be installed only in products equipped - AMD 2600 | User Guide - Page 4
iv - AMD 2600 | User Guide - Page 5
and Part Numbers 3 Uninstall Old Graphics Drivers 4 Install the Graphics Card 5 Installing and Configuring Displays 7 Connections 7 Adapters 7 Supported Display Connections 8 Connecting and Configuring Displays 9 Installing Software and Drivers 11 ATI Catalyst™ Control Center 13 - AMD 2600 | User Guide - Page 6
vi Reference 41 Troubleshooting 41 Determine the System Card Bus Type 44 Updating your AGP Motherboard/Chipset Drivers 45 Reinstalling Drivers 47 Product Registration 48 Customer Care 48 Additional Accessories 49 Compliance Information 50 Index 53 - AMD 2600 | User Guide - Page 7
, see ati.amd.com/certifiedpsu To implement an ATI CrossFire™ configuration using the ATI Radeon™ HD 2600 Series, requires: • A ATI CrossFire™ certified motherboard with two (2) PCI Express® x16 slots and correct PCIe™ chipset driver. • A second ATI Radeon™ HD 2600 Series graphics card. • Two ATI - AMD 2600 | User Guide - Page 8
2 - AMD 2600 | User Guide - Page 9
3 Installing the Graphics Card This topic guides you through the installation of the graphics card. Before You Begin Before you begin installing the graphics card, do the following. • Record the Serial and Part Numbers on page 3. • Uninstall Old Graphics Drivers on page 4. When you have completed - AMD 2600 | User Guide - Page 10
or Windows Vista™ uninstall procedure: • Uninstall old graphics drivers (Windows® XP) on page 4. • Uninstall old graphics drivers (Windows Vista™) on page 4. Uninstall old graphics drivers (Windows® XP) 1 With the current graphics card still in the computer, close all open applications. 2 From the - AMD 2600 | User Guide - Page 11
or removing a component from the motherboard. 3 Remove the computer cover. If necessary, consult the computer manual for help removing the cover. the computer chassis. 4 Remove any existing graphics cards from the computer. Warning! Some graphics cards can get hot while operating. Wait about five - AMD 2600 | User Guide - Page 12
6 10 Turn on the monitor and then the computer. Note: For troubleshooting information, see Reference on page 41. Note: For information on connecting monitors, see Installing and Configuring Displays on page 7. Note: If you are installing a CrossFire™ configuration, see CrossFire™ on page 35. - AMD 2600 | User Guide - Page 13
the typical connections on the ATI Radeon™ HD 2600 Series graphics card. The connections available may vary between models of this series graphics card. ATI Radeon™ HD 2600 Series Connections Legend 1 DVI-I Dual Link connection (Provides audio and video digital signals. It provides HDMI™ output - AMD 2600 | User Guide - Page 14
., Ltd.) that has a specific detection mechanism to allow properly configured graphics cards to pass HDMI™ signals through a DVI connection to an HDMI™ compliant device. ATI DVI-to-HDTV Adapter ATI 9-Pin Cable for Video Input/Video Output ATI 9-pin HDTV Output Cable Supported Display Connections To - AMD 2600 | User Guide - Page 15
DVI-to-HDTV adapter and RCA cables • S-Video connection and S-Video cable • S-Video connection and ATI 9-Pin HDTV Output Cable and settings. 4 When the New Hardware Found Wizard appears, at the appropriate prompt insert the installation CD to load the drivers for the graphics card. Once the drivers - AMD 2600 | User Guide - Page 16
2. d) Click Extend my Windows desktop onto this monitor. e) Set the Screen Resolution and Color Quality as appropriate for the second monitor. Click Apply or OK to apply these new values. Note: When using multiple monitors with the graphics card, one monitor will always be the Primary display. Any - AMD 2600 | User Guide - Page 17
if your operating system's language is not supported. 1 Insert the ATI installation CD into the computer. If Windows® runs the CD automatically, proceed to step 3. 2 Double-click the CD, double-click ATISETUP, and then click OK. 3 Follow the on-screen instructions, and then select either Express or - AMD 2600 | User Guide - Page 18
12 - AMD 2600 | User Guide - Page 19
The ATI Catalyst™ Control Center is software that provides access to the display features of the graphics card. Use the ATI Catalyst™ Control Center to fine-tune your graphics settings, enable or disable connected display devices, and change the orientation of the desktop. Many features display - AMD 2600 | User Guide - Page 20
in the graphics card, and detailed instructions on how to problem report, and get the software version information. Access help Right-click the Windows® desktop, select ATI Catalyst™ Control Center, choose Advanced, and then do either of the following: • Press F1 at any time to get specific - AMD 2600 | User Guide - Page 21
card has TV out capability. You can attach the graphics card to a TV and a monitor at the same time. If your graphics card has video the monitor and TV is set to 50 Hz. Some monitors may not support this refresh rate and could be problems when TV display is enabled, disable TV display to - AMD 2600 | User Guide - Page 22
games and applications may instruct the graphics card to run under a specific display mode. This supported, in descending order of quality: • HDMI™ (available on HDTV only) • DVI (available on HDTV only) • Component • Composite • S-Video Note: If the TV has cable input only, connect the graphics card - AMD 2600 | User Guide - Page 23
settings video device (S-Video to SCART using composite video adapter) on page 26. Connect to an HDMI™ HDTV (DVI-to-HDMI™) Note: This option is available on graphics cards that support HDMI™. 1 Before connecting an HDMI™ HDTV, attach a monitor to the computer and install the video drivers - AMD 2600 | User Guide - Page 24
™ adapter 4 HDMI™-to-HDMI™ cable 5 HDMI™ connection on the HDTV 6 HDMI™ HDTV 3 Connect the DVI-to-HDMI™ adapter to the DVI connection on the graphics card. 4 Connect one end of the HDMI™-to-HDMI™ cable to the DVI-to- HDMI™ adapter. Connect the other end of the HDMI™-to-HDMI™ cable - AMD 2600 | User Guide - Page 25
(DVI-to-DVI) 1 Before connecting an HDTV, attach a monitor to the computer and install the video drivers. 2 Maker sure the computer and monitor are off. DVI-to-DVI connectors Legend 1 DVI connection on the graphics card and the HDTV 2 HDTV 3 DVI-to-DVI cable 4 Computer 3 Connect one end of the DVI - AMD 2600 | User Guide - Page 26
card 3 ATI DVI-to-HDTV adapter (standard dip-switch settings) . 4 RCA patch cables (available from consumer electronics dealer, not to exceed 50 feet or 15 meters. 5 Component video connection on the HDTV 6 HDTV (Set to YPbPr input. For information specific to the device, see the HDTV manual - AMD 2600 | User Guide - Page 27
Modes in the ATI Control Panel. a) Set the display mode Note: DIP switch 3 is always off (540p is not supported). Note: Set all DIP switches on that correspond to the modes the component input device supports; for further details, consult the manual for the component video input device. The six DIP - AMD 2600 | User Guide - Page 28
video adapter. Connect the other end of the RCA patch cables to the component video connections on the HDTV. 6 Connect one end of a sound cable to the computer sound card Displays Manager. Connect to an HDTV or component video device (S-Video-to-Component Video using ATI 9-Pin HDTV Output Cable) 1 - AMD 2600 | User Guide - Page 29
exceed 50 feet or 15 meters.) 5 Component video connection on the HDTV 6 HDTV (Set to YPbPr input. For information specific to the device, see the HDTV manual.) 3 Attach the ATI 9-Pin HDTV Output Cable to the S-Video connection on the graphics card. 4 Matching the colors on the connectors, connect - AMD 2600 | User Guide - Page 30
install the video drivers. 2 Make sure the computer and monitor are off. S-Video to S-Video or Composite Video Legend 1 S-Video connector to graphics card 2 S-Video connection on graphics card 3 Composite video connector 4 S-Video connector 5 Composite video and S-Video connections on - AMD 2600 | User Guide - Page 31
25 3 Connect the S-Video connector on the composite video cable to the S-Video connection on the graphics card. Connect the other end of the composite video cable to either the S-Video or composite video connection on the composite video device. 4 Power on the monitor and composite video device, and - AMD 2600 | User Guide - Page 32
video device (S-Video to SCART using composite video adapter) 1 Before connecting a European video device, attach a monitor and install the video drivers. 2 Maker sure the computer and the monitor are off. S-Video to SCART connectors Legend 1 S-Video out connection on graphics card 2 S-Video - AMD 2600 | User Guide - Page 33
, you must change the NTSC/ PAL setting on the video card to PAL. NTSC is the TV standard used in North America. PAL is the TV standard for most of Europe, Africa, Asia, Japan, South Korea, and the Philipines. Note: You can also change the NTSC/PAL settings through software using the ATI Displays - AMD 2600 | User Guide - Page 34
Some versions of the [ProductFamily] graphics card can capture video from a camcorder, VCR, or TV. Use a video editing application to add effects, make changes, or stream the video on the Internet. The audio and video output connectors on a TV, camcorder, or VCR will be similar to those depicted - AMD 2600 | User Guide - Page 35
29 Video capture connections Legend A Composite in and out connectors B S-Video in and out connectors 1 Graphics card 2 Video in/video out cable 3 Typical video in of TV, VCR, or camcorder connections 4 Typical video out of TV, VCR, or camcorder connections - AMD 2600 | User Guide - Page 36
. Audio cables are available from consumer electronics dealers. Setting the Windows® Volume Control For correct audio performance, the sound card line input must be active. Depending on the operating system you use, choose either the Windows® XP or Windows Vista™ procedure: • Display the Line Input - AMD 2600 | User Guide - Page 37
muting. Display the Line Input settings (Windows Vista™) 1 In the video files by E-mail. • Present video files on a web site. • Make files compatible with a specific video format. • Reduce video file size. • Convert video files for uploading to an Apple® iPod® Video, Sony® PSP, or Windows® Mobile - AMD 2600 | User Guide - Page 38
at low bit rates; very high compression is possible. MPEG-4 (DivX Compatible) Generic Windows® Media Video files. Windows® Media Video format is best for streaming video. Windows® Media Video Video for creating video CDs. Video CD Video for creating a super video CD. Super Video CD Video for - AMD 2600 | User Guide - Page 39
files and drag the converted files to iTunes®. The converted video files are added to iTunes®. 4 Connect a video capable iPod® to the computer. iTunes® copies the files to the iPod® automatically. Upload video to a Windows® Mobile-based Portable Media Center 1 Start Windows®Media Player®, open the - AMD 2600 | User Guide - Page 40
Switch on the Sony® PSP. 3 Using the Sony® PSP system software, navigate to the top of the Settings list and select USB Connection. The system detects a new removable disk drive. 4 Transfer the video files to the MP_ROOT\100MNV01 folder of the Memory Stick Duo™. Note: Make sure to resolve file name - AMD 2600 | User Guide - Page 41
modes. Basic Requirements The basic requirements of a ATI Radeon™ HD 2600 Series CrossFire™ system are: • Two ATI Radeon™ HD 2600 Series CrossFire™ graphics cards • Two internal CrossFire™ bridge interconnects • A CrossFire™ -ready motherboard • We recommend a 550-watt power supply or better. For - AMD 2600 | User Guide - Page 42
motherboards, see ati.amd.com/products/certification For an up-to-date listing of certified power supplies, see: ati.amd.com/certifiedpsu Install CrossFire™ cards a component from the motherboard 3 Remove the computer cover. If necessary, consult the computer manual for help removing the cover - AMD 2600 | User Guide - Page 43
bridge interconnect onto one of the connections on one of the graphics cards. c) Press the opposite end of the CrossFire™ bridge interconnect onto corresponding connection of the second graphics card. d) Repeat steps b and c above to connect the second CrossFire™ bridge interconnect to the graphics - AMD 2600 | User Guide - Page 44
better) power supply 2 Primary graphics card 3 Secondary graphics card 4 Two CrossFire™ bridge interconnects 8 Fasten the graphics card securely. Make sure the cables are not interfering with anything inside the computer (for example, a cooling fan) and replace the computer cover. 9 Connect - AMD 2600 | User Guide - Page 45
computer. Enabling CrossFire™ To take full advantage of running dual graphics cards, enable and configure CrossFire™ in the ATI Catalyst™ Control Center. Center from one of the following access points: Access Point Instructions Windows® Desktop Windows® Start Menu Windows® System Tray Desktop - AMD 2600 | User Guide - Page 46
the ATI Catalyst™ Control Center 3D settings. Note: GPU Physics is only Display Configurations Display support is available through installation CD) or an additional graphics card. While CrossFire™ is designed for motherboard contains an integrated video connection and SurroundView™ is enabled. - AMD 2600 | User Guide - Page 47
help, contact customer care at ati.amd.com/support or your PC manufacturer. General Troubleshooting Problem Computer does not boot-up properly No display Possible solution • Verify that the installation instructions were properly followed. • Check that the card is properly installed in the system - AMD 2600 | User Guide - Page 48
42 General Troubleshooting Problem Screen defects appear Possible solution • Check if the monitor supports the resolution, horizontal (kHz) and vertical (Hz) refresh rates as required by the graphics card. • Check the current resolution, refresh rate, and color depth settings in the Settings and - AMD 2600 | User Guide - Page 49
Specific Troubleshooting Problem Possible solution CrossFire™ is not functioning "Before CrossFire™ can be enabled, you need to close the 3D application or video is only available when the two ATI Radeon™ HD 2600 Series graphics cards have been correctly installed and connected together. This - AMD 2600 | User Guide - Page 50
44 HDTV/HDTV Adapter Troubleshooting Problem Possible solution The colors on my TV display are incorrect • Ensure that the connections between the Component Video Adapter and your HDTV are correct (Y=Green, Pb=Blue, Pr=Red). There is no display on my TV • Your TV will not display anything - AMD 2600 | User Guide - Page 51
if you are installing an AGP graphics card. If your computer has an AGP bus, you may need to update the motherboard AGP drivers before installing a new graphics card. The AGP drivers for your motherboard enable AGP functionality for the motherboard chipset. These drivers may be referred to using any - AMD 2600 | User Guide - Page 52
Driver • AMD AGP Miniport • Intel VGART • VIA AGP Driver Obtain AGP drivers for your motherboard/chipset If you experience problems with the AGP chipset drivers, you may need a software update from the motherboard or chipset manufacturer. Note: Installing the wrong AGP motherboard/chipset drivers - AMD 2600 | User Guide - Page 53
old graphics drivers before reinstalling the driver. Manually reinstall drivers If CD auto-run is not enabled and the ATISETUP utility does not start automatically, follow these steps. 1 Double-click the CD, double-click ATISETUP, and then click OK. 2 Follow the on-screen instructions and then - AMD 2600 | User Guide - Page 54
your warranty and obtain product support through Customer Care, register your graphics card at: ati.amd.com/online/registration Customer Care If you require further assistance with your product, the following Customer Care options are available: Service Online or Mail Availability Language - AMD 2600 | User Guide - Page 55
help you to get the graphics card product up and running. If or exchange specific inquiries. If resolving the problem being experienced AMD is not responsible for any expense incurred accessing Customer Care. It is expected that customers will review the expense associated with the available support - AMD 2600 | User Guide - Page 56
, if not installed and used in accordance with manufacturer's instructions, may cause harmful interference to radio communications. However, there use of shielded cables for connection of the monitor to the graphics card is required to ensure compliance with FCC regulations. Changes or modifications - AMD 2600 | User Guide - Page 57
C22.2 No. 60950-1:2002, CAN/CSA C22.2 No. 60950-00, 3rd Edition (2000) To meet UL safety requirements, the computer's maximum room temperature should not exceed 40º C. Waste Electrical and Electronic Equipment (WEEE) Directive Compliance This product was manufactured by Advanced Micro Devices, Inc. - AMD 2600 | User Guide - Page 58
52 - AMD 2600 | User Guide - Page 59
drivers 44 Color 10, 42 Compliance information 41, 50 Connections DVI-I Dual Link 7 HDMI 7 S-Video 7 VGA 7 VIVO 7 Contrast 42 Control Panel 4, 10 Copy-protection for DVDs 44 CrossFire 1, 8, 35, 36, 39, 40, 43 CrossFire bridge interconnects 43 CrossFire ready 35 CrossFire-Specific Troubleshooting - AMD 2600 | User Guide - Page 60
Mode 41 Safety instructions iii Screen rotation 43 Secondary slot 35 Serial number 3 Shortcut 14, 39 Slave graphics card 35 Software installation 11 Sony PSP 31, 34 Super Anti-aliasing 40 SurroundView 8, 11, 40 S-Video 26 System requirements 1 T Troubleshooting 44 CrossFire-specific 43 HDTV adapter - AMD 2600 | User Guide - Page 61
55 Windows Vista 4, 31 Windows volume control 30 Windows XP 4, 41 - AMD 2600 | User Guide - Page 62
56

ATI Radeon™ HD
2600 Series
User’s Guide
P/N 137-41353-10