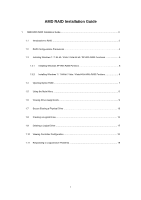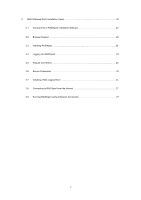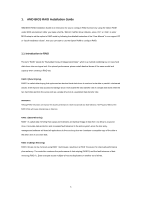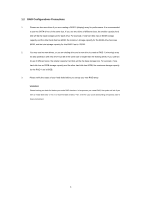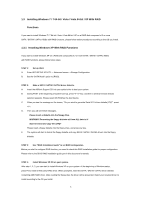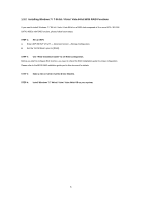ASRock FM2A75M-ITX RAID Installation Guide
ASRock FM2A75M-ITX Manual
 |
View all ASRock FM2A75M-ITX manuals
Add to My Manuals
Save this manual to your list of manuals |
ASRock FM2A75M-ITX manual content summary:
- ASRock FM2A75M-ITX | RAID Installation Guide - Page 1
RAID Installation Guide 1. AMD BIOS RAID Installation Guide 3 1.1 Introduction to RAID 3 1.2 RAID Configurations Precautions 4 1.3 Installing Windows 7 / 7 64-bit / Vista / Vista 64 a Logical Drive 17 1.10 Viewing Controller Configuration 18 1.11 Responding to Logical Drive Problems 19 1 - ASRock FM2A75M-ITX | RAID Installation Guide - Page 2
2. AMD Windows RAID Installation Guide 20 2.1 Components of RAIDXpert Installation Software 20 2.2 Browser Support 20 2.3 Installing RAIDXpert 20 2.4 Logging into RAIDXpert 23 2.5 Regular Connection 23 2.6 Secure Connection 23 2.7 Creating a New Logical Drive 24 2.8 Connecting to RAIDXpert - ASRock FM2A75M-ITX | RAID Installation Guide - Page 3
using the Option ROM under BIOS environment. After you make a SATA / SATAII / SATA3 driver diskette, press or to enter BIOS setup to set the option to RAID mode by following the detailed instruction of the "User Manual" in our support CD or "Quick Installation Guide", then you can start - ASRock FM2A75M-ITX | RAID Installation Guide - Page 4
1.2 RAID Configurations Precautions 1. Please use two new drives if you are creating a RAID 0 (striping) array for performance. It is recommended to use two SATA drives of the same size. If you use two drives of different sizes, the smaller capacity hard disk will be the base storage size for - ASRock FM2A75M-ITX | RAID Installation Guide - Page 5
[RAID]. STEP 2: Make a SATA / SATAII / SATA3 driver diskette. A. Insert the ASRock Support CD into your optical drive to boot your system. B. During need to check this RAID installation guide for proper configuration. Please refer to the BIOS RAID installation guide part in this document for details. - ASRock FM2A75M-ITX | RAID Installation Guide - Page 6
to configure RAID function, you need to check this RAID installation guide for proper configuration. Please refer to the BIOS RAID installation guide part in this document for details. STEP 3: Make a SATA / SATAII / SATA3 driver diskette. STEP 4: Install Windows 7 / 7 64-bit / Vista / Vista 64-bit - ASRock FM2A75M-ITX | RAID Installation Guide - Page 7
drive conditions: Functional - The logical drive is fully operational, and no problems are present. Critical - The logical drive is still operational, meaning the user interface when its physical drive fails. Port - The AMD motherboard port ID number to which the Single Disk (unassigned physical - ASRock FM2A75M-ITX | RAID Installation Guide - Page 8
1.5 Using the Main Menu When the Option ROM displays on your computer screen, press Ctrl-F to enter the Utility and display the Main Menu. The Main Menu (above) has five options: Press 1 to view physical drive assignments Press 2 to create a logical drive or view information about an existing - ASRock FM2A75M-ITX | RAID Installation Guide - Page 9
Menu screen, press 1 to see the View Drive Assignments screen. This screen reports physical drive assignments and provides the following information: Port: ID - Shows the AMD motherboard port ID number to which a particular physical drive is attached. The total number of ports depends on the - ASRock FM2A75M-ITX | RAID Installation Guide - Page 10
1.7 Secure Erasing a Physical Drive Warning When you secure erase a physical drive, you permanently delete all data on the physical drive. There is no way to restore your data after a secure erase. Do not secure erase a physical drive that belongs to a logical drive. This action will cause the - ASRock FM2A75M-ITX | RAID Installation Guide - Page 11
ٛ Erase Count. The default is 1. ٛ Erase Pattern The default is 55AA (hexadecimal) 5 Press Ctrl-E to continue. The confirmation screen displays. 6 Press Ctrl-P to secure erase your physical drive. Watch the screen to monitor the progress. Secure Erase runs until all sectors of the selected physical - ASRock FM2A75M-ITX | RAID Installation Guide - Page 12
1.8 Creating a Logical Drive 1 From the Main Menu screen, press 2 to display the Define LD Menu. 2. Press the arrow keys to highlight a logical drive number you want to define and press Enter to select it. The Define LD Menu appears for the number you selected. 3. Choose the RAID Level you want. In - ASRock FM2A75M-ITX | RAID Installation Guide - Page 13
5. Press the arrow keys to move to Disk Assignments. Press the spacebar to toggle between N and Y for each available drive. Y means this physical drive will be assigned to the logical drive. Assign the appropriate number of physical drives to your logical drive. For optimal performance, assign - ASRock FM2A75M-ITX | RAID Installation Guide - Page 14
1 Press any key (except for Ctrl-Y) to use the full portion of the logical drive for one logical drive. 2 Press Esc to exit to the Main Menu. Press Esc again to exit the Utility. 3 Press Y to restart the computer. You have successfully created a new RAID logical drive. Note You must be partition and - ASRock FM2A75M-ITX | RAID Installation Guide - Page 15
4. Choose the RAID level and options for the second logical drive. Note that the physical drives on Ports 1 and 2 reflect smaller capacities because a portion of their original capacity belongs to the first logical drive. The physical drives on Ports 3 and 4 have not yet been assigned to a logical - ASRock FM2A75M-ITX | RAID Installation Guide - Page 16
Note that the combined size of the extents is slightly smaller than the total capacity of the physical drive. Unassigned physical drives are labeled Single Disk. You can use an unassigned physical drive to create a new logical drive. 16 - ASRock FM2A75M-ITX | RAID Installation Guide - Page 17
1.9 Deleting a Logical Drive Warning When you delete a logical drive, you delete all data on the logical drive. Be sure to back up any important data before you delete a logical drive! Note If you create a logical drive and install the OS on it, you cannot delete that logical drive. To delete a - ASRock FM2A75M-ITX | RAID Installation Guide - Page 18
the Main Menu screen, press 4 to display the Controller Configuration Options screen. The Controller Configuration Options screen provides diagnostic information that might be helpful for troubleshooting purposes: The system IRQ used by the RAID controller Base Address 18 - ASRock FM2A75M-ITX | RAID Installation Guide - Page 19
1.11 Responding to Logical Problems While physical drives are highly reliable, on occasion a physical drive can fail. Fault-tolerant (RAID 1, 5, and 10) logical drives use RAIDXpert to identify the failed drive and to rebuild your logical drive. See the RAIDXpert User Manual for more information. 19 - ASRock FM2A75M-ITX | RAID Installation Guide - Page 20
is designed to work with AMD SATA RAID controllers. Other brands of RAID controllers are not supported. Please read this guide carefully and follow the instructions below to configure and manage 6. When the first installation screen appears, choose an installer language from the dropdown menu. 20 - ASRock FM2A75M-ITX | RAID Installation Guide - Page 21
Install Folder screen appears, make your selection of a folder for the RAIDXpert applications you are installing. For example, the Windows default folder is: C:\Program Files\AMD\RAIDXpert 21 - ASRock FM2A75M-ITX | RAID Installation Guide - Page 22
SSL Security - Applies security to all connections involving the Internet or outside your company firewall. Security options are invisible to authorized users. AMD provides a default certificate for the server as well as for internal data communication. However, in some cases it is better to install - ASRock FM2A75M-ITX | RAID Installation Guide - Page 23
into RAIDXpert Choose RAIDXpert in the Windows Programs menu. Or, log on manually with your browser: 1. Launch the Browser. 2. In the Browser address field localhost • Enter the Port number 25902 • Add to launch RAIDXpert amd Together, your entry looks like this: http://127.0.0.1:25902/ati or - ASRock FM2A75M-ITX | RAID Installation Guide - Page 24
Enter the Host PC's IP address 127.0.0.1 or localhost • Enter the Port number 8443 • Add to launch RAIDXpert amd Together, your entry looks like this: https://127.0.0.1:8443/amd or https://localhost:8443/amd Note that the IP address shown above applies to a log-in at the Host PC. When you log in - ASRock FM2A75M-ITX | RAID Installation Guide - Page 25
4. In the Select Drive Type screen, click the following option: • Free Drives - Select all Free (unassigned) physical drives The Select Drives screen appears. 5. Click the Next button. 6. If you want to split the capacity of your physical drives between two logical drives, enter the capacity for the - ASRock FM2A75M-ITX | RAID Installation Guide - Page 26
8. Click the Next button. The Assign a Name screen appears. 9. Enter a name for the logical drive in the field provided. 10. Click the Next button. The Final Settings screen appears. 11. RAID 0, 5, and 10. Choose a Stripe Block Size from the dropdown menu. The choices are 64 and 128 KB. The Write - ASRock FM2A75M-ITX | RAID Installation Guide - Page 27
system. 2.8 Connecting to RAIDXpert from the Internet The above instructions cover connections between the Host PC and other PCs using RAIDXpert Choose RAIDXpert in the Windows Programs menu.Or choose RAIDXpert in the Linux Applications menu.Your browser opens and displays a "no connection to
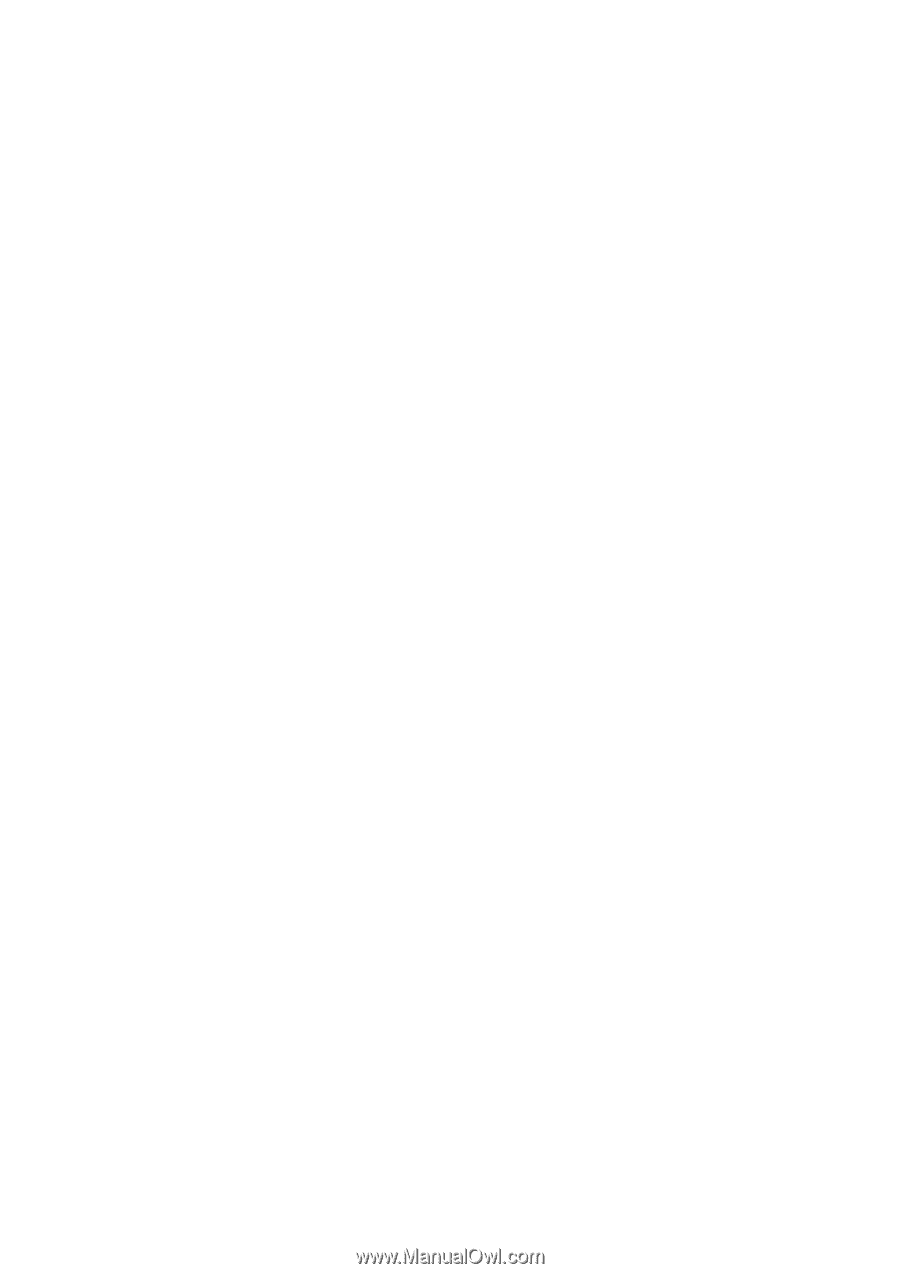
1
AMD RAID Installation Guide
1.
AMD BIOS RAID Installation Guide …………………………………………………………………….. 3
1.1
Introduction to RAID ……………………………………………………………………………….. 3
1.2
RAID Configurations Precautions ………………………………………………………………… 4
1.3
Installing Windows 7 / 7 64-bit / Vista / Vista 64-bit / XP With RAID Functions …
..................
5
1.3.1
Installing Windows XP With RAID Funtions ………………………………….
..................
5
1.3.2
Installing Windows 7 / 7 64-bit / Vista / Vista 64-bit With RAID Funtions ……………… 6
1.4
Opening Option ROM ………..…………………………………………………………………….. 7
1.5
Using the Main Menu ………..…………………………………………………………………….. 8
1.6
Viewing Drive Assignments ………..…………………………….……………………………
......
9
1.7
Secure Erasing a Physical Drive ………..……………………….……………………………
....
10
1.8
Creating a Logical Drive ………..…………………………………………………………….….. 12
1.9
Deleting a Logical Drive ………..……………………………………………………………..….. 17
1.10
Viewing Controller Configuration ………..…………………………………………………..….. 18
1.11
Responding to Logical Drive Problems ………..……………………………..……………..….. 19