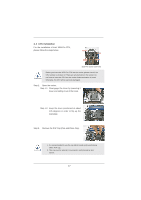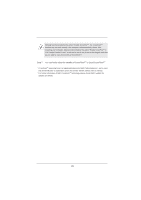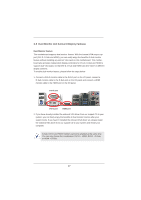ASRock H77 Pro4-M User Manual - Page 22
Expansion Slots PCI Express Slots, Installing an expansion card - cpu support
 |
View all ASRock H77 Pro4-M manuals
Add to My Manuals
Save this manual to your list of manuals |
Page 22 highlights
2.6 Expansion Slots (PCI Express Slots) There are 4 PCI Express slots on this motherboard. PCIE slots:PCIE1 (PCIE 3.0 x16 slot) is used for PCI Express x16 lane width graphics cards, or to install PCI Express graphics cards to support CrossFireXTM function. PCIE2 (PCIE 2.0 x1 slot) is used for a PCI Express x1 lane width card, such as a Gigabit LAN card or SATA2 card, etc. PCIE3 (PCIE 2.0 x16 slot) is used for PCI Express x1 lane width graphics cards. PCIE4 (PCIE 2.0 x16 slot) is used for PCI Express x4 lane width graphics cards, or to install PCI Express graphics cards to support CrossFireXTM function. And for installing ASRock Game Blaster. 1. In single VGA card mode, it is recommended to install a PCI Express x16 graphics card on PCIE1 slot. 2. In CrossFireXTM mode, please install the PCI Express x16 graphics cards on PCIE1 and PCIE4 slots. Therefore, PCIE1 will work at x16 bandwidth, while PCIE4 works at x4 bandwidth. 3. Please connect a chassis fan to the motherboard's chassis fan connector (CHA_FAN1 or CHA_FAN2) when using multiple graphics cards for better thermal environment. 4. Only PCIE1 slot supports Gen 3 speed. To run the PCI Express in Gen 3 speed, please install an Ivy Bridge CPU. If you install a Sandy Bridge CPU, the PCI Express will run only at PCI Express Gen 2 speed. Installing an expansion card Step 1. Before installing an expansion card, please make sure that the power supply is switched off or the power cord is unplugged. Please read the documentation of the expansion card and make necessary hardware settings for the card before you start the installation. Step 2. Remove the system unit cover (if your motherboard is already installed in a chassis). Step 3. Remove the bracket facing the slot that you intend to use. Keep the screws for later use. Step 4. Align the card connector with the slot and press firmly until the card is completely seated on the slot. Step 5. Fasten the card to the chassis with screws. Step 6. Replace the system cover. 22