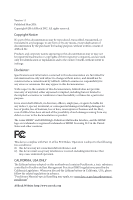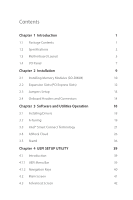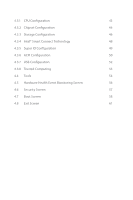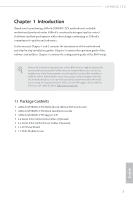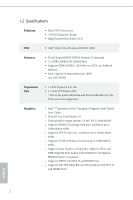ASRock Q1900DC-ITX User Manual
ASRock Q1900DC-ITX Manual
 |
View all ASRock Q1900DC-ITX manuals
Add to My Manuals
Save this manual to your list of manuals |
ASRock Q1900DC-ITX manual content summary:
- ASRock Q1900DC-ITX | User Manual - Page 1
Q1900DC-ITX User Manual - ASRock Q1900DC-ITX | User Manual - Page 2
documentation are furnished for informational use only and subject to change without notice, and should not be constructed as a commitment by ASRock. ASRock assumes no responsibility for any errors or omissions that may appear in this documentation. With respect to the contents of this documentation - ASRock Q1900DC-ITX | User Manual - Page 3
Setup 13 2.4 Onboard Headers and Connectors 14 Chapter 3 Software and Utilities Operation 18 3.1 Installing Drivers 18 3.2 A-Tuning 19 3.3 Intel® Smart Connect Technology 21 3.4 ASRock Cloud 26 3.5 Start8 36 Chapter 4 UEFI SETUP UTILITY 39 4.1 Introduction 39 4.1.1 UEFI Menu Bar - ASRock Q1900DC-ITX | User Manual - Page 4
4.3.1 CPU Configuration 43 4.3.2 Chipset Configuration 44 4.3.3 Storage Configuration 46 4.3.4 Intel® Smart Connect Technology 48 4.3.5 Super IO Configuration 49 4.3.6 ACPI Configuration 50 4.3.7 USB Configuration 52 4.3.8 Trusted Computing 53 4.4 Tools 54 4.5 Hardware Health Event - ASRock Q1900DC-ITX | User Manual - Page 5
as well. ASRock website http://www.asrock.com. 1.1 Package Contents • ASRock Q1900DC-ITX Motherboard (Mini-ITX Form Factor) • ASRock Q1900DC-ITX Quick Installation Guide • ASRock Q1900DC-ITX Support CD • 2 x Serial ATA (SATA) Data Cables (Optional) • 2 x Serial ATA (SATA) Power Cables (Optional - ASRock Q1900DC-ITX | User Manual - Page 6
1.2 Specifications Platform • Mini-ITX Form Factor • All Solid Capacitor design • High Density Glass Fabric PCB CPU • Intel® Quad-Core Processor J1900 (2 GHz) Memory • Dual Channel DDR3/DDR3L Memory Technology • 2 x DDR3/DDR3L SO-DIMM Slots • Supports DDR3/DDR3L 1333/1066 non-ECC, un-buffered - ASRock Q1900DC-ITX | User Manual - Page 7
Q1900DC-ITX Audio • 7.1 CH HD Audio with Content Protection (Realtek ALC892 Audio Codec) • Premium Blu-ray Audio support • Supports Surge Protection (ASRock Full Spike Protection) LAN • PCIE x1 Gigabit LAN 10/100/1000 Mb/s • Realtek RTL8111GR • Supports Wake-On-WAN • Supports Wake-On-LAN • - ASRock Q1900DC-ITX | User Manual - Page 8
x SATA Power Connectors • 1 x Front Panel Audio Connector • 1 x SPDIF Out Connector • 1 x USB 2.0 Header (Supports 2 USB 2.0 ports) (Supports ESD Protection (ASRock Full Spike Protection)) • 1 x USB 3.0 Header by ASMedia ASM1074 (Supports 2 USB 3.0 ports) (Supports ESD Protection (ASRock Full Spike - ASRock Q1900DC-ITX | User Manual - Page 9
1.3 Motherboard Layout 1 DC_JACK1 CPU_FAN1 DDR3_A1 Q1900DC-ITX 2 PS2 Mouse PS2 Keyboard Q1900DC-ITX DVI1 VGA1 PANEL1 PLED PWRBTN HDLED RESET RoHS DDR3_B1 HDMI USB 2.0 T: USB3 B: USB4 64Mb BIOS MINI_PCIE1 3 1 USB1_2 4 1 Front USB 3.0 USB 3.0 T: USB3 Top: RJ-45 B: USB4 CMOS Battery - ASRock Q1900DC-ITX | User Manual - Page 10
SO-DIMM Slots (DDR3_A1, DDR3_B1) 3 System Panel Header (PANEL1) 4 USB 2.0 Header (USB1_2) 5 USB 3.0 Header (USB3_1_2) 6 SATA Power Connector (SATA_PWR2) 7 SATA2 Connector (SATA2_2) 8 SATA Power Connector (SATA_PWR1) 9 Chassis Fan Connector (CHA_FAN1) 10 SATA2 Connector (SATA2_1) 11 TPM Header (TPMS1 - ASRock Q1900DC-ITX | User Manual - Page 11
1.4 I/O Panel 1 2 Q1900DC-ITX 5 7 3 4 6 8 15 14 13 No. Description 1 PS/2 Mouse Port 2 D-Sub Port 3 USB 2.0 Ports (USB_34) 4 LAN RJ-45 Port* 5 Side Speaker (Gray) 6 Rear Speaker (Black) 7 Line In ( - ASRock Q1900DC-ITX | User Manual - Page 12
*** Please use a 9~19V power adapter for the DC jack. power. 2.5 mm DRAM 1 1 2 HDD 1 2 4 Estimated Adapter Power 30W 45W 79W Due to the power limitation and PCIe bandwidth (x1), the VGA card is not supported. When you use the DC-in power adapter, please use the onboard SATA power - ASRock Q1900DC-ITX | User Manual - Page 13
Q1900DC-ITX Chapter 2 Installation This is a Mini-ITX form factor motherboard. Before you install the motherboard, study install motherboard components or change any motherboard settings. • Make sure to unplug the power cord before installing or removing the motherboard. Failure to do so may cause - ASRock Q1900DC-ITX | User Manual - Page 14
2.1 Installing Memory Modules (SO-DIMM) This motherboard provides two 204-pin DDR3/DDR3L (Double Data Rate 3) SODIMM slots. If only one SO-DIMM module is installed, please install it into DDR3_ A1. It is not allowed to install a DDR or DDR2 memory module into a DDR3/DDR3L slot; otherwise, this - ASRock Q1900DC-ITX | User Manual - Page 15
Q1900DC-ITX 1 2 3 11 English - ASRock Q1900DC-ITX | User Manual - Page 16
Express Slots) There are 2 PCI Express slots on the motherboard. Before installing an expansion card, please make sure that the power supply is switched off or the power cord is unplugged. Please read the documentation of the expansion card and make necessary hardware settings for the card before - ASRock Q1900DC-ITX | User Manual - Page 17
Q1900DC-ITX power cord from the power supply. After waiting for 15 seconds, use a jumper cap to short pin2 and pin3 on CLRCMOS1 for 5 seconds. However, please do not clear the CMOS right after you update the BIOS , the case open may be detected. Please adjust the BIOS option "Clear Status" to - ASRock Q1900DC-ITX | User Manual - Page 18
computer freezes and fails to perform a normal restart. PLED (System Power LED): Connect to the power status indicator on the chassis front panel. The LED is on when . The LED is off when the system is in S4 sleep state or powered off (S5). HDLED (Hard Drive Activity LED): Connect to the hard drive - ASRock Q1900DC-ITX | User Manual - Page 19
Q1900DC-ITX Serial ATA2 Connectors (SATA2_1: see p.5, No. 10) (SATA2_2: see p.5, No. 7) SATA2_2 SATA2_1 These two SATA2 connectors support SATA data cables for internal storage devices with up to 3.0 Gb/s data transfer rate. Serial ATA3 Connectors (SATA3_A1: see p.5, No. 16) (SATA3_A2: see p.5, - ASRock Q1900DC-ITX | User Manual - Page 20
wire on the chassis must support HDA to function correctly. Please follow the instructions in our manual and chassis manual to install your system. 2. to the connector and match the black wire to the ground pin. SATA Power Connectors (4-pin SATA_PWR1) (see p.5, No. 8) (4-pin SATA_PWR2) (see - ASRock Q1900DC-ITX | User Manual - Page 21
Q1900DC-ITX Chassis Intrusion Header (2-pin CI1) (see p.5, No. 14) 1 GND Signal TPM Header (17-pin +3VSB GND GND SMB_CLK_MAIN SMB_DATA_MAIN LAD2 LAD1 GND S_PWRDWN# SERIRQ# GND This motherboard supports CASE OPEN detection feature that detects if the chassis cove has been removed. This feature - ASRock Q1900DC-ITX | User Manual - Page 22
not appear automatically, locate and double click on the file "ASRSETUP.EXE" in the Support CD to display the menu. Drivers Menu The drivers compatible to your system will be auto-detected and listed on the support CD driver page. Please click Install All or follow the order from top to bottom to - ASRock Q1900DC-ITX | User Manual - Page 23
Q1900DC-ITX 3.2 A-Tuning A-Tuning is ASRock's multi purpose software suite with a new interface, more new features and improved utilities, including XFast RAM and a whole lot more. 3.2.1 Installing A-Tuning When you install the all-in-one driver to your system from ASRock's support CD, A-Tuning will - ASRock Q1900DC-ITX | User Manual - Page 24
Tools Various tools and utilities. XFast RAM Boost the system's performance and extend the HDD's or SDD's lifespan! Create a hidden partition, then assign which files should be stored in the RAM drive. 20 English - ASRock Q1900DC-ITX | User Manual - Page 25
Q1900DC-ITX 3.3 Intel® Smart Connect Technology Intel supports this feature. • Operating system: Microsoft Windows 8/7 (32- or 64-bit edition) • Set the SATA mode SATA mode to AHCI may cause Windows 8/7 to crash while booting. If your system is not in AHCI mode, please follow the instructions - ASRock Q1900DC-ITX | User Manual - Page 26
3.3.2 Setup Guide Installing ASRock Smart Connect Utility Step 1 Install ASRock Smart Connect Utility, which is located in the folder at the following path of the Support CD: \ ASRock Utility > Smart Connect. Step 2 Once installed, run ASRock Smart Connect from your desktop or go to Windows Start -> - ASRock Q1900DC-ITX | User Manual - Page 27
Q1900DC-ITX Step 3 Click the Add button. Take Foxmail as an example, add Foxmail to the Application list. Step 4 Select Foxmail from the Application List, then click the arrow pointing right to add this application to the Smart Connect List. Step 5 Click Apply to enable Smart Connect. 23 English - ASRock Q1900DC-ITX | User Manual - Page 28
-click the Intel® Smart Connect Technology Manager icon Windows system tray. in the Step 7 Drag the slider to configure how often the system will connect to the network to download updates. Shorter durations will provide more frequent updates, but may cause more power consumption. Using Smart - ASRock Q1900DC-ITX | User Manual - Page 29
Q1900DC-ITX 4. The system will wake up from sleep state periodically, and then start to update Foxmail. The screen will not display anything so the computer can maintain minimum power usage. Afterwards, the system will automatically return to sleep state again. 5. Upon waking up the system, you will - ASRock Q1900DC-ITX | User Manual - Page 30
-On-WAN with the onboard Realtek® LAN, so you can connect with your PC from anywhere in the world. You will be able to power your PC on or turn it off, monitor and take control of it remotely with another smartphone, tablet or computer. *ASRock Cloud is supported on Windows 8.1 / 7. 26 English - ASRock Q1900DC-ITX | User Manual - Page 31
Q1900DC-ITX 3.4.1 Realtek® Wake-On-WAN Realtek® Wake-On-WAN allows you to wake up and remote control your home computer from sleep or shutdown state. Before configuring this feature, verify the followings on your host computer: • Make sure that the "PCIE Devices Power On" is enabled in UEFI SETUP - ASRock Q1900DC-ITX | User Manual - Page 32
Computer You can find the Orbweb.ME Professional host software in the Support CD or just download it from http://orbweb.me. Step 1 Click installer package file to start installation. Step 2 Follow the onscreen instructions to complete the installation. Step 3 When installation completes, reboot the - ASRock Q1900DC-ITX | User Manual - Page 33
Q1900DC-ITX Step 3 You will receive a verification email. Follow the steps in the email to verify your account. After verifying your account, you can access your PC - ASRock Q1900DC-ITX | User Manual - Page 34
REMOTE ACCESS FROM A CLIENT DEVICE The lastest version of Java is required to be installed to use the Remote Desktop and Xplorer functions. Using Remote Wake-Up Remote Wake-Up allows you to remotely put your host computer to sleep and wake your host computer up from a client device. If you use a - ASRock Q1900DC-ITX | User Manual - Page 35
Q1900DC-ITX Step 4 Click and power options appear. Click to select Restart, Sleep or Shut Down. (S5) remotely. The host status in the Status column shows offline and ready to be awaked and the power option shows wakable . To wake up the computer, click . Please be noted that if the host device - ASRock Q1900DC-ITX | User Manual - Page 36
status icon will turn offline and the power option icon will dissappear. You have to physically wake up computer in order to bring power option icon back to online. Using refer to the user manual of the Orbweb.ME Professional for more instructions on how to use Orbweb.ME Professional. 32 English - ASRock Q1900DC-ITX | User Manual - Page 37
Q1900DC-ITX For iOS or Android Mobile Devices users: Download and install "Orbweb.ME Professional" app from the App Store (iOS) or Play Store (Android). Step 1 Tap - ASRock Q1900DC-ITX | User Manual - Page 38
to open the folder. Step 6 Click on a file name to preivew the file. You can also delete, rename, move, and copy a selected file. For more instructions on how to use Xplorer, refer to the user manual of the Orbweb.ME Professional. 34 English - ASRock Q1900DC-ITX | User Manual - Page 39
Q1900DC-ITX For iOS or Android Mobile Devices users: Download and install "Orbweb.ME Professional" app file. You can also delete, rename, move, and copy a selected file. For more instructions on how to use Xplorer, refer to the user manual of the Orbweb.ME Professional. English Tutorial Video 35 - ASRock Q1900DC-ITX | User Manual - Page 40
customizations for greater efficiency. 3.5.1 Installing Start8 Install Start8, which is located in the folder at the following path of the Support CD: \ ASRock Utility > Start8. 3.5.2 Configuring Start8 Style Select between the Windows 7 style and Windows 8 style Start Menu. Then select the theme of - ASRock Q1900DC-ITX | User Manual - Page 41
Configure Q1900DC-ITX Configure provides configuration options, including icon sizes, which shortcuts you want Start Menu to display, quick access to recently used apps, the functionality of the power button, and more. Control 37 English - ASRock Q1900DC-ITX | User Manual - Page 42
Control lets you configure what a click on the start button or a press on the Windows key does. Desktop Desktop allows you to disable the hot corners when you are working on the desktop. It also lets you choose whether or not the system boots directly into desktop mode and bypass the Metro user - ASRock Q1900DC-ITX | User Manual - Page 43
Q1900DC-ITX Chapter 4 UEFI SETUP UTILITY 4.1 Introduction This section explains how to use the UEFI SETUP UTILITY to configure your system. You may run the UEFI SETUP UTILITY by pressing or right after you power on the computer, otherwise, the Power-On-Self-Test being updated, the following - ASRock Q1900DC-ITX | User Manual - Page 44
4.1.2 Navigation Keys Use < > key or < > key to choose among the selections on the menu bar, and use < > key or < > key to move the cursor up or down to select items, then press to get into the sub screen. You can also use the mouse to click your required item. Please check the following - ASRock Q1900DC-ITX | User Manual - Page 45
Q1900DC-ITX 4.2 Main Screen When you enter the UEFI SETUP UTILITY, the Main screen will appear and display the system overview. 41 English - ASRock Q1900DC-ITX | User Manual - Page 46
Screen In this section, you may set the configurations for the following items: CPU Configuration, Chipset Configuration, Storage Configuration, Intel® Smart Connect Technology, Super IO Configuration, ACPI Configuration, USB Configuration and Trusted Computing. Setting wrong values in this section - ASRock Q1900DC-ITX | User Manual - Page 47
4.3.1 CPU Configuration Q1900DC-ITX Intel SpeedStep Technology Intel SpeedStep technology allows processors to switch between multiple frequencies and voltage points for better power saving and heat dissipation. CPU C States Support Enable CPU C States Support for power saving. It is recommended - ASRock Q1900DC-ITX | User Manual - Page 48
4.3.2 Chipset Configuration DRAM Voltage Use this to configure DRAM Voltage. The default value is [Auto]. Primary Graphics Adapter Select a primary VGA. Share Memory Configure the size of memory that is allocated to the integrated graphics processor when the system boots up. Onboard HD Audio Enable/ - ASRock Q1900DC-ITX | User Manual - Page 49
Q1900DC-ITX Onboard LAN Enable or disable the onboard network interface controller. PCIE1 Link Speed Select the link speed for PCIE1. Deep S5 Configure deep sleep mode for power saving when the computer is shut down. Restore on AC/Power Loss Select the power state after a power failure. If [Power - ASRock Q1900DC-ITX | User Manual - Page 50
but IDE mode does not have these advantages. SATA Aggressive Link Power Management SATA Aggressive Link Power Management allows SATA devices to enter a low power state during periods of inactivity to save power. It is only supported by AHCI mode. Hard Disk S.M.A.R.T. S.M.A.R.T stands for Self - ASRock Q1900DC-ITX | User Manual - Page 51
ASMedia SATA3 Mode IDE: For better compatibility. AHCI: Supports new features that improve performance. Q1900DC-ITX English 47 - ASRock Q1900DC-ITX | User Manual - Page 52
4.3.4 Intel® Smart Connect Technology Intel® Smart Connect Technology Intel® Smart Connect Technology automatically updates your email and social networks, such as Twitter, Facebook, etc. while the computer is in sleep mode. 48 English - ASRock Q1900DC-ITX | User Manual - Page 53
4.3.5 Super IO Configuration Q1900DC-ITX Serial Port 1 Enable or disable the Serial port 1. Serial Port Address Select the address of the Serial port. Parallel Port Enable or disable the Parallel - ASRock Q1900DC-ITX | User Manual - Page 54
4.3.6 ACPI Configuration Suspend to RAM Select disable for ACPI suspend type S1. It is recommended to select auto for ACPI S3 power saving. ACPI HPET Table Enable the High Precision Event Timer for better performance and to pass WHQL tests. PS/2 Keyboard Power On Allow the system to be waked up by a - ASRock Q1900DC-ITX | User Manual - Page 55
Q1900DC-ITX USB Keyboard/Remote Power On Allow the system to be waked up by an USB keyboard or remote controller. USB Mouse Power On Allow the system to be waked up by an USB mouse. 51 English - ASRock Q1900DC-ITX | User Manual - Page 56
4.3.7 USB Configuration USB Controller Enable or disable all the USB ports. Intel USB 3.0 Mode Enable or disable all the USB 3.0 ports. Legacy USB Support Enable or disable Legacy OS Support for USB 2.0 devices. If you encounter USB compatibility issues it is recommended to disable legacy USB - ASRock Q1900DC-ITX | User Manual - Page 57
4.3.8 Trusted Computing Q1900DC-ITX Security Device Support Enable to activate Trusted Platform Module (TPM) security for your hard disk drives. English 53 - ASRock Q1900DC-ITX | User Manual - Page 58
your UEFI. Internet Flash ASRock Internet Flash downloads and updates the latest UEFI firmware version from our servers for you. Please setup network configuration before using Internet Flash. *For BIOS backup and recovery purpose, it is recommended to plug in your USB pen drive before using this - ASRock Q1900DC-ITX | User Manual - Page 59
Network Configuration Use this to configure internet connection settings for Internet Flash. Q1900DC-ITX Internet Setting Enable or disable sound effects in the setup utility. UEFI Download Server Select a server to download the UEFI firmware. 55 English - ASRock Q1900DC-ITX | User Manual - Page 60
temperature. Chassis Fan 1 Setting Select a fan mode for Chassis Fan 1, or choose Customize to set 5 CPU temperatures and assign a respective fan speed for each temperature. Case Open Feature Enable or disable Case Open Feature to detect whether the chassis cover has been removed. 56 English - ASRock Q1900DC-ITX | User Manual - Page 61
Q1900DC-ITX 4.6 Security Screen In this section you may set or change the supervisor/user password for the system. You may also clear the the settings in the UEFI Setup Utility. Leave it blank and press enter to remove the password. Secure Boot Enable to support Windows 8 Secure Boot. 57 English - ASRock Q1900DC-ITX | User Manual - Page 62
Screen This section displays the available devices on your system for you to configure the boot settings and the boot priority. Fast Boot Fast Boot minimizes your computer's boot time. In fast mode you may not boot from an USB storage device. Ultra Fast mode is only supported by Windows 8 and the - ASRock Q1900DC-ITX | User Manual - Page 63
Q1900DC-ITX Full Screen Logo Enable to display the boot logo or disable to automatically restores the default settings. CSM (Compatibility Support Module) CSM Enable to launch the Compatibility Support Module. Please do not disable unless you're running a WHCK test. If you are using Windows 8 64-bit - ASRock Q1900DC-ITX | User Manual - Page 64
Launch Storage OpROM Policy Select UEFI only to run those that support UEFI option ROM only. Select Legacy only to run those that support legacy option ROM only. Do not launch? Launch Video OpROM Policy Select UEFI only to run those that support UEFI option ROM only. Select Legacy only to run those - ASRock Q1900DC-ITX | User Manual - Page 65
4.8 Exit Screen Q1900DC-ITX Save Changes and Exit When you select this option the following message, "Save configuration changes and exit setup?" will pop out. Select [OK] to save - ASRock Q1900DC-ITX | User Manual - Page 66
or want to know more about ASRock, you're welcome to visit ASRock's website at http://www.asrock.com; or you may contact your dealer for further information. For technical questions, please submit a support request form at http://www.asrock.com/support/tsd.asp ASRock Incorporation 2F., No.37, Sec

User Manual
Q1900DC-ITX