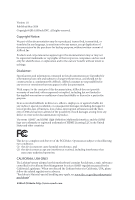ASRock Q1900TM-ITX User Manual
ASRock Q1900TM-ITX Manual
 |
View all ASRock Q1900TM-ITX manuals
Add to My Manuals
Save this manual to your list of manuals |
ASRock Q1900TM-ITX manual content summary:
- ASRock Q1900TM-ITX | User Manual - Page 1
Q1900TM-ITX User Manual - ASRock Q1900TM-ITX | User Manual - Page 2
change without notice, and should not be constructed as a commitment by ASRock. ASRock assumes no responsibility for any errors or omissions that may appear in CALIFORNIA, USA ONLY The Lithium battery adopted on this motherboard contains Perchlorate, a toxic substance controlled in Perchlorate Best - ASRock Q1900TM-ITX | User Manual - Page 3
1 Introduction 1 1.1 Package Contents 1 1.2 Specifications 2 1.3 Motherboard Layout 6 1.4 I/O Panel 8 Chapter 2 Installation 9 2.1 Installing Drivers 20 3.2 A-Tuning 21 3.3 Intel® Smart Connect Technology 23 3.5 ASRock Cloud 28 3.6 ASRock APP Shop 37 3.6.1 UI Overview 37 - ASRock Q1900TM-ITX | User Manual - Page 4
4.2 Main Screen 49 4.3 Advanced Screen 50 4.3.1 CPU Configuration 51 4.3.2 Chipset Configuration 52 4.3.3 Storage Configuration 54 4.3.4 Intel® Smart Connect Technology 55 4.3.5 Super IO Configuration 56 4.3.6 ACPI Configuration 57 4.3.7 USB Configuration 59 4.3.8 Trusted Computing - ASRock Q1900TM-ITX | User Manual - Page 5
on ASRock's website as well. ASRock website http://www.asrock.com. 1.1 Package Contents • ASRock Q1900TM-ITX Motherboard (Mini-ITX Form Factor) • ASRock Q1900TM-ITX Quick Installation Guide • ASRock Q1900TM-ITX Support CD • 2 x Serial ATA (SATA) Data Cables (Optional) • 1 x SATA 1 to 2 Power Cable - ASRock Q1900TM-ITX | User Manual - Page 6
with Mini-ITX) • ASRock DuraCap (2.5 x longer life time) (100% Japan-made high-quality conductive polymer capacitors) • High Density Glass Fabric PCB CPU • Intel® Quad-Core Processor J1900 (2 GHz) Memory • Dual Channel DDR3/DDR3L Memory Technology • 2 x DDR3/DDR3L SO-DIMM Slots • Supports DDR3 - ASRock Q1900TM-ITX | User Manual - Page 7
Q1900TM-ITX Audio • 7.1 CH HD Audio with Content Protection (Realtek ALC892 Audio Codec) * To configure 7.1 CH HD Audio, it is required to use an HD front panel audio module and enable the multi-channel audio feature through the audio driver. • Premium Blu-ray Audio support • Supports Surge - ASRock Q1900TM-ITX | User Manual - Page 8
Power Connector • 1 x Front Panel Audio Connector • 3 x USB 2.0 Headers (Support 5 USB 2.0 ports) (Supports ESD Protection (ASRock Full Spike Protection)) • 1 x USB 3.0 Header by Etron EJ188 (Supports 2 USB 3.0 ports) (Supports ESD Protection (ASRock /EuP ready power supply is required) English 4 - ASRock Q1900TM-ITX | User Manual - Page 9
* For detailed product information, please visit our website: http://www.asrock.com Q1900TM-ITX Due to limitation, the actual memory size may be less than 4GB for the reservation for system usage under Windows® 32-bit operating systems. Windows® - ASRock Q1900TM-ITX | User Manual - Page 10
VGA1 English 1.3 Motherboard Layout 12 3 4 56 7 8 9 10 11 12 13 14 DC Jack USB 2.0 T: USB2 B: USB3 SATA_POW1 1 Front Speaker HD_AUDIO1 1 HD_AUDIO2 SPEAKER1 AUDIO 1 1 1 JGPIO 64Mb BIOS DDR3_A1 TPMS1 19 1 1 CLRCMOS1 DMIC1 PCIE1 RoHS Q1900TM-ITX 1 20 1 28 27 26 25 24 23 22 21 6 - ASRock Q1900TM-ITX | User Manual - Page 11
Q1900TM-ITX No. Description 1 SATA Power Connector (SATA_POW1) 2 USB 2.0 Header (USB6) 3 SATA2 Connector (SATA_2) 4 SATA2 Connector ( CLRCMOS1) 21 204-pin DDR3 SO-DIMM Slots (DDR3_A1) 22 Digital Input / Output Power Selection Jumper (JGPIO_PWR1) 23 Digital Input / Output Pin Header (JGPIO) 24 Home - ASRock Q1900TM-ITX | User Manual - Page 12
4 HDMI Port (HDMI1) 5 LAN RJ-45 Port** No. Description 6 USB 2.0 Ports (USB_0) 7 Microphone (Pink) 8 Front Speaker (Lime) 9 USB 3.0 Ports (USB_1) * Please use a 19V power adapter for the DC jack. This jack accepts dual barrel plugs with an inner diameter of 5.1 mm and an outer diameter of 7.4 mm - ASRock Q1900TM-ITX | User Manual - Page 13
Q1900TM-ITX Chapter 2 Installation This is an Mini-ITX form factor motherboard. Before you install the motherboard, study the configuration of your chassis to ensure that the motherboard fits into it. Pre-installation Precautions Take note of the following precautions before you install motherboard - ASRock Q1900TM-ITX | User Manual - Page 14
2.1 Installing Memory Modules (SO-DIMM) This motherboard provides two 204-pin DDR3/DDR3L (Double Data Rate 3) SODIMM to install a DDR or DDR2 memory module into a DDR3/DDR3L slot; otherwise, this motherboard and SO-DIMM may be damaged. The SO-DIMM only fits in one correct orientation. It will cause - ASRock Q1900TM-ITX | User Manual - Page 15
Q1900TM-ITX 1 2 11 English - ASRock Q1900TM-ITX | User Manual - Page 16
(PCI Express Slots) There is 1 PCI Express slot and 1 mini PCI Express slot on this motherboard. Before installing an expansion card, please make sure that the power supply is switched off or the power cord is unplugged. Please read the documentation of the expansion card and make necessary hardware - ASRock Q1900TM-ITX | User Manual - Page 17
Q1900TM-ITX 2.5 Jumpers Setup The illustration shows how jumpers are setup. When clear and reset the system parameters to default setup, please turn off the computer and unplug the power cord from the power supply. After waiting for 15 seconds, use a jumper cap to short pin2 and pin3 on CLRCMOS1 for - ASRock Q1900TM-ITX | User Manual - Page 18
jumper caps over the headers and connectors will cause permanent damage to the motherboard. System Panel Header (9-pin PANEL1) (see p.5, No. 13) PLED+ PLEDPWRBTN# GND 1 GND RESET# GND HDLEDHDLED+ Connect the power switch, reset switch and system status indicator on the chassis to this header - ASRock Q1900TM-ITX | User Manual - Page 19
Q1900TM-ITX Serial ATA2 Connectors (SATA_1: see p.5, No. 4) (SATA_2: see p.5, No. 3) SATA_2 SATA_1 SATA Power Connector (SATA_POW1) (see p.5, No. 1) These two SATA2 connectors support panel, there are two headers on this motherboard. Each USB 2.0 header can support two ports. 1 GND P+ PUSB_PWR - ASRock Q1900TM-ITX | User Manual - Page 20
OUT2_R MIC2_R to the front audio panel. MIC2_L 1 1. High Definition Audio supports Jack Sensing, but the panel wire on the chassis must support HDA to function correctly. Please follow the instructions in our manual and chassis manual to install your system. 2. If you use an AC'97 audio panel - ASRock Q1900TM-ITX | User Manual - Page 21
Q1900TM-ITX CIR1) (see p.5, No. 10) FAN_SPEED_CONTROL CPU_FAN_SPEED +12V GND This motherboard provides a 4-Pin CPU fan (Quiet Fan) connector. If you plan 1 This COM1 header supports a serial port module. 1: Backlight Enable 2: Backlight Control 3: Backlight Power 4: Backlight Power 5: GND 6: GND - ASRock Q1900TM-ITX | User Manual - Page 22
Digital MIC Header (5-pin DMIC1) (see p.5, No. 26) Home Theater PC Header (7-pin HTPC1) (see p.5, No. 24) 1: +5V 1 2: No pin 3: SPDIF_OUT/DMIC_ CLK 4: GND 5: DMIC_DATA 6: +3.3V PIN Signal Name PIN Signal Name 8 HDMI CEC 7 #Power_Button 6 SMB_DATA 5 3.3V Standby 4 SMB_CLK 3 No pin 1 2 - ASRock Q1900TM-ITX | User Manual - Page 23
Q1900TM-ITX TPM Header (17-pin TPMS1) (see p.5, No. 19) Monitor Switch Header (2-pin MONITOR_ SWITCH1) (see p.5, No. 5) Digital Input / Output Pin Header (10-pin JGPIO1) (see p.5, No. 23) PCIRST# FRAME PCICLK This connector supports Trusted Platform Module (TPM) system, which can securely store - ASRock Q1900TM-ITX | User Manual - Page 24
drivers. Therefore, the drivers you install can work properly. Utilities Menu The Utilities Menu shows the application software that the motherboard supports. Click on a specific item then follow the installation wizard to install it. To improve Windows 7 compatibility, please download and install - ASRock Q1900TM-ITX | User Manual - Page 25
Q1900TM-ITX 3.2 A-Tuning A-Tuning is ASRock's multi purpose software suite with a new interface, more new features and improved utilities, including XFast RAM and a whole lot more. 3.2.1 Installing A-Tuning When you install the all-in-one driver to your system from ASRock's support CD, A-Tuning will - ASRock Q1900TM-ITX | User Manual - Page 26
partition, then assign which files should be stored in the RAM drive. Good Night LED Switch off the Power/LAN LEDs when the system is on, and automatically switch off the Power and Keyboard LEDs when the system enters into Standby/Hibernation mode. FAN-Tastic Tuning Configure up to five different - ASRock Q1900TM-ITX | User Manual - Page 27
Q1900TM-ITX 3.3 Intel® Smart Connect Technology Intel® Smart Connect Technology is a feature that periodically wakes your computer from Windows® sleep state to refresh email or social networking applications. It saves your waiting - ASRock Q1900TM-ITX | User Manual - Page 28
3.3.2 Setup Guide Installing ASRock Smart Connect Utility Step 1 Install ASRock Smart Connect Utility, which is located in the folder at the following path of the Support CD: \ ASRock Utility > Smart Connect. Step 2 Once installed, run ASRock Smart Connect from your desktop or go to Windows Start -> - ASRock Q1900TM-ITX | User Manual - Page 29
Q1900TM-ITX Step 3 Click the Add button. Take Foxmail as an example, add Foxmail to the Application list. Step 4 Select Foxmail from the Application List, then click the arrow pointing right to add this application to the Smart Connect List. Step 5 Click Apply to enable Smart Connect. 25 English - ASRock Q1900TM-ITX | User Manual - Page 30
-click the Intel® Smart Connect Technology Manager icon Windows system tray. in the Step 7 Drag the slider to configure how often the system will connect to the network to download updates. Shorter durations will provide more frequent updates, but may cause more power consumption. Using Smart - ASRock Q1900TM-ITX | User Manual - Page 31
Q1900TM-ITX 4. The system will wake up from sleep state periodically, and then start to update Foxmail. The screen will not display anything so the computer can maintain minimum power usage. Afterwards, the system will automatically return to sleep state again. 5. Upon waking up the system, you will - ASRock Q1900TM-ITX | User Manual - Page 32
then use any other preferred remote desktop application. This motherboard supports Security Wake On Internet Technology with the onboard Qualcomm® to power your PC on or turn it off, monitor and take control of it remotely with another smartphone, tablet or computer. *ASRock Cloud is supported on - ASRock Q1900TM-ITX | User Manual - Page 33
Q1900TM-ITX 3.51 Qualcomm® Atheros® Security Wake On Internet Technology Qualcomm® Atheros® configuring this feature, verify the followings on your host computer: • Make sure that the "PCIE Devices Power On" is enabled in UEFI SETUP UTILITY > Advanced > ACPI Configuration. *The UEFI screen is for - ASRock Q1900TM-ITX | User Manual - Page 34
Computer You can find the Orbweb.ME Professional host software in the Support CD or just download it from http://orbweb.me. Step 1 Click installer package file to start installation. Step 2 Follow the onscreen instructions to complete the installation. Step 3 When installation completes, reboot the - ASRock Q1900TM-ITX | User Manual - Page 35
Q1900TM-ITX Step 3 You will receive a verification email. Follow the steps in the email to verify your account. After verifying your account, you can access your PC - ASRock Q1900TM-ITX | User Manual - Page 36
Remote Wake-Up allows you to remotely put your host computer to sleep and wake your host computer up from a client device. If you use a motherboard with dual LAN ports, please disable one of the LAN ports to use the Remote Wake-Up function. To do so, go to Control Panel - ASRock Q1900TM-ITX | User Manual - Page 37
Q1900TM-ITX Step 4 Click and power options appear. Click to select Restart, Sleep or Shut Down. (S5) remotely. The host status in the Status column shows offline and ready to be awaked and the power option shows wakable . To wake up the computer, click . Please be noted that if the host device - ASRock Q1900TM-ITX | User Manual - Page 38
status icon will turn offline and the power option icon will dissappear. You have to physically wake up computer in order to bring power option icon back to online. Using refer to the user manual of the Orbweb.ME Professional for more instructions on how to use Orbweb.ME Professional. 34 English - ASRock Q1900TM-ITX | User Manual - Page 39
Q1900TM-ITX For iOS or Android Mobile Devices users: Download and install "Orbweb.ME Professional" app from the App Store (iOS) or Play Store (Android). Step 1 Tap - ASRock Q1900TM-ITX | User Manual - Page 40
to open the folder. Step 6 Click on a file name to preivew the file. You can also delete, rename, move, and copy a selected file. For more instructions on how to use Xplorer, refer to the user manual of the Orbweb.ME Professional. 36 English - ASRock Q1900TM-ITX | User Manual - Page 41
Q1900TM-ITX 3.6 ASRock APP Shop The ASRock APP Shop is an online store for purchasing and downloading software applications for your ASRock computer. You can install various apps and support utilities quickly and easily, and optimize your system and keep your motherboard up to date simply with a - ASRock Q1900TM-ITX | User Manual - Page 42
on the right. Please scroll up and down to see more apps listed. You can check the price of the app and whether you have already intalled it or not. - The red icon displays the price or "Free" if the app is free of charge. - The green "Installed" icon means the app - ASRock Q1900TM-ITX | User Manual - Page 43
Q1900TM-ITX Step 3 If you want to install the app, click on the red icon to start downloading. Step 4 When installation completes, you can find the green " - ASRock Q1900TM-ITX | User Manual - Page 44
Upgrading an App You can only upgrade the apps you have already installed. When there is an available new version for your app, you will find the mark of "New Version" appears below the installed app icon. Step 1 Click on the app icon to see more details. Step 2 Click on the yellow icon to start - ASRock Q1900TM-ITX | User Manual - Page 45
Q1900TM-ITX 3.6.3 BIOS & Drivers Installing BIOS or Drivers When the "BIOS & Drivers" tab is selected, you will see a list of recommended or critical updates for the BIOS - ASRock Q1900TM-ITX | User Manual - Page 46
3.6.4 Setting In the "Setting" page, you can change the language, select the server location, and determine if you want to automatically run the ASRock APP Shop on Windows startup. 42 English - ASRock Q1900TM-ITX | User Manual - Page 47
Q1900TM-ITX For iOS or Android Mobile Devices users: Download and install "Orbweb.ME Professional" app file. You can also delete, rename, move, and copy a selected file. For more instructions on how to use Xplorer, refer to the user manual of the Orbweb.ME Professional. English Tutorial Video 43 - ASRock Q1900TM-ITX | User Manual - Page 48
customizations for greater efficiency. 3.7.1 Installing Start8 Install Start8, which is located in the folder at the following path of the Support CD: \ ASRock Utility > Start8. 3.7.2 Configuring Start8 Style Select between the Windows 7 style and Windows 8 style Start Menu. Then select the theme of - ASRock Q1900TM-ITX | User Manual - Page 49
Configure Q1900TM-ITX Configure provides configuration options, including icon sizes, which shortcuts you want Start Menu to display, quick access to recently used apps, the functionality of the power button, and more. Control 45 English - ASRock Q1900TM-ITX | User Manual - Page 50
Control lets you configure what a click on the start button or a press on the Windows key does. Desktop Desktop allows you to disable the hot corners when you are working on the desktop. It also lets you choose whether or not the system boots directly into desktop mode and bypass the Metro user - ASRock Q1900TM-ITX | User Manual - Page 51
Q1900TM-ITX Chapter 4 UEFI SETUP UTILITY 4.1 Introduction ASRock Interactive UEFI is a blend of system by pressing or right after you power on the computer, otherwise, the Power-On-Self-Test (POST) will continue with its test routines. If you wish to enter the UEFI Setup Utility - ASRock Q1900TM-ITX | User Manual - Page 52
4.1.2 Navigation Keys Use < > key or < > key to choose among the selections on the menu bar, and use < > key or < > key to move the cursor up or down to select items, then press to get into the sub screen. You can also use the mouse to click your required item. Please check the following - ASRock Q1900TM-ITX | User Manual - Page 53
Q1900TM-ITX 4.2 Main Screen When you enter the UEFI Setup Utility, the Main screen will appear and display the system overview. 49 English - ASRock Q1900TM-ITX | User Manual - Page 54
Screen In this section, you may set the configurations for the following items: CPU Configuration, Chipset Configuration, Storage Configuration, Intel® Smart Connect Technology, Super IO Configuration, ACPI Configuration and USB Configuration. Setting wrong values in this section may cause the - ASRock Q1900TM-ITX | User Manual - Page 55
4.3.1 CPU Configuration Q1900TM-ITX Intel SpeedStep Technology Intel SpeedStep technology allows processors to switch between multiple frequencies and voltage points for better power saving and heat dissipation. CPU C States Support Enable CPU C States Support for power saving. It is recommended - ASRock Q1900TM-ITX | User Manual - Page 56
4.3.2 Chipset Configuration DRAM Voltage Use this to configure DRAM Voltage. The default value is [Auto]. Primary Graphics Adapter Select a primary VGA. Share Memory Configure the size of memory that is allocated to the integrated graphics processor when the system boots up. LVDS Configuration - ASRock Q1900TM-ITX | User Manual - Page 57
Q1900TM-ITX Front Panel Disable the front panel HD audio or set it to [ sleep mode for power saving when the computer is shut down. Restore on AC/Power Loss Select the power state after a power failure. If [Power Off] is selected, the power will remain off when the power recovers. If [Power On] is - ASRock Q1900TM-ITX | User Manual - Page 58
IDE mode does not have these advantages. SATA Aggressive Link Power Management SATA Aggressive Link Power Management allows SATA devices to enter a low power state during periods of inactivity to save power. It is only supported by AHCI mode. Hard Disk S.M.A.R.T. S.M.A.R.T stands for Self-Monitoring - ASRock Q1900TM-ITX | User Manual - Page 59
4.3.4 Intel® Smart Connect Technology Q1900TM-ITX Intel® Smart Connect Technology Intel® Smart Connect Technology automatically updates your email and social networks, such as Twitter, Facebook, etc. while the computer is in sleep mode. English 55 - ASRock Q1900TM-ITX | User Manual - Page 60
4.3.5 Super IO Configuration Serial Port 1 Enable or disable the Serial port 1. Serial Port Address Select the address of the Serial port. 56 English - ASRock Q1900TM-ITX | User Manual - Page 61
Q1900TM-ITX Suspend to RAM It is recommended to select auto for ACPI S3 power saving. ACPI HPET Table Enable the High Precision Event Timer for better performance and to pass WHQL tests. PCIE Device Power On Allow the system to be waked up by a PCIE device and enable wake on LAN. Ring-In Power - ASRock Q1900TM-ITX | User Manual - Page 62
USB Mouse Power On Allow the system to be waked up from S5 by an USB mouse. 58 English - ASRock Q1900TM-ITX | User Manual - Page 63
USB Configuration Q1900TM-ITX USB 3.0 Controller Enable or disable all the USB 3.0 ports. Legacy USB Support Enable or disable Legacy OS Support for USB 2.0 devices. If you encounter USB compatibility issues it is recommended to disable legacy USB support. Select UEFI Setup Only to support USB - ASRock Q1900TM-ITX | User Manual - Page 64
4.3.8 Trusted Computing Security Device Support Enable or disable BIOS support for security device. 60 English - ASRock Q1900TM-ITX | User Manual - Page 65
4.4 Tools Q1900TM-ITX Instant Flash Save UEFI files in your USB storage device and run Instant Flash to update your UEFI. Internet Flash ASRock Internet Flash downloads and updates the latest UEFI firmware version from our servers for you. Please setup network configuration before using Internet - ASRock Q1900TM-ITX | User Manual - Page 66
Network Configuration Use this to configure internet connection settings for Internet Flash. Internet Setting Select an internet connection mode. UEFI Download Server Select a server to download the UEFI firmware. 62 English - ASRock Q1900TM-ITX | User Manual - Page 67
Q1900TM-ITX 4.5 Hardware Health Event Monitoring Screen This section allows you to monitor the status of the hardware on your system, including the parameters of the CPU temperature, motherboard temperature, fan speed and voltage. CPU Fan 1 Type Select 3pin or 4pin fan type. CHA Fan 1 Type Select - ASRock Q1900TM-ITX | User Manual - Page 68
minimizes your computer's boot time. In fast mode you may not boot from an USB storage device. Ultra Fast mode is only supported by Windows 8 and the VBIOS must support UEFI GOP if you are using an external graphics card. Please notice that Ultra Fast mode will boot so fast that the - ASRock Q1900TM-ITX | User Manual - Page 69
CSM (Compatibility Support Module) Q1900TM-ITX CSM Enable to launch the Compatibility Support Module. Please do not disable unless you're running a WHCK test. If you are using Windows 8 64-bit and all of your devices support UEFI, you may also disable CSM for faster boot speed. English 65 - ASRock Q1900TM-ITX | User Manual - Page 70
are unable to change the settings in the UEFI Setup Utility. Leave it blank and press enter to remove the password. Secure Boot Enable to support Windows 8 Secure Boot. 66 English - ASRock Q1900TM-ITX | User Manual - Page 71
4.8 Exit Screen Q1900TM-ITX Save Changes and Exit When you select this option the following message, "Save configuration changes and exit setup?" will pop out. Select [OK] to save - ASRock Q1900TM-ITX | User Manual - Page 72
or want to know more about ASRock, you're welcome to visit ASRock's website at http://www.asrock.com; or you may contact your dealer for further information. For technical questions, please submit a support request form at http://www.asrock.com/support/tsd.asp ASRock Incorporation 2F., No.37, Sec

User Manual
Q1900TM-ITX