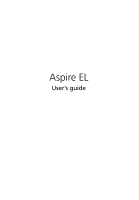Acer Aspire EL User Guide
Acer Aspire EL Manual
 |
View all Acer Aspire EL manuals
Add to My Manuals
Save this manual to your list of manuals |
Acer Aspire EL manual content summary:
- Acer Aspire EL | User Guide - Page 1
Aspire EL User's guide - Acer Aspire EL | User Guide - Page 2
purchase information. No part of this publication may be reproduced, stored in a retrieval system, or transmitted, in any form or by any means, electronic, mechanical, photocopy, recording, or otherwise, without the prior written permission of Acer Incorporated. Aspire EL Model Number Serial Number - Acer Aspire EL | User Guide - Page 3
a Class B digital device pursuant to Part 15 of the FCC Rules. These limits used in accordance with the instructions, may cause harmful interference to encouraged to try to correct the interference by one or more of the following measures: • All connections to other computing devices must be made - Acer Aspire EL | User Guide - Page 4
This part complies with Part 15 instructions Read these instructions carefully. Save these instructions for future reference. 1 Follow all warnings and instructions rest on the power cord. Do not locate this product where persons will walk on the cord. 8 If an extension cord is used with this - Acer Aspire EL | User Guide - Page 5
cord set (provided in your accessories box) for this unit. It should be a detachable type: UL listed/CSA certified, type SPT-2, rated 7A 125V minimum, VDE approved or its equivalent. Maximum length is 15 feet (4.6 meters). Year 2000 compliance statement The Aspire EL computer carries the "Hardware - Acer Aspire EL | User Guide - Page 6
hardware compliance. For more details, check the Acer Year 2000 Resource Center at http:// global.acer.com/service/pcy2000.html Laser compliance statement The CD-ROM/DVD-ROM/CD-RW drive in this computer EXPOSURE TO BEAM. TCO 95 compliant The Aspire EL computer is a TCO 95 approved and labelled - Acer Aspire EL | User Guide - Page 7
3.5-inch floppy drive 18 CD-ROM/DVD-ROM/CD-RW drive 19 Acer GoTo drive bay 22 3 Setting up your Aspire EL 23 Arranging a comfortable work area 25 Adjusting your chair 25 Positioning your Aspire EL 25 Positioning your monitor 25 Positioning your keyboard 26 Positioning your mouse - Acer Aspire EL | User Guide - Page 8
Adding options to your Aspire EL 31 Connecting options 33 Printer 33 Network 34 Modem (optional) 35 Multimedia devices 36 USB devices 38 Turning on your computer 39 Turning off your computer 41 Configuring your Acer GoTo drive 42 Upgrading your computer 45 Mainboard 46 System - Acer Aspire EL | User Guide - Page 9
1 First things first - Acer Aspire EL | User Guide - Page 10
This chapter describes the contents of your computer package and also provides important tips on how to take care of your computer. - Acer Aspire EL | User Guide - Page 11
you to: • Create personal documents • Access the Internet • Send and receive emails • Play audio and video CDs and tons more! Whether you've owned a computer before or not, your Aspire EL computer was designed to improve the way you work (and make it more enjoyable too!) and effectively serve your - Acer Aspire EL | User Guide - Page 12
following items are missing or damaged, contact your dealer immediately: • Aspire EL • Just for Starters... poster • USB keyboard • Items contained in the accessory box • USB mouse • Power cable • User's guide • Acer GoTo swappable drive (optional) • Other user documentation and third-party software - Acer Aspire EL | User Guide - Page 13
computer. • Do not subject the computer to heavy shock or vibration. • Do not expose the computer to dust and dirt. • Never place the system on uneven surfaces. • Do not step on the power cord screen more comfortable. Cleaning and servicing To clean your computer and keyboard 1 Turn off the computer - Acer Aspire EL | User Guide - Page 14
on how and where to contact the service centers available in your area. Accessing your online guide For on-the-go help information about your computer, refer to the Aspire EL online guide. To access the online guide, simply double-click on the Aspire EL online icon on your Windows desktop. - Acer Aspire EL | User Guide - Page 15
2 Getting to know your Aspire EL - Acer Aspire EL | User Guide - Page 16
This chapter discusses the features and components of your computer. - Acer Aspire EL | User Guide - Page 17
few of your computer's many features: Performance support • Supports Windows 2000 and Windows Me operating systems Multimedia • Cathode-ray tube (CRT) and liquid crystal display (LCD) support adaptor • USB and PS/2-compatible mouse and keyboard interfaces • Four Universal Serial Bus (USB) ports with - Acer Aspire EL | User Guide - Page 18
10 2 Getting to know your Aspire EL Expansion • 3 PCI slots + 3 DIMM slots + 1 AGP slot • Upgradeable memory and hard disk • Acer GoTo swappable drive (optional) Human-centric design and ergonomics • Smooth and stylish design • Low emission and low radiation - Acer Aspire EL | User Guide - Page 19
11 The front panel Your computer's front panel consists of the following: No. Description No. Stop/Eject button activity indicator 5 Acer GoTo drive bay keylock 15 CD/DVD compartment 6 Acer GoTo drive activity indicator 16 Front USB ports 7 Acer GoTo drive (optional) 17 Front - Acer Aspire EL | User Guide - Page 20
information on how to connect the peripherals, refer to "Connecting peripherals" on page 27 and "Adding options to your Aspire EL" on page 31. Your computer's rear panel consists of the following: No. Icon 1 2 3 4 5 Color Purple Description Main power switch Voltage selector switch Power - Acer Aspire EL | User Guide - Page 21
13 No. Icon 6 Color Green Description PS/2 mouse port 7 System fan 2 8 Black Network port 9 Black Rear USB ports 10 Burgundy Parallel/printer port 11 Teal or Serial ports turquoise 12 Keyhole 13 Lime Audio-out/Line-out port 14 Gold Game/MIDI - Acer Aspire EL | User Guide - Page 22
14 2 Getting to know your Aspire EL The keyboard Your computer comes with a USB keyboard. The keyboard has fullsized keys that include separate cursor keys, two Windows keys, and twelve function keys. For information on how to connect your USB keyboard, please see "Connecting peripherals" on page - Acer Aspire EL | User Guide - Page 23
Windows + E: Explore My Computer • Windows + F: Find Document • Windows + M: Minimize All • Shift + Windows + M: Undo Minimize All • Windows + R: Displays the Run dialog box +, -, x, and /). 8 Scroll Lock When activated, the screen moves one line up or down when you press the up arrow or down - Acer Aspire EL | User Guide - Page 24
16 2 Getting to know your Aspire EL No. Component Function 10 Multimedia keys Allow you to do the following: • or application in your system. The fifth key is set to launch the Windows Media Player. To configure the settings of each key, rightclick on the Magic Keyboard icon located on your - Acer Aspire EL | User Guide - Page 25
17 The mouse Your computer comes with a USB mouse. The mouse has one ratchet wheel and two buttons: a right button and a left button. Quickly pressing and mouse" on page 6. Note: If you are left-handed, refer to your Windows manual for instructions on how to set up your mouse for left-handed use. - Acer Aspire EL | User Guide - Page 26
18 2 Getting to know your Aspire EL Disk drives Your Aspire EL computer comes with the following disk drives: Hard disk Your computer is preinstalled with a high-capacity Enhanced-IDE (E-IDE) hard disk. 3.5-inch floppy drive Your computer's 3.5-inch floppy drive supports 720-KB, 1.44-MB and 2.88 - Acer Aspire EL | User Guide - Page 27
or removing it. CD-ROM/DVD-ROM/CD-RW drive Your computer may come with a CD-ROM, a DVD-ROM or a CD-RW drive. This 4.7-GB (gigabytes), enough for a full-length movie. It is believed that it will eventually replace CD-ROMs, as well as VHS video cassettes and laser discs. The CD-RW drive allows - Acer Aspire EL | User Guide - Page 28
a disk case when not in use to avoid scratches or other damage. Your Aspire EL computer has a built-in CD/DVD compartment located on the lower front panel. Any -RW drive regularly. You may refer to the cleaning kit for instructions. Cleaning kits can be purchased in any computer or electronics shop. - Acer Aspire EL | User Guide - Page 29
21 To insert a CD/DVD into your computer's CD-ROM/DVDROM/CD-RW drive: 1 Gently press the drive Stop/Eject button located on the front panel. 2 When the disc tray slides open, insert - Acer Aspire EL | User Guide - Page 30
paperclip into the emergency eject hole to pop out the tray. Acer GoTo drive bay (optional) Your Aspire EL computer features the Acer GoTo drive bay - a swappable modular drive bay, located on the front panel of your computer. This modular drive bay allows you to conveniently install a second hard - Acer Aspire EL | User Guide - Page 31
3 Setting up your Aspire EL - Acer Aspire EL | User Guide - Page 32
This chapter contains step-by-step instructions on how to set up your computer. - Acer Aspire EL | User Guide - Page 33
right kind of chair does not necessarily mean that you'll be properly supported. It is necessary to adjust your chair to fit your body. Proper Your torso works harder to maintain balance if you do not rest your body on the chair back. Positioning your Aspire EL • Do not put your computer near any - Acer Aspire EL | User Guide - Page 34
26 3 Setting up your Aspire EL Positioning your keyboard The location of the keyboard is a the floor as you type. Your upper arms and shoulders should be relaxed. Then try typing with a light touch. If you feel any shoulder or neck strain, stop for a while and check your posture. • Position your - Acer Aspire EL | User Guide - Page 35
peripherals Setting up your computer is easy. For the most part, you only have four things to connect: the mouse, the keyboard, the monitor and the power cable. USB mouse Plug the USB mouse cable into any of the USB ports located on the front and rear panel of your computer. Note: If you are - Acer Aspire EL | User Guide - Page 36
28 3 Setting up your Aspire EL USB keyboard Plug the USB keyboard cable into any of the USB ports located on the front and rear panel of your computer. Note: If you are using a PS/2 keyboard, plug the keyboard cable into the PS/2 keyboard port located on the rear panel of your computer. - Acer Aspire EL | User Guide - Page 37
29 Monitor To connect a monitor, simply plug the monitor cable into the monitor/ VGA port located on the rear panel of your computer. Note: Refer to the monitor manual for additonal instructions and information. - Acer Aspire EL | User Guide - Page 38
3 Setting up your Aspire EL Caution! Before you proceed, check the voltage range in your area. Make sure that it matches your computer's voltage setting (see the voltage setting switch located on the rear panel of your computer). If they don't match, change your computer's voltage setting according - Acer Aspire EL | User Guide - Page 39
4 Adding options to your Aspire EL - Acer Aspire EL | User Guide - Page 40
This chapter will tell you how to connect additional peripherals and what to do if you want to upgrade your computer key link: accessories.acer.com - Acer Aspire EL | User Guide - Page 41
33 Connecting options Printer Your Aspire EL computer supports serial, parallel and USB printers. To connect a parallel printer, plug the printer cable into the parallel/ printer port located on the rear panel of your computer. Note: If you are using a serial printer, connect the printer cable into - Acer Aspire EL | User Guide - Page 42
4 Adding options to your Aspire EL Network You can connect your computer to a Local Area Network (LAN) using a network cable. To do so, simply plug the network cable into the network port located on the rear panel of your computer. Note: Consult your operating system manual for information on how - Acer Aspire EL | User Guide - Page 43
for more information. Set up your modem connection by plugging the telephone line and handset into their corresponding ports on the rear panel of your computer. Refer to the figure below for the connections. - Acer Aspire EL | User Guide - Page 44
36 4 Adding options to your Aspire EL Multimedia devices Your Aspire EL computer comes with multimedia features (making work more fun!) which allows you to connect such devices as speakers, a microphone, speakers, headphones or earphones, an external CD player and a joystick (for games). Plug - Acer Aspire EL | User Guide - Page 45
37 Refer to the figure below for the connections. Note: For information on how to configure the multimedia devices, consult the documentation that came with each device. - Acer Aspire EL | User Guide - Page 46
your Aspire EL USB devices Universal Serial Bus (USB) is a new serial bus design that is capable of cascading low-/medium-speed peripherals (less than 12 Mbps) such as a keyboard, mouse, joystick, scanner, printer and modem. With USB, complex cable connections can be eliminated. Your computer comes - Acer Aspire EL | User Guide - Page 47
in the power cable, you are now ready to turn your computer on and get to work. To turn on your computer: 1 Turn on all peripherals connected to your computer such as the monitor, printer, fax, speakers, etc. 2 On your computer's rear panel, set the voltage selector switch to the voltage range - Acer Aspire EL | User Guide - Page 48
40 4 Adding options to your Aspire EL 3 On the front panel of your computer, press the power button. When the computer finishes booting, it is now ready for use. Important: Make sure that the power cable is properly plugged in into an electrical outlet. If you are using a power strip or an AVR ( - Acer Aspire EL | User Guide - Page 49
dropdown window then click on OK. You can then turn off all peripherals connected to your computer. If you cannot shut down your computer, press the power button for at least four seconds. Quickly pressing the button may put the computer in - Acer Aspire EL | User Guide - Page 50
42 4 Adding options to your Aspire EL Configuring your Acer GoTo drive Follow the steps below in configuring your Acer GoTo drive: 1 Turn off your computer. 2 Remove the Acer GoTo drive frame from the bay as in the following figure: a Unlock the Acer GoTo drive bay using the key shipped in with - Acer Aspire EL | User Guide - Page 51
43 3 Remove the four screws that hold the hard disk to the drive frame (a), remove the frame cover (b) then the hard disk (c). 4 Install a new 3.5-inch hard disk (a), replace the frame cover (b) then secure it with the fours screws that you have previously removed (c). - Acer Aspire EL | User Guide - Page 52
44 4 Adding options to your Aspire EL 5 Reinstall the drive frame into the Acer GoTo drive bay (a) then lock the drive bay (b). 6 Turn on your computer. Your Acer GoTo hard drive is ready for use. Note: When you turn on your computer, the BIOS setup utility automatically configures your system - Acer Aspire EL | User Guide - Page 53
of your computer are upgradeable such as the memory, the disk drives and the expansion cards. However, for safety purposes, we do not recommend that you perform these upgrades yourself. If you want to replace or upgrade any of these components, contact your dealer or a qualified service technician - Acer Aspire EL | User Guide - Page 54
46 4 Adding options to your Aspire EL Mainboard The layout below shows all the connectors and jumpers on the mainboard. Refer to the table for a brief description of each connectors and jumpers. - Acer Aspire EL | User Guide - Page 55
CN7 CN8 CN9 CN10 CN14 CN15 CN16 CN17 CN19 CN20 Component AGP slot Battery SmartCard connector (shared connection with serial port 2) IDE cold-swap pin (upper) and keyboard (lower) ports Power connector Network (upper) and USB (lower) ports Parallel port (upper) and serial ports (lower) Memory - Acer Aspire EL | User Guide - Page 56
EL Component Power/Suspend LED connector EXT PCI slot Memory slot 1-3 3-pin CPU fan connector 3-pin system fan connector 3-pin system fan connector LAN active LED connector Model select 1-2 Clear CMOS 2-3 Normal* PCI slot 1-3 CPU socket Intel 845 socket SMSC chipset Intel ICH2 chipset BIOS chipset - Acer Aspire EL | User Guide - Page 57
49 System utilities Depending on the hardware and optional features installed in your Aspire EL computer, your system came bundled with several program utilities designed to streamline your computer's operations. Refer to your online guide for more information on these utilities. - Acer Aspire EL | User Guide - Page 58
50 4 Adding options to your Aspire EL - Acer Aspire EL | User Guide - Page 59
5 Need help? - Acer Aspire EL | User Guide - Page 60
This chapter instructs you on how to deal with common system problems. Read it before calling a technician if a problem occurs. Solutions to more serious problems require opening up the computer. Do not attempt to open the computer by yourself. Contact your dealer or an authorized service center for - Acer Aspire EL | User Guide - Page 61
53 Acer is dedicated in bringing you a reliable and easy to maintain computer. However, we realize that some problems may arise unexpectedly. Below are possible questions that may arise during the use of your computer with corresponding easy troubleshooting solutions to the situation.. Q: I pressed - Acer Aspire EL | User Guide - Page 62
automatically blanks the screen to save power. Press any key to turn the display back on. If pressing a key does not work, you can restart your computer. If restarting your computer does not work, contact your dealer or the technical support center for support. Q: My printer does not work. A: Do any - Acer Aspire EL | User Guide - Page 63
, CD-ROM/DVD-ROM/CD-RW drive cannot read the information on the good diskette or CD/ DVD, there may be a problem with the drive. Contact your dealer or technical support center for assistance. Q: System cannot write to a diskette or disc. A: Check the following: • Make sure the diskette is not write - Acer Aspire EL | User Guide - Page 64
56 5 Need help? - Acer Aspire EL | User Guide - Page 65
57 Index C computer troubleshooting 52 computer maintenance 5 CDs/DVDs 19 cleaning 5 diskettes 18 servicing 5 connecting options modem 35 multimedia devices 36 joystick 36 microphone 36 speakers 36 network 33, 34 printer 33 USB devices 38 D disk drives 18 Acer GoTo drive 22 configuring 42 CD-ROM/ - Acer Aspire EL | User Guide - Page 66
58

Aspire EL
User’s guide