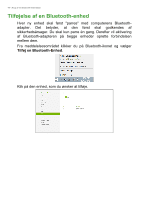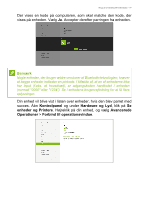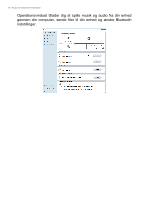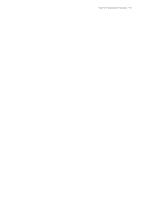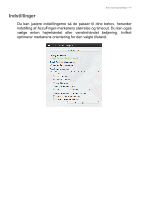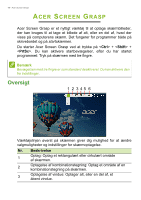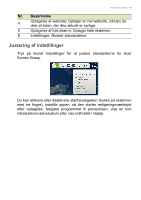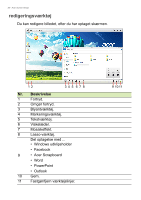Acer Aspire V5-452PG Application Guide - Page 45
Brug af markør, Sådan bruges AccuFinger, Se Indstillinger på, side 47, Se Acer Screen
 |
View all Acer Aspire V5-452PG manuals
Add to My Manuals
Save this manual to your list of manuals |
Page 45 highlights
Acer berøringsværktøjer - 45 Nr. Punkt Beskrivelse 3 Flere valg Slår funktionen for flere valg til eller fra. Tryk på ikonet for flere valg for at slå funktionen til. Tryk igen for at slå flere valg fra. 4 Simulering af ESC Tryk på ESC-ikonet for at sende en Escape-kommando til systemet. 5 Konfiguration af berøringsværktøjer Tryk for at åbne konfigurationsvinduet for berøringsværktøjer. Se Indstillinger på side 47. 6 Gateway Screen Grasp Tryk på dette ikon for at køre værktøjet Gateway Screen Grasp. Se Acer Screen Grasp på side 48. 7 Luk Tryk på X for at lukke Acer berøringsværktøjer. Både AccuFinger og panelet for berøringsværktøjer lukkes. 8 AccuFinger-markør Brug af markør Med AccuFinger-markørens fine spids kan du arbejde med meget små elementer på skærmen. Dette kan være særlig nyttigt når du bruger operativsystemets indstillinger og konfigurationsvinduet med små knapper, felter og andre små emner. Sådan bruges AccuFinger Med AccuFinger kan du: • Peg: Anbring din fingerspids på pegefeltet og træk det rundt. Markørens retning ændres automatisk når du flytter rundt på skærmen. • Vælg: Udfører alle standardkommandoer for berøringsskærmens markør, herunder dobbelttryk, træk og træk-vælg osv. • Træk: Du kan trække et emne ved at anbringe AccuFingermarkøren på det, trykke kort på pegefeltet for at aktivere træktilstand, og derefter trække det valgte emne til en ny position.