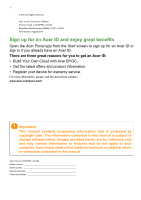Acer Iconia A1-840FHD User Guide
Acer Iconia A1-840FHD Manual
|
View all Acer Iconia A1-840FHD manuals
Add to My Manuals
Save this manual to your list of manuals |
Acer Iconia A1-840FHD manual content summary:
- Acer Iconia A1-840FHD | User Guide - Page 1
- Acer Iconia A1-840FHD | User Guide - Page 2
warranty service. For more information, please visit the AcerCloud website: www.acer.com/byoc-start Important This manual contains Acer Group shall not be liable for technical or editorial errors or omissions contained in this manual. Acer Iconia A1-840FHD / A1-840 Model number Serial number Date - Acer Iconia A1-840FHD | User Guide - Page 3
tablet and a PC 20 Connecting a Bluetooth device 21 Accessories 21 Going online 22 Managing Wi-Fi connections 22 Browsing the internet 22 Setting up the Email application 23 Google services Updating your tablet's operating system 43 Resetting your tablet 43 FAQ and troubleshooting - Acer Iconia A1-840FHD | User Guide - Page 4
- Getting started with your tablet GETTING STARTED WITH YOUR TABLET Features and functions Your new tablet offers leading, easy-to- your friends via your People and social networking applications. Unpacking your tablet Your new tablet comes packed in a protective box. Carefully unpack the box and - Acer Iconia A1-840FHD | User Guide - Page 5
8 6 Getting started with your tablet - 5 9 10 No. Item 1 3.5 mm headphone jack 2 HDMI Micro port 3 Micro USB port (Slave) 4 Front-facing camera 5 microSD card slot 6 Touchscreen 7 Power button Description Connects to stereo headphones. Supports high-definition digital video connections - Acer Iconia A1-840FHD | User Guide - Page 6
6 - Getting started with your tablet No. Item 8 Volume control key 9 Rear-facing camera 10 Speakers Description Increases and decreases the tablet volume. A 5-megapixel camera for taking highresolution images. Emit audio. - Acer Iconia A1-840FHD | User Guide - Page 7
you can recharge the battery as needed. Assembling the power adapter Your tablet is bundled with one of two types of USB power adapters: a fixed-prong type or a removable-prong type. Both types are described in this manual. Fixed-prong type The prongs and power adapter body form a complete piece - Acer Iconia A1-840FHD | User Guide - Page 8
direction). 1 2 OPEN OPEN CLOSE C Connecting power Connect the power connector to your tablet and plug the AC adapter into any AC outlet. Warning Only use Acer power adapters to charge your device. Note It is normal for the tablet surface to become warm during charging or long periods of use. - Acer Iconia A1-840FHD | User Guide - Page 9
hold the power button until you see the Acer logo. Wait a moment for your tablet to boot up. You will then be asked some questions before you can use your tablet. To start, tap to select your language then tap the arrow. Follow the rest of the instructions as they are displayed. If the - Acer Iconia A1-840FHD | User Guide - Page 10
from Google Play; to back up your settings to Google servers; and to take advantage of other Google services on your tablet. If you want to restore existing settings from another device with Android 2.0 (or later) installed, you must sign in to your Google account during setup. If you wait until - Acer Iconia A1-840FHD | User Guide - Page 11
- 11 pre-installed on your tablet, while others may be downloaded from Google Play. The Home screen already features some useful controls and information. Search Time and Status Widgets Application (APPS) - Acer Iconia A1-840FHD | User Guide - Page 12
button to hide the keyboard. Then tap the Menu icon > Settings > Tablet search. Select the applications you want Google Search to search. Voice search If in a menu. This icon may be replaced with the hide icon in certain cases (such as if the keyboard or list of recent Hide applications is shown). - Acer Iconia A1-840FHD | User Guide - Page 13
(or APPS) menu displays applications and widgets available on your tablet. Applications are displayed in alphabetical order. Swipe to the left page of applications, swipe to the left to see widgets available on your tablet. See Personalizing the Home screen on page 15. Adding an application to a - Acer Iconia A1-840FHD | User Guide - Page 14
14 - Using your tablet Notification and staus area Notification area Signal strength Battery Time charge status Status and notification icons are shown at the top of the screen. The - Acer Iconia A1-840FHD | User Guide - Page 15
Using your tablet - 15 Icon Name Description Settings Tap to display your device's display location service settings. Tap to adjust the screen's brightness (button always remains green). Tap to toggle automatic screen rotation on and off. Touch WakeApp Tap to open the menu. Acer Touch WakeApp - Acer Iconia A1-840FHD | User Guide - Page 16
16 - Using your tablet Adding or removing shortcuts or widgets To add shortcuts or widgets, drag it to the side of the screen, the Home screen will switch to the screen in that direction. Release the item when it is positioned correctly. Resizing a widget Most widgets can be made larger, so you can - Acer Iconia A1-840FHD | User Guide - Page 17
Using your tablet - 17 Photos, selected Wallpapers, or Live wallpapers that feature animated or interactive backgrounds. The onscreen keyboard When you tap a text box to enter text, an - Acer Iconia A1-840FHD | User Guide - Page 18
18 - Using your tablet Predictive text or auto correction The Google keyboard can provide same application, or to a different application. Note Certain applications may not support text selection, or only support it in certain areas. Other applications may offer specialized commands to select text - Acer Iconia A1-840FHD | User Guide - Page 19
tap the word. In both cases, if you previously copied text, a PASTE button displays. 2. If the cursor is not in the desired position, simply drag it to the correct position. 3. Modify the text by typing or deleting text or tapping the PASTE button. Waking your tablet If the screen is off and - Acer Iconia A1-840FHD | User Guide - Page 20
a microSD card to expand your device's storage space. Ensure that the microSD card is inserted all the way into the card slot. Note Your tablet only supports microSD cards that use the FAT, FAT32, exFAT, and NFTS file systems. Check card capacity in the SD CARD section of APPS > Settings > Storage - Acer Iconia A1-840FHD | User Guide - Page 21
file explorer. Connecting a Bluetooth device Only A2DP stereo headsets (playback only, no microphone) are supported. Please check for updates to the tablet's software which may add support for additional Bluetooth devices. For Bluetooth settings, tap APPS > Settings, then under WIRELESS & NETWORKS - Acer Iconia A1-840FHD | User Guide - Page 22
Wi-Fi is not on, tap the Wi-Fi ON switch and wait for your tablet to detect nearby networks. Tap the name of your network and enter a security -Fi connection. Browsing the internet In order to browse the internet with your tablet, you must be connected to a network with a connection to the internet. - Acer Iconia A1-840FHD | User Guide - Page 23
Enter your email address and password tap Manual setup to enter the parameters manually or simply tap Next to finish the setup process. The combined inbox feature of your tablet allows you to view emails from multiple accounts in a single inbox. Google services Note Applications may not be available - Acer Iconia A1-840FHD | User Guide - Page 24
24 - Going online If you did not enter a Gmail account address and password when you first started your tablet, follow the instructions. Composing an email 1. Make sure your tablet is connected to the internet. 2. Tap APPS and then Gmail. 3. Tap . 4. Enter the recipient's email address, the - Acer Iconia A1-840FHD | User Guide - Page 25
a variety of add-on programs and applications to enhance the functionality of your tablet. You can browse Google Play by category or tap the search icon to download and install the application. You will be told which services (contact information, wireless access, GPS, etc.) the application requires - Acer Iconia A1-840FHD | User Guide - Page 26
26 - Going online You may keep track of the download progress from both the app's page and the device's notification area. Important Some applications may require payment before you can download them. You will need to have a Google Wallet account in order to pay for these applications. Using - Acer Iconia A1-840FHD | User Guide - Page 27
Going online - 27 Google Hangouts Tap Hangouts from the APPS menu to open Google Hangouts. Here you can see a list of your contacts connected to Google Hangouts services. Tap on a contact to open a chat session. After you have connected, you can open a video chat session. - Acer Iconia A1-840FHD | User Guide - Page 28
28 - Playing music PLAYING MUSIC Multimedia playback Your tablet comes supplied with a variety of programs that as cloud storage for your personal music collection and make it available on all your devices. Updates may change how to navigate these media apps at any time. Play Music Use Play Music - Acer Iconia A1-840FHD | User Guide - Page 29
internal memory or your Google account. Tap People from the APPS menu to view your contacts. If you don't have any contacts stored on your tablet, you can sync with your Google account contacts, import contacts from a contact data file (vCard or csv) or add a new contact. If you have activated - Acer Iconia A1-840FHD | User Guide - Page 30
entry. Tap Add another field for more categories. To assign an image to your contact, tap the silhouette and either select an image from your tablet's picture gallery (select Choose photo from Gallery). You may also take and crop a new photo. - Acer Iconia A1-840FHD | User Guide - Page 31
.google.com. Sign in to your account then select and edit contacts from the list; the next time your tablet synchronizes with your computer, these changes will also be made to your tablet's contact list. Important Back up your contacts before making any changes. Tap the Menu button and select Import - Acer Iconia A1-840FHD | User Guide - Page 32
features front- and rear-facing digital cameras. This section will take you through all the steps in taking photos and videos with your tablet. Note It is recommended that you insert a microSD card into the microSD slot before using the camera. You can only save photos and videos to - Acer Iconia A1-840FHD | User Guide - Page 33
Using the camera and camcorder - 33 Tap the Camcorder button and the camcorder immediately begins filming. While filming, you are unable to access camera/camcorder settings; however, you can still take pictures. Tap the red Stop recording button to stop filming. Current recording length Last - Acer Iconia A1-840FHD | User Guide - Page 34
34 - Using the camera and camcorder Settings Settings Camera settings Description • Collage picture: Choose from a variety of templates to create a collage of photos. • Capture mode: Change the way your camera takes pictures. Choose from Normal, Continuous shooting, Presentation capturing, or - Acer Iconia A1-840FHD | User Guide - Page 35
: Change the resolution at which your camcorder records video. Choose from Full HD, HD, SD, or Low Definition. • Storage source: Select where your pictures above are set to your preferences. 2. Frame your subject and steady your tablet. 3. Zoom in or out as needed using the zoom slider. Note When - Acer Iconia A1-840FHD | User Guide - Page 36
record icon to stop recording. Note To see the supported image, video, and audio formats, see Supported formats on page 47 Viewing photos and videos 1. play symbol). From the Gallery you can share the file using various services and edit the image using various options. Tap to see which sharing - Acer Iconia A1-840FHD | User Guide - Page 37
-right side of the screen to manage connection settings. Adjusting Bluetooth settings You can use Bluetooth to exchange information between your tablet and other mobile devices. Bluetooth connections For all Bluetooth settings, tap APPS > Settings, then under WIRELESS & NETWORKS tap Bluetooth. Here - Acer Iconia A1-840FHD | User Guide - Page 38
check for updates to the tablet's software which may add support for additional Bluetooth devices. Data Usage The Data Usage section shows how much data has been transmitted to your tablet, either in total or for each app. This information is useful if you are using a metered service. Putting your - Acer Iconia A1-840FHD | User Guide - Page 39
Device Advanced settings - 39 Sound Adjust the volume of your tablet using the volume buttons on the side of the tablet. Alternatively, you can adjust your tablet sound settings by tapping APPS > Settings > Sound. Item Description Volumes Sets volume for Media, Notifications, Alarms. Default - Acer Iconia A1-840FHD | User Guide - Page 40
text is visible or the text is easier to read. Cast screen Mirrors your tablets display on a compatible monitor or display. Pairing your tablet to the display is required before use and may require a dongle. See the instructions that came with your display or dongle to pair. Note You can enable - Acer Iconia A1-840FHD | User Guide - Page 41
) related to this app. You should only disable programs if you are familiar with the Android operating system. Personal Synchronization You can configure synchronization options for many applications on your tablet. You can also configure what types of data you synchronize for each account. Some - Acer Iconia A1-840FHD | User Guide - Page 42
If you travel frequently or live in an area that uses daylight saving time, and have mobile network access, activate Automatic date & time from this menu. Your tablet will set the date and time based on information it receives from the network. Setting alarms There are two predefined alarms on your - Acer Iconia A1-840FHD | User Guide - Page 43
Set a ringtone. Updating your tablet's operating system Your tablet can download and install system updates, adding support for new devices or expanding software options. To check for updates, tap APPS > Settings > About tablet > System updates > Check now. Note Downloading new firmware can take up - Acer Iconia A1-840FHD | User Guide - Page 44
and troubleshooting FAQ AND TROUBLESHOOTING This section lists frequently asked questions that may arise during the use of your tablet, and picture files? You may be trying to view an image that is not supported. See Supported formats on page 47 for more information. Multimedia files Why can't I - Acer Iconia A1-840FHD | User Guide - Page 45
FAQ and troubleshooting - 45 Aspect Question Answer Tap APPS > Settings > About How do I check tablet to check the OS version System information an active Google account on the tablet and an internet connection. If this option is not available, please contact your local Acer service center. - Acer Iconia A1-840FHD | User Guide - Page 46
a heat up during long periods of long period. use, such as watching a video or playing a game. All Acer tablets are factory-tested before release. Other sources of help For information on: Up-to-date information regarding your tablet Service enquiries Refer to: www.acer.com support.acer.com - Acer Iconia A1-840FHD | User Guide - Page 47
RAM (for A1-840 model) • 16 GB of flash memory Google Android™ operating system Display • 8" TFT-LCD capacitive multi-touch screen • 1920 x 1200 resolution (for A1-840FHD model) • 1280 x 800 resolution (for A1-840 model) Multimedia • Dual speakers • Built-in microphone Supported formats Type - Acer Iconia A1-840FHD | User Guide - Page 48
• HDMI Micro port Power • DC power-in (5.35 V, 2 A) Connectivity • Bluetooth 4.0 • Wi-Fi IEEE 802.11a/b/g/n (for A1-840FHD model) • Operates at 2.4 GHz and 5 GHz • 2x2 MIMO technology • Wi-Fi IEEE 802.11b/g/n (for A1-840 model) • aGPS • GPS Camera • Front camera • 2-megapixel • 1080p Full HD audio - Acer Iconia A1-840FHD | User Guide - Page 49
Specifications - 49 Battery • 17 Wh 4600 mAh 3.7 V 1-cell Li-ion battery pack Battery life: Up to 7.5 hours (based on video playback test results) Note Length of battery operation will depend on power consumption which is based on system resource use. For example, constantly using the backlight or - Acer Iconia A1-840FHD | User Guide - Page 50
NEITHER INTENDED NOR SHOULD THEY BE IMPLIED. BY INSTALLING THE ACCOMPANYING SOFTWARE OR ANY PORTION THEREOF, YOU AGREE TO BE GRANT OF LICENSE Acer grants to you the following non-exclusive and non-transferable rights with respect to the Software. Under this Agreement, you may: 1. Install and - Acer Iconia A1-840FHD | User Guide - Page 51
or (ii) use any Software for any use SUPPORT SERVICES Acer is not obligated to provide technical or other support for the Software. ACER LIVE UPDATE Certain software contains elements that enable the use of the Acer Live Update service, which allows for updates for such software to be automatically - Acer Iconia A1-840FHD | User Guide - Page 52
TO USE THE SOFTWARE, THE PROVISION OF OR FAILURE TO PROVIDE SUPPORT SERVICES, OR OTHERWISE UNDER OR IN CONNECTION WITH ANY PROVISION OF THIS AGREEMENT must: 1. Cease all use of the Software; 2. Destroy or return to Acer the original and all copies of the Software; and 3. Delete the Software - Acer Iconia A1-840FHD | User Guide - Page 53
the Third Party Software and Third Party Services is also Privacy policy During registration you will be asked to submit some information to Acer. Please refer to Acer's privacy policy at www.acer.com/ worldwide/support/swa.htm or your local Acer website. subject to additional terms and conditions