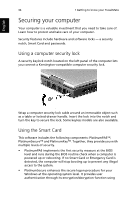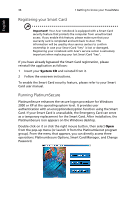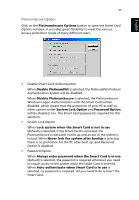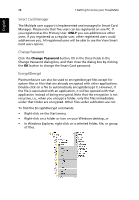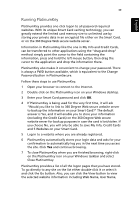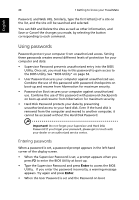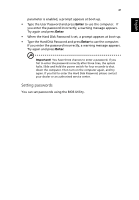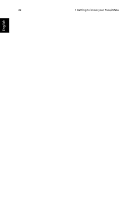Acer TravelMate 660 Travelmate 660 User Guide - Page 47
Running PlatinumKey, Close PlatinumKey.
 |
View all Acer TravelMate 660 manuals
Add to My Manuals
Save this manual to your list of manuals |
Page 47 highlights
English 39 Running PlatinumKey PlatinumKey provides one-click logon to all password-required websites. With its unique Smart Card caching technology, you can greatly extend the limited card memory size to unlimited use by storing your private data in an encrypted file either on the Smart Card, or on the 360 Degree Web secure website server. Information in PlatinumKey like the one in My Info and Credit Cards, can be transferred to other applications using the "drag-and-drop" method: simply point the cursor to the field containing the information, press and hold the left mouse button, then drag the cursor to the application and drop the information there. PlatinumKey also makes it convenient to change your password. There is always a PWD button available, which is equivalent to the Change Password button in PlatinumSecure. Follow these steps to use PlatinumKey: 1 Open your browser to connect to the Internet. 2 Double-click on the PlatinumKey icon on your Windows desktop. 3 Enter your Smart Card password and click OK. 4 If PlatinumKey is being used for the very first time, it will ask "Would you like to link to 360 Degree Web secure website server to backup the information on your Smart Card?" The default answer is Yes, and it will enable you to store your information (excluding the Credit Cards) on the 360 Degree Web secure website server for backup purposes in case the card is lost/stolen. If you choose No, you will only be able to save My Info, Credit Cards and 5 Websites on your Smart Card. 5 Log in to a website where you are already registered. 6 PlatinumKey automatically stores your login data and asks for your confirmation to automatically log you in the next time you access the site. Click Yes and continue browsing. 7 To close PlatinumKey when you are finished browsing, right-click on the PlatinumKey icon on your Windows taskbar and select Close PlatinumKey. PlatinumKey provides a list of all the logon pages that you have stored. To go directly to any site on the list either double-click it or select it and click the Go button. Also, you can click the View button to view the selected website information including Web Name, User Name,