Adobe 22020772 Accessibility Guide - Page 7
Accessibility Full Check Options, Continue Checking Until All Issues are Addressed - acrobat
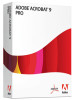 |
View all Adobe 22020772 manuals
Add to My Manuals
Save this manual to your list of manuals |
Page 7 highlights
| 3 Using the Acrobat 9 Pro Accessibility Checker Because the Full Check feature is unable to distinguish between essential and nonessential content types, some issues it reports don't affect readability. It's a good idea to review all issues to determine which ones require correction. Accessibility Full Check Options • Create Accessibility Report . Creates an HTML report of accessibility issues, which is opened in the navigation pane and saved in the location indicated by the Folder field. • Include Repair Hints In Accessibility Report . Adds suggestions for fixing accessibility problems to the HTML report or comments. • Create Comments In Document . Adds comments to the document that indicate accessibility problems. Delete all accessibility comments from the PDF after you repair the accessibility issues. • Page Range . The range of pages to check. • Name . The set of accessibility criteria to check. For the Section 508 and W3C guidelines, the options area includes a Browse button that links to the website for the respective guidelines. Select Adobe PDF to choose from options for the Adobe PDF accessibility standard • Alternative Descriptions Are Provided . Checks for tagged figures that are missing alternate text. • Text Language Is Specified . Checks for paragraphs that don't have a language specified for them. Setting the language for an entire document in the Document Properties dialog box corrects all errors related to this option. • Reliable Character Encoding Is Provided . Checks for fonts that are inaccessible to screen readers and other assistive software. Fonts must contain enough information for Acrobat to correctly extract all the characters to text. If one or more fonts don't allow for the correct extraction of all the characters, the PDF is inaccessible. • All Content Is Contained In The Document Structure . Checks for page elements that may have been overlooked during tagging. Adding these elements to the tag tree (if necessary) ensures that a screen reader can present the content to a user. • All Form Fields Have Descriptions . Checks for form fields that are missing descriptions. • Tab Order Is Consistent With The Structure Order . Checks whether tags properly reflect the document's structure. • List And Table Structure Is Correct . Checks whether tags that have been generated for lists and tables meet the requirements of tagged PDF. Continue Checking Until All Issues are Addressed Repeat the process of running the Accessibility Checker and using familiar repair techniques or following the Hints for Repair until the Accessibility Checker indicates "The checker found no problems in this document" for the tests you have selected (See "Figure 2 A Successful Accessibility Check" on page 4). Note: While the Accessibility Checker helps you evaluate the accessibility of your documents and helps identify areas that may be in conflict with Adobe's interpretations of the referenced guidelines, the Accessibility Checker does not check all accessibility guidelines and criteria, including those in such referenced guidelines, and Adobe does not warrant that your documents will comply with any specific guidelines or regulations. Please consult with your legal counsel for guidance on compliance with the referenced Making PDF Accessible with Adobe Acrobat 9 Pro











