Adobe 37980039 User Guide - Page 13
Delete a conversion setting, Scheduling, Create a schedule for run, View the schedules for tasks
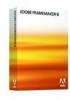 |
UPC - 883919134284
View all Adobe 37980039 manuals
Add to My Manuals
Save this manual to your list of manuals |
Page 13 highlights
USING FRAMEMAKER SERVER 10 Creating and managing publication tasks Delete a conversion setting 1 On the task definition screen, click the icon next to the settings popup menu for any of the online Help formats. 2 On the RoboHelp Settings dialog box, select the required conversion settings profile from the Quick Set popup menu. 3 Click Delete, and then click OK. Scheduling Typically, you create publication settings for recurring tasks. With FrameMaker Server, you can create multiple publication tasks and schedule them to run at specified intervals. In a typical technical publications department, many teams create automated builds that are then run at the required intervals. You can specify the intervals as once, daily, weekly, or monthly. A publication task requires a defined schedule to run. After you schedule a task to run, FrameMaker Server adds these as scheduled tasks to the Windows Task Scheduler. You can view and edit these tasks from Windows Task Scheduler independent of FrameMaker Server. The scheduled tasks appear with the name of the task and the user name associated with the task. Keep in mind the following when you determine the build schedules: • Each source document requires a separate publication task. If you have a large documentation set that heavily uses single-sourcing approach, you will need to create as many publication tasks as the number of book files. • Builds are queued-if you want to run an immediate publication task when a large number of builds are in the queue, you will have to wait for the builds in the queue to be completed before you can run your publication task. • If you require daily builds, consult with other teams so that your build schedule doesn't clash with theirs. If you schedule a large build in the day time, chances are that a once-only build task you want to run urgently will have to wait until the build queue is completed. A good way to ensure that daily build schedules do not affect other build tasks is to plan your daily builds to run in after-office hours. Create a schedule for run 1 On the task definition screen, select Modify to add or edit a schedule. 2 On the Schedule window, select the required interval, and specify the options. 3 Click Save. View the schedules for tasks FrameMaker Server lists all the tasks that are defined for the server, and shows their run status. In addition to the list of all tasks, you can see the next run status of each task on the bottom left corner of the FrameMaker Server interface. ❖ On the FrameMaker Server interface, select the task from the list. Run a task from the list ❖ On the FrameMaker Server interface, right-click the task from the task list, and select Run Now. Note: Ensure that the task that you selected to run has been configured with the required user name and password. If you select a task that was not scheduled, the task configuration does not contain the login information. Last updated 1/10/2011












