Adobe 37980039 User Manual - Page 13
Define conversion settings, Edit a conversion setting, Rename a conversion setting, Delete
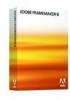 |
UPC - 883919134284
View all Adobe 37980039 manuals
Add to My Manuals
Save this manual to your list of manuals |
Page 13 highlights
USING FRAMEMAKER PUBLISHING SERVER 10 Creating and managing publication tasks Typically, you author content in FrameMaker, and then define the conversion settings to link or import content from FrameMaker to RoboHelp. In such scenarios, you define your conversion settings that include the following: • Style mapping between FrameMaker and RoboHelp • Cascading style sheets (CSS) for the online Help format that you create from RoboHelp • RoboHelp Project File (XPJ) that contains the definitions for output formats With FrameMaker Publishing Server, you can create reusable profiles called Quick Sets for each online Help format. These conversion profiles contain all the information that FrameMaker Publishing Server requires to convert the source documents to online Help formats. When you define a publication task, you can select any of these conversion profiles or modify them and save them for later use. For example, for WebHelp output from an installation guide, you can define conversion settings. You can then save this conversion profile with a name such as installation profile, and later select this profile for similar publication tasks. Define conversion settings 1 On the task definition screen, click the icon next to the settings popup menu for any of the online Help formats. 2 On the RoboHelp Settings dialog box, type a name for the conversion settings in the Quick Set field, and click Save. 3 Click the browse button next to the RoboHelp Import Settings File pop-up menu to select the RoboHelp Import Settings File (.ISF). You can select the local folder, a network folder, or either EMC Documentum® or Microsoft® SharePoint repositories as the source for the import settings file. Typically, the RoboHelp import settings file contains the conversion settings between FrameMaker documents and RoboHelp formats. Import settings files have ISF extension. 4 Click the browse button next to the RoboHelp Project Template pop-up menu to select the RoboHelp project file (XPJ file). You can define several RoboHelp project files for different output formats and then select one of them that suits the current task. A default project is available at the following location in the FrameMaker install directory: \fminit\RH_DEFAULT_PROJECT. 5 Click OK to save the conversion settings. Edit a conversion setting 1 On the task definition screen, click the icon next to the settings pop-up menu for any of the online Help formats. 2 On the RoboHelp Settings dialog box, make the required changes and click OK. Rename a conversion setting 1 On the task definition screen, click the icon next to the settings pop-up menu for any of the online Help formats. 2 On the RoboHelp Settings dialog box, select the required conversion settings profile from the Quick Set pop-up menu. 3 Type the new name for the settings profile, and click Save, and then click OK. Delete a conversion setting 1 On the task definition screen, click the icon next to the settings pop-up menu for any of the online Help formats. 2 On the RoboHelp Settings dialog box, select the required conversion settings profile from the Quick Set pop-up menu. Last updated 7/24/2012













