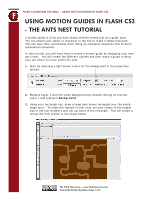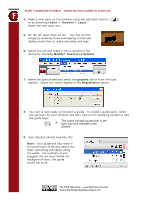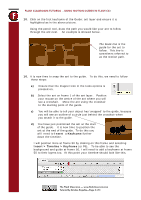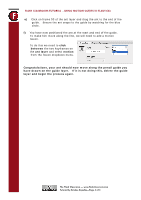Adobe 38039336 Tutorial - Page 1
Adobe 38039336 - Flash CS3 Professional Manual
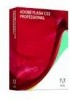 |
UPC - 883919066486
View all Adobe 38039336 manuals
Add to My Manuals
Save this manual to your list of manuals |
Page 1 highlights
FLASH CLASSROOM TUTORIAL - USING MOTION GUIDES IN FLASH CS3 USING MOTION GUIDES IN FLASH CS3 - THE ANTS NEST TUTORIAL A motion guide is a line you have drawn with the pencil tool on a guide layer. You can attach your object or character to the line to make it follow that path. This can save time, particularly when doing an animation sequence that involves substantial movement. In this tutorial, you will learn how to create a motion guide by designing your own ant's nest. You will create the different tunnels and then make a guide to show your ant where to move within the nest. 1. Start by selecting a light brown colour for the background in the properties section. 2. Rename Layer 1 with the name Background by double-clicking on the text Layer 1 and typing in Background. 3. Using your rectangle tool, draw a large dark brown rectangle over the whole stage area. To make the tunnels in your nest, set your eraser to the largest size in the tool modifiers and rub out parts of the rectangle. This will create a tunnel-like look similar to the image below. The Flash Classroom - www.flashclassroom.com Tutorial by Kristine Kopelke-Page 1 of 4