Adobe 65036570 Tutorial - Page 35
Publishing your movie, Add sounds to buttons
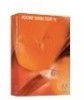 |
UPC - 883919173603
View all Adobe 65036570 manuals
Add to My Manuals
Save this manual to your list of manuals |
Page 35 highlights
ADOBE DIRECTOR 11.0 35 Create a basic movie Add sounds to buttons The final effect to add is to make a short sound play when users click any of the video control buttons in the sound and video scene. This sound file is small; there is no compelling reason not to import the file directly into your Director file. Then you will add a play function to each of the scripts that are attached to the video control buttons. This command plays the new sound cast member in the second sound channel. 1 Select File > Import. 2 In the Import Files dialog box, navigate within your Director folder to Tutorials/Basics/BasicsMedia/Sounds. 3 Select the file named button.wav, and click the Add button. 4 In the Media pop-up menu, select Standard Import. 5 Click the Import button. 6 The new sound cast member appears in the Cast window in the next available cast slot. 7 In the Cast window, select the RewindScript cast member. 8 Click the Cast Member Script button in the upper right corner of the Script window. 9 In the Script window, create a new line after the first line of the handler. 10 On the new line, type the following Lingo: sound(2).play(member("button")) The (2) specifies the second sound channel. 11 Close the Script window, and save your movie. 12 Repeat steps 6 through 10 for the PlayScript and PauseScript cast members. You have now completed authoring your Director movie. You can play the movie and move from scene to scene with the navigation buttons that you created. You can control the playback of the digital video with the bitmap graphic buttons that you added. Next, you will publish the movie to play on the web. Publishing your movie In general, you can publish your movie for the web by simply selecting File > Publish. Using default Publish settings, Director creates a Shockwave version of your movie, with the Director movie (DCR) extension, in the same directory as your original movie. An HTML page includes the necessary tags to embed the movie. Your browser window opens, and your Shockwave content plays within the browser. When you use QuickTime video, you must complete a few additional steps to ensure that your movie plays correctly. These steps involve specifying that a QuickTime Xtra extension downloads to your user's system, if necessary, and placing your files in a specific folder if you are publishing your movie on a local computer. If you publish a movie without saving it, Director displays a message requiring confirmation to save the movie. If you do not save the movie, the movie is not published. External casts (.cst) used in a movie you are publishing are copied to the publishing folder automatically.












