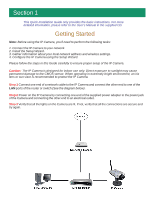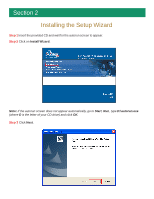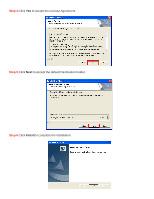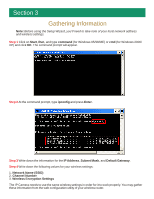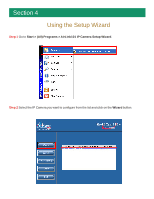Airlink AIC250W Quick Installation Guide
Airlink AIC250W Manual
 |
View all Airlink AIC250W manuals
Add to My Manuals
Save this manual to your list of manuals |
Airlink AIC250W manual content summary:
- Airlink AIC250W | Quick Installation Guide - Page 1
SkyIPCam 250W Wireless Network Camera Model # AIC250W Quick Installation Guide Ver. 1B - Airlink AIC250W | Quick Installation Guide - Page 2
Installation Guide only provides the basic instructions. For more detailed information, please refer to the User's Manual in the supplied CD. Getting Started Note: Before using the IP Camera, you'll need to perform the following tasks: 1. Connect the IP Camera to your network. 2. Install the Setup - Airlink AIC250W | Quick Installation Guide - Page 3
Section 2 Installing the Setup Wizard Step 1 Insert the provided CD and wait for the autorun screen to appear. Step 2 Click on Install Wizard. Note: If the autorun screen does - Airlink AIC250W | Quick Installation Guide - Page 4
Step 4 Click Yes to accept the License Agreement. Step 5 Click Next to accept the default Destination Folder. Step 6 Click Finish to complete the installation. - Airlink AIC250W | Quick Installation Guide - Page 5
information for the IP Address, Subnet Mask, and Default Gateway. Step 4 Write down the following values for your wireless settings: 1. Network Name (SSID) 2. Channel Number 3. Wireless Encryption Settings The IP Camera needs to use the same wireless settings in order for it to work properly. You - Airlink AIC250W | Quick Installation Guide - Page 6
Section 4 Using the Setup Wizard Step 1 Go to Start > (All) Programs > AirLink101 IP Camera Setup Wizard. Step 2 Select the IP Camera you want to configure from the list and click on the Wizard button. - Airlink AIC250W | Quick Installation Guide - Page 7
Step 3 If the Camera's default IP Address is on a different subnet, the following message will appear. Click Yes to continue. Note: If you do not receive this message, skip to Step 9. Step 4 Enter admin for both the Admin ID and Password and click OK. Step 5 In the IP Address field, change the first - Airlink AIC250W | Quick Installation Guide - Page 8
fields with exactly the same values as you got from running ipconfig. Click OK to continue. Step 7 After the Camera has restarted, click the Exit button to close the Setup Wizard. Step 8 Start the Setup Wizard again and make sure the Current IP Address field displays the new IP Address. Select the - Airlink AIC250W | Quick Installation Guide - Page 9
Step 9 The Setup Wizard appears asking you to change the Admin ID and Password. The default Admin ID and Password is admin. Step 10 Enter admin for both the Admin ID and Password field, click on the Change checkboxes and enter the New ID and New Password and click Next. - Airlink AIC250W | Quick Installation Guide - Page 10
, you can assign a new address here and click Next. Step 12 Enter the Network Name (SSID) of your access point / wireless router in the SSID field and select the encryption setting of your wireless network (None / WEP / WPA-PSK) from the Security Mode drop-down menu and click Next. Note: If you - Airlink AIC250W | Quick Installation Guide - Page 11
the same Encryption Mode (64 Bit / 128 Bit), Key Format (HEX / ASCII), Default Key (Key 1 ~ Key 4), and enter the same WEP keys (passwords) as your wireless network in the appropriate field and click Next. Skip to Step 15. WPA-PSK Step 13b Select the same Key Format (HEX / ASCII) and enter the same - Airlink AIC250W | Quick Installation Guide - Page 12
Step 14 Click Next. Step 15 Verify that all the fields are correct and click Restart to save the settings and reboot the Camera. - Airlink AIC250W | Quick Installation Guide - Page 13
. To view images from an external network such as the Internet, please refer to the User's Manual on the provided CD for further instructions. Step 1 At the Setup Wizard, select the desired Camera from the list and click on the Web Config button. Step 2 The default page appears. You can view live - Airlink AIC250W | Quick Installation Guide - Page 14
CD. Step 4 If you need to install Java Virtual Machine on your computer, do not follow the on-screen XP instructions. Rather, go to www.java.com/en/download/manual.jsp and follow the instructions on that web site to download and install the required Java software. The IP Camera is ready for use now. - Airlink AIC250W | Quick Installation Guide - Page 15
Connection Note: You should use a wired connection to verify the wireless connection status before unplugging the network cable from the IP Camera. Step 1 At the Setup Wizard, select the desired Camera from the list and click on the Web Config button. Step 2 Click on System Administration to - Airlink AIC250W | Quick Installation Guide - Page 16
Step 3 Enter admin for both the User name and Password and click OK. Step 4 Click on Wireless. Verify that the Connection Mode is Infrastructure and the Link is Yes. Also verify that the SSID matches the SSID of your wireless router. Note: If the Link does not say Yes, click on the Refresh button - Airlink AIC250W | Quick Installation Guide - Page 17
Step 5 Once the Link Status is Yes, you may unplug the Camera's network cable from the wireless router and place the Camera at the desired location. - Airlink AIC250W | Quick Installation Guide - Page 18
Section 6 Technical Support E-mail: [email protected] Toll Free: 1-888-746-3238 Web Site: www.airlink101.com - Airlink AIC250W | Quick Installation Guide - Page 19
microwaves) as well as network overhead lower actual data throughput rate. Copyright © 2005 AirLink101. All rights reserved. AirLink101, the stylized AirLink101 logo, specific product designations, and all other words and logos that are identified as trademarks and/or service marks are, unless noted

Ver. 1B
Quick Installation Guide
Model # AIC250W
SkyIPCam 250W Wireless Network Camera