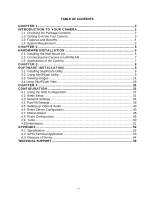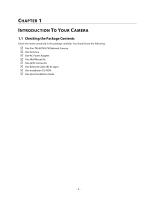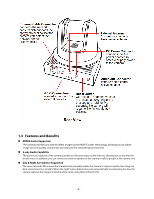Airlink AICN747W User Manual
Airlink AICN747W Manual
 |
UPC - 658729087392
View all Airlink AICN747W manuals
Add to My Manuals
Save this manual to your list of manuals |
Airlink AICN747W manual content summary:
- Airlink AICN747W | User Manual - Page 1
SkyIPCam747W Wireless Night Vision Pan/Tilt Network Camera Model # AICN747W User's Manual Ver. 1.0 - Airlink AICN747W | User Manual - Page 2
Camera to LAN/WLAN 7 2.3 Applications of the Camera 7 CHAPTER 3 ...8 SOFTWARE INSTALLATION 8 3.1 Installing SkyIPCam Utility 8 3.2 Using SkyIPCam Utility 9 3.3 Viewing Images 14 3.4 Using SkyIPCam ...52 A.2 GPIO Terminal Application 53 A.3 Glossary of Terms 54 TECHNICAL SUPPORT 59 -1- - Airlink AICN747W | User Manual - Page 3
1.1 Checking the Package Contents Check the items contained in the package carefully. You should have the following: 5 One Pan-Tilt AICN747W Network Camera. 5 One Antenna. 5 One AC Power Adapter. 5 One Wall Mount Kit. 5 One GPIO Connector 5 One Ethernet Cable (RJ-45 type). 5 One Installation CD - Airlink AICN747W | User Manual - Page 4
1.2 Getting to Know Your Camera Front View -3- - Airlink AICN747W | User Manual - Page 5
site voice. In addition, you can connect an external speaker to the camera to talk to people at the camera view. „ Day & Night Surveillance Supported The seven Infrared LEDs around the standard lens assembly enable the camera to capture crystal clear images in dark environments or at night. When the - Airlink AICN747W | User Manual - Page 6
Control Supported By using a standard Web browser or the bundled SkyIPCam View software application, the administrator can easily change the configuration of the camera via Intranet or Internet. In addition, the camera can be upgraded remotely when a new firmware is available. The users are also - Airlink AICN747W | User Manual - Page 7
CHAPTER 2 HARDWARE INSTALLATION 2.1 Installing the Wall Mount Kit The camera comes with a Wall Mount Kit, which allows you to place your camera anywhere by mounting the camera through the three screw holes located in the base of the Wall Mount Kit. Screw Wall Mount Kit Screw Screw -6- - Airlink AICN747W | User Manual - Page 8
ready for use now. Connecting the Ethernet Cable If you use a wireless network in your application environment, you need to attach the included external antenna to the camera. When the camera is powered on, the camera will automatically search any access point with "default" SSID. Connecting the - Airlink AICN747W | User Manual - Page 9
CHAPTER 3 SOFTWARE INSTALLATION 3.1 Installing SkyIPCam Utility Step 1 Insert the provided CD and wait for the auto-run screen to appear. Step 2 Click on Install SkyIPCam Utility. Note: If the autorun screen does not appear automatically, go to Start, Run, type: D:\ Utility\Setup.exe (where D is the - Airlink AICN747W | User Manual - Page 10
Step 3 Keep clicking Next on the following screens. Step 4 Click Close to complete the installation. 3.2 Using SkyIPCam Utility Step 1 Go to Start > (All) Programs > AirLink101 > AirLink101 SkyIPCam Utiliy -9- - Airlink AICN747W | User Manual - Page 11
does not show up in the window, make sure the camera is properly connected to the same network as your computer is, and then click on the Search button. Step 3 You may simply accept the suggested Static IP, or you can manually change the last 3-digit number of the IP Address, in - Airlink AICN747W | User Manual - Page 12
Step 4 Once the utility has saved changes, it will return to the original screen. Select your camera from the list and click Link. Step 5 When you are prompted for the username and password, enter "admin" for both User name and Password, and click OK. - 11 - - Airlink AICN747W | User Manual - Page 13
, and then click Smart Wizard. Step 7 You may change the default Camera Name and enter a name for the Location if you like. Then enter "admin" for both Admin Password and Confirm Password. Click Next. Step 8 You may also change the camera's IP settings in the below window, and click Next. - 12 - - Airlink AICN747W | User Manual - Page 14
can get this information from your internet service provider. If you want to set this up at a later time, click Next. Step 10 Enter the wireless information according to your wireless router's (or access point's) setting if you would like to connect the camera wirelessly to the network. You can log - Airlink AICN747W | User Manual - Page 15
your settings at the last window. If everything is correct, click Apply and the configuration is complete. Now, unplug the RJ-45 Cable from the camera, and you may access the camera wireless. 3.3 Viewing Images Method 1 --- Access from Web Browser Step 1 If you know the IP address of your network - Airlink AICN747W | User Manual - Page 16
Step 3 Enter "admin" for both the User name and Password, and click OK. Step 4 If it is the first time for your computer to access the Web based viewing page, you may be prompted to install the software of ActiveX Control. Click on the bar on top of the screen and click on - Airlink AICN747W | User Manual - Page 17
Step 6 To get a clear view of images, you can simply rotate the camera's lens clockwise or counterclockwise to adjust the focus. Note: If you are not able to find the pictures or video clips saved by "Snapshot' or "Manual Record" under Windows Vista, you may also need to disable Internet Explorer's - Airlink AICN747W | User Manual - Page 18
Method 2 --- Access from SkyIPCam Utility Step 1 Go to Start > (All) Programs > AirLink101 > AirLink101 SkyIPCam Utiliy, and open the Airlink101 SkyIPCam Utility. Step 2 Select your camera from the list and click Link. Step 3 Follow Step 3 to Step 6 mentioned in Method 1. - 17 - - Airlink AICN747W | User Manual - Page 19
3.4 Using SkyIPCam View To Install the Program Step 1 Insert the installation CD to the CD ROM. When the auto-run screen pops up, click on Install SkyIPCam View from the auto-run screen. Step 2 Keep clicking Next on the following windows. - 18 - - Airlink AICN747W | User Manual - Page 20
Click Close to complete the installation. To Launch the Program This section describes the user interface and operating instructions of SkyIPCam View. To launch the program, click Start > Programs > AirLink101 > AirLink101 SkyIPCam View, and the main screen will appear as below: NOTE: Please set the - Airlink AICN747W | User Manual - Page 21
the ID and password of Lock/Unlock function. VIEW SELECTION Panel - View mode buttons: SkyIPCam View provides multiple view modes, including 1/4/9/16 windows and Full screen mode. - SCAN: When you connect multiple cameras, click this button to display the video views as the main window in turn - Airlink AICN747W | User Manual - Page 22
OUT: Click to turn on the trigger out connector of the camera. This button is available only when the connected camera supports the trigger out connector, which is used to control the external device connected to the camera, such as a light. - SNAPSHOT: Click to capture a still image using the - Airlink AICN747W | User Manual - Page 23
- SWING: If you have saved two or more positions for the selected camera, click this button to control the camera swinging from one position to another position. „ Video View Window and Camera List Video View Window Camera List - Video View Window: This window displays the video view of the selected - Airlink AICN747W | User Manual - Page 24
IP address (default: 192.168.1.240) and Port (default: 80), and then click Add Camera. 4. Enter the User name and Password for the camera, and then click OK. The connected camera will be displayed in the Camera List. 5. Click SETTING to return to the Video View Window. The video view of the selected - Airlink AICN747W | User Manual - Page 25
the Web browser that displays live view image and Web Configuration of the selected camera. To Record Video SkyIPCam View provides three methods to record video clips: one is to click the RECORD/ALL RECORD button to record manually; the second is to record by motion detection; the third is to set - Airlink AICN747W | User Manual - Page 26
the required settings in Schedule Recording Configuration. The recording schedule can be defined by Schedule Period or Recording Time. - Schedule Period: First, select the camera from the pull-down list. Then, click Add to set the Start/Stop date and time and then click OK to add the recording - Airlink AICN747W | User Manual - Page 27
file reaches the specified size limit. z Reserved HDD space for each camera: This option allows you to set to reserve the storage space on the hard disk drive for the recording of each camera. Before setting the reserve space on the hard disk drive, you can - Airlink AICN747W | User Manual - Page 28
the CONTROLS panel, and the following dialog screen will appear, allowing you to select the file to playback. Select the recorded video file under the [camera] path and then click Open to launch the media player to playback. NOTE If your player on the computer doesn't have video codec to playback - Airlink AICN747W | User Manual - Page 29
(*.wav or *.mp3 file) in the computer. z Recording: Select this option to enable the camera to record by motion detected. z Send e-Mail: Select this option so that the system will .com. - Mail From: Enter the email address of the user who will send the email. For example, [email protected]. - 28 - - Airlink AICN747W | User Manual - Page 30
the email address of the user who will receive the email. - User Name: Enter the user name to login the mail server. - Password: Enter the password to login the mail server. - Subject: Enter a subject for the notification email. Account You can set a username and password for the camera here. - 29 - - Airlink AICN747W | User Manual - Page 31
Other It allows you to set the rotation interval if you are monitoring multiple cameras. Information Click SETTING > About to display the information of the software application. - 30 - - Airlink AICN747W | User Manual - Page 32
You can access and manage the camera through the Web browser and the provided software application SkyIPCam View. This chapter describes the Web Configuration, and guides you through the configuration of the camera by using the web browser. To configure the camera, click Setup on the main page - Airlink AICN747W | User Manual - Page 33
Synchronize with PC: Select this option and the date & time settings of the camera will be synchronized with the connected computer. - Synchronize with NTP Server: Select this the update interval from the pulldown menu in the following two boxes. - Manual: Select this option to set the date and time - Airlink AICN747W | User Manual - Page 34
administrator's password for your camera. „ General User - User Name: Enter the user's name you want to add to use the camera. - Password: Enter the password for the new user. When you are finished, click Add/Modify to add the new user to the camera. To modify the user's information, select the one - Airlink AICN747W | User Manual - Page 35
that provide the network settings for the camera, such as the IP Setting, DDNS Setting, IP Filter, and Wireless Network . Network >> Network „ IP: Select this option to assign the IP address for the camera directly. You can use SkyIPCam Utility to obtain the related setting values. IP Subnet Mask - Airlink AICN747W | User Manual - Page 36
You should have a PPPoE account from your Internet service provider. Enter the User Name and Password. The camera will get an IP address from the ISP as to-device interoperability. In addition, it supports port auto mapping function so that you can access the camera if it is behind a NAT router - Airlink AICN747W | User Manual - Page 37
192.168.0.50 in Start IP Address and 192.168.0.80 in End IP Address, the users whose IP address located within 192.168.0.50 ~ 192.168.0.80 will not be allowed to access the camera. „ Deny IP List The list displays the range setting(s) of IP addresses that are not allowed - Airlink AICN747W | User Manual - Page 38
Mode: Select the type of wireless communication for the camera: Infrastructure or AdHoc. - Channel: Select the appropriate channel from the list. - Authentication: Select the authentication method to secure the camera from being used by unauthorized user: Open, Shared-key, WPA-PSK, and WPA2-PSK. The - Airlink AICN747W | User Manual - Page 39
option to enable the data encryption feature to secure the camera within the wireless network. Format: Once you enable the Encryption feature, Key 1/2/3/4: Enter the WEP key(s) in the following boxes. If you select WPA-PSK or WPA2-PSK as the Authentication mode, you need to complete the following - Airlink AICN747W | User Manual - Page 40
Pan/Tilt Settings The Pan/Tilt menu allows you to configure the pan/tilt functions of the camera. Pan & Tilt >> Pan & Tilt Settings - Pan/Tilt Calibration: Click Calibration to calibrate the position of the camera lens. - Pan Steps: Set the changing range (1~20 degrees) when you click the Left/Right - Airlink AICN747W | User Manual - Page 41
to mirror the image horizontally. Select the Vertical option to mirror the image vertically. - Light Frequency: Select the proper frequency according to the camera's location: 50Hz, 60Hz, or Outdoor. „ Overlay Setting - Includes Date & Time: Select this option to display the date & time stamp on the - Airlink AICN747W | User Manual - Page 42
Video & Audio >> Video „ MJPEG - Video Resolution: Select the desired video resolution from the three formats: VGA, QVGA and QQVGA. The higher setting (VGA) obtains better video quality while it uses more resource within your network. - Video Quality: Select the desired image quality from five - Airlink AICN747W | User Manual - Page 43
Microphone In Select the Enable option to enable the camera's audio function, so that you can receive the on-site sound and voice from the camera. „ Camera Speaker Out Select the Enable option to enable the camera's external speaker function, so that the connected speaker can play the sound and - Airlink AICN747W | User Manual - Page 44
the camera user name to login into the FTP server. - Password: Enter the password to login into the FTP server. - Directory Path: Enter the destination folder for uploading the images. For example, /Test/. - Passive Mode: Select the Enable option to enable passive mode. If you are having trouble - Airlink AICN747W | User Manual - Page 45
Enter the mail server address. For example, mymail.com. - Sender Email Address: Enter the email address of the user who will send the email. For example, [email protected]. - Sender User Name: Enter the user name to login the mail server. - Sender Password: Enter the password to login the mail server - Airlink AICN747W | User Manual - Page 46
Motion Detect The Motion Detect menu contains the command and option that allow you to enable and set up the motion detection feature of the camera. The camera provides two detecting areas. To enable the detecting area, select Window 1 or 2 from the pull-down list, and then select Enable. When the - Airlink AICN747W | User Manual - Page 47
4.8 Event Configuration The Event Config menu contains five sub-menus that provide the commands to configure event profiles. Event Configuration >> General Setting - Snapshot/Recording Subfolder: You can assign a descriptive name for the subfolder to save the captured image/video files. Otherwise, - Airlink AICN747W | User Manual - Page 48
Event Configuration >> Arrange Schedule Profile This sub-menu displays the scheduled profile(s). To customize the profile, click Add and then enter a descriptive name for the profile in the prompt dialog window. After entering the profile name, click OK and the profile is added to the Schedule - Airlink AICN747W | User Manual - Page 49
Event Configuration >> Motion Detection Trigger Select the Enable option to enable the motion detection trigger function of the camera, so that you can set Trigger Out function or send captured images within the detecting area to the FTP server or email receiver. You have - Airlink AICN747W | User Manual - Page 50
the pull-down list and set the Interval time. Event Configuration >> GPIO Trigger Select the Enable option to enable the GPIO trigger function of the camera, so that you can set Trigger Out function or send captured images within the detecting area to the FTP server or email receiver. You have - Airlink AICN747W | User Manual - Page 51
Click Browse to locate the backup file and then click Restore. „ Update Firmware This item displays the current firmware version. You can upgrade the firmware for your camera once you obtained a latest version of firmware. - Select the firmware: Click Browse to locate the backup file and then click - Airlink AICN747W | User Manual - Page 52
4.10 Information The Information menu displays the current configuration and events log of the camera. „ Device Info Display the Basic, Video & Audio, and Network settings of the camera. „ System Log The Logs table displays the events log recorded by the system. - 51 - - Airlink AICN747W | User Manual - Page 53
Input Output Codec Built-in MIC Headphone output jack (Mono) PCM „ User Interface LAN Antenna Reset GPIO LEDs One RJ-45 port One external (right) Tilt 90 degree (up) to 15 degree (down) „ Software OS Support Windows 2000/XP/Vista Browser Internet Explorer 6.0 or above Apple Safari 2 or above Mozilla - Airlink AICN747W | User Manual - Page 54
Software "SkyIPCam View" for playback/recording/ configuration features „ Operating Environment Temperature - Operation: 0°C ~ 45°C - Storage: -15°C functions. The GPIO connectors are located on the rear panel of the camera, which provide the interface of connecting the sensor device (IN) and - Airlink AICN747W | User Manual - Page 55
administrators because the software keeps track of IP addresses rather than requiring an administrator to manage the task. A new computer can be added to a network without the hassle of manually assigning it a unique IP address. DHCP allows the specification for the service provided by a router - Airlink AICN747W | User Manual - Page 56
formats together. Groups consist of several user machines that have similar characteristics such inside an organization or company that uses the same software you will find on the public Internet. The only used to route the information. Your Internet service provider controls the IP address of any - Airlink AICN747W | User Manual - Page 57
may not be valid outside your network. NAT solves the problem. When devices within your network request information from the Internet, primarily used to troubleshoot Internet connections. Point-to-Point Protocol over Ethernet. PPPoE is a specification for connecting the users on an Ethernet - Airlink AICN747W | User Manual - Page 58
is used for Ethernet cable connections. A router is the network software or hardware entity charged with routing packets between networks. RTP ( on 10BASE-2 or 10BASE-T networks to attach devices with AUI ports. The User Datagram Protocol is a connectionless protocol that resides above IP in the TCP - Airlink AICN747W | User Manual - Page 59
basic security protocol in Wi-Fi networks, which secures data transmissions using 64-bit or 128-bit encryption. Windows is a graphical user interface for workstations that use DOS. WPA (Wi-Fi Protected Access ) is used to improve the security of Wi-Fi networks, replacing the current WEP standard. It - Airlink AICN747W | User Manual - Page 60
1 2 Technical Support E-mail: [email protected] Toll Free: 1-888-746-3238 Web Site: www.airlink101.com *Theoretical maximum wireless signal rate based on IEEE standard 802.11g specifications. Actual data throughput will vary. Network conditions and environmental factors, including volume of

SkyIPCam747W
Wireless Night Vision Pan/Tilt
Network Camera
Model # AICN747W
User’s Manual
Ver. 1.0