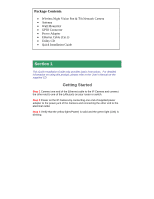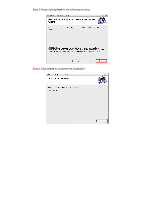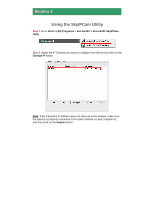Airlink AICN747W Quick Installation Guide
Airlink AICN747W Manual
 |
UPC - 658729087392
View all Airlink AICN747W manuals
Add to My Manuals
Save this manual to your list of manuals |
Airlink AICN747W manual content summary:
- Airlink AICN747W | Quick Installation Guide - Page 1
Quick Installation Guide SkyIPCam747W Wireless Night Vision Pan & Tilt Network Camera Model # AICN747W Ver. 1A - Airlink AICN747W | Quick Installation Guide - Page 2
CD • Quick Installation Guide Section 1 This Quick Installation Guide only provides basic instructions. For detailed information on using this product, please refer to the User's Manual on the supplied CD. Getting Started Step 1 Connect one end of the Ethernet cable to the IP Camera and connect the - Airlink AICN747W | Quick Installation Guide - Page 3
Section 2 Installing the SkyIPCam Utility Step 1 Insert the provided CD and wait for the auto-run screen to appear. Step 2 Click on Install SkyIPCam Utility. Note: If the auto-run screen does not appear automatically, go to Start, Run, type: D:\ Utility\Setup.exe (where D is the letter of your - Airlink AICN747W | Quick Installation Guide - Page 4
Step 3 Keep clicking Next on the following screens. Step 4 Click Close to complete the installation. - Airlink AICN747W | Quick Installation Guide - Page 5
Step 1 Go to Start > (All) Programs > AirLink101 > AirLink101 SkyIPCam Utiliy Step 2 Select the IP Camera you want to configure from the list and click on the Change IP button. Note: If the Camera's IP address does not show up in the window, make sure the camera is properly connected to the same - Airlink AICN747W | Quick Installation Guide - Page 6
simply accept the suggested Static IP, or you can manually change the last 3-digit number of the IP Address, enabled, you can select DCHP, so the router will automatically assign a dynamic IP address to your camera. Enter "admin" for both ID and password, and click Change. Step 4 Once the utility has - Airlink AICN747W | Quick Installation Guide - Page 7
Step 5 When you are prompted for the username and password, enter "admin" for both User name and Password, and click OK. Step 6 The camera viewing window will appear. Click on Setup, and then click on Smart Wizard. - Airlink AICN747W | Quick Installation Guide - Page 8
Step 7 You may change the default Camera Name and enter a name for the Location if you like. Then enter "admin" for both Admin Password and Confirm Password. Click Next. Step 8 You can change the camera's IP settings in the below window. If you have done this in Step 3, click Next and go to - Airlink AICN747W | Quick Installation Guide - Page 9
can get this information from your internet service provider. You can also set this up at a later time. Click Next. Step 10 Enter the wireless information according to your wireless router's (or access point's) setting if you would like to connect the camera wirelessly to the network. You can log in - Airlink AICN747W | Quick Installation Guide - Page 10
Step 11 Confirm your settings at the last window. If everything is correct, click Apply and the configuration is completed. Now, unplug the RJ-45 Cable from the camera, and you may access the camera wirelessly. - Airlink AICN747W | Quick Installation Guide - Page 11
4 Viewing Images Method 1 --- Access from "Web Browser" Step 1 If you know the IP address of your network camera, you may open the Web Browser on your computer. Step 2 Type the IP address of your camera (the default IP is 192.168.1.240) in the Address bar, and then press [Enter]. Step 3 Enter - Airlink AICN747W | Quick Installation Guide - Page 12
Step 4 If it is the first time for your computer to access the Web based viewing page, you may be prompted to install the software of ActiveX Control. Click on the bar on top of the screen and click on Install ActiveX Control. Step 5 Click on Install, and then you may be able to view images. - Airlink AICN747W | Quick Installation Guide - Page 13
Step 6 To get a clear view of images, you can simply rotate the camera's lens clockwise or counter-clockwise to adjust the focus. - Airlink AICN747W | Quick Installation Guide - Page 14
Note: If you are not able to find the pictures or video clips saved by "Snapshot' or "Manual Record" under Windows Vista, you may also need to disable Internet Explorer's Protected Mode: Open Internet Explorer and click Tools. Then click Internet Options. Select - Airlink AICN747W | Quick Installation Guide - Page 15
Method 2 --- Access from "SkyIPCam Utility" Step 1 Go to Start > (All) Programs > AirLink101 > AirLink101 SkyIPCam Utiliy, and open the Airlink101 SkyIPCam Utility. Step 2 Select your camera from the list and click Link Step 3 Follow Step 3 to Step 6 mentioned in Method 1. - Airlink AICN747W | Quick Installation Guide - Page 16
Section 5 Technical Support E-mail: [email protected] Toll Free: 1-888-746-3238 Website: www.airlink101.com *Theoretical maximum wireless signal rate based on IEEE standard 802.11g specifications. Actual data throughput will vary. Network conditions and environmental factors, including volume

Quick Installation Guide
SkyIPCam747W
Wireless Night Vision Pan & Tilt Network Camera
Model # AICN747W
Ver. 1A