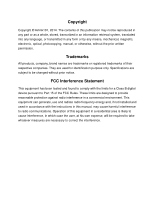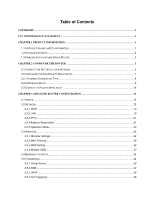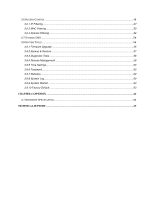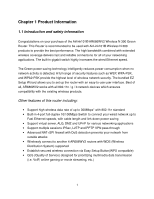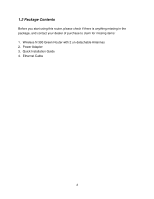Airlink AR686WV2 User Manual
Airlink AR686WV2 Manual
 |
View all Airlink AR686WV2 manuals
Add to My Manuals
Save this manual to your list of manuals |
Airlink AR686WV2 manual content summary:
- Airlink AR686WV2 | User Manual - Page 1
300N Multi-Function Wireless Router Model # AR686WV2 User's Manual Ver. 1A - Airlink AR686WV2 | User Manual - Page 2
. This equipment can generate, use and radiate radio frequency energy and, if not installed and used in accordance with the instructions in this manual, may cause harmful interference to radio communications. Operation of this equipment in a residential area is likely to cause interference, in - Airlink AR686WV2 | User Manual - Page 3
Table of Contents COPYRIGHT ...2 FCC INTERFERENCE STATEMENT ...2 CHAPTER 1 PRODUCT INFORMATION...1 1.1 INTRODUCTION AND SAFETY INFORMATION 1 1.2 PACKAGE CONTENTS...2 1.3 FAMILIAR WITH YOUR NEW GREEN ROUTER 3 CHAPTER 2 CONFIGURE THE ROUTER ...5 2.1 CONNECT THE ROUTER TO YOUR NETWORK 5 2.2 - Airlink AR686WV2 | User Manual - Page 4
...59 3.8.5 Time Settings...60 3.8.6 Password ...60 3.8.7 Statistics ...62 3.8.8 System Log...63 3.8.9 System Restart ...63 3.8.10 Factory Default ...63 CHAPTER 4 APPENDIX ...64 4.1 HARDWARE SPECIFICATION...64 TECHNICAL SUPPORT...65 - Airlink AR686WV2 | User Manual - Page 5
of the Airlink101® AR686WV2 Wireless N 300 Green Router. This Router is recommended to be used with AirLink101® Wireless N AR686WV2 routers with WDS (Wireless Distribution System) supported • Establish secured wireless connection via Easy Setup Button(WPS compatible) • QoS (Quality of Service - Airlink AR686WV2 | User Manual - Page 6
the package, and contact your dealer of purchase to claim for missing items: 1. Wireless N 300 Green Router with 2 un-detachable Antennas 2. Power Adapter 3. Quick Installation Guide 4. Ethernet Cable 2 - Airlink AR686WV2 | User Manual - Page 7
1.3 Familiar with your new Green Router A. Front Panel LEDs Status Description On Power On Power Off Power Off Blinking Easy-Setup Button Off WPS Active WPS Inactive System Blinking System Function Normal Steady On / Off System Loading / Malfunction Wireless LAN Flashing Off - Airlink AR686WV2 | User Manual - Page 8
B. Back Panel Button Easy-Setup Button (WPS™ compatible) Reset Description Press and hold until the WPS™ light begins to blink. This will initiate WPS™ search on your router in order to quickly create a secure network connection with other WPS™-compatible devices. Press this button and hold for 7 - Airlink AR686WV2 | User Manual - Page 9
Chapter 2 Configure the Router 2.1 Connect the Router to your network Note: Prior to connecting the router, be sure to power off your computer, DSL/Cable modem, and the router. Step 1 Connect one end of a network cable to the WAN port of the router and connect the other end of the cable to the DSL/ - Airlink AR686WV2 | User Manual - Page 10
Step 4 Plug the power adapter to the router and connect it to an electrical outlet. Step 5 Power on your computer. Step 6 Check LEDs of the router: make sure Status, WAN, W.LAN, and the LAN port that the computer is connected to are ON. 6 - Airlink AR686WV2 | User Manual - Page 11
2.2 Configure the Router with Quick Setup Setting up the router is made easy with the Quick Setup page. Here you can configure the most basic aspects of your router. Step 1 Open the web browser (i.e. Internet Explorer or Mozilla Firefox) of the computer connected to the router and type 192.168.2.1 - Airlink AR686WV2 | User Manual - Page 12
2.2.1 Internet Connection Type Select the WAN type associated with your ISP. For Cable Users: Please select DHCP (Dynamic Host Configuration Protocol). If your ISP has assigned you a Static IP: Please select Static IP and enter the IP information provided by your ISP. Press Save to apply changes. If - Airlink AR686WV2 | User Manual - Page 13
Network Name): Choose a name for your wireless network. Make sure to use a name that you can easily remember. The default SSID is set to Airlink101. Press Save to after you have chosen your own unique network name. Security: The default security uses WPA/WPA2-PSK encryption and is always enabled. - Airlink AR686WV2 | User Manual - Page 14
2.3 Connect to Router Wirelessly In this section, you can find the instructions of how to connect to the router wirelessly with your Windows 7 computer. You can also refer to the manual of your wireless adapter on how to connect to the router. Step 1 Click on the wireless icon in the system tray on - Airlink AR686WV2 | User Manual - Page 15
Chapter 3 Advanced Router Configuration You can make advanced configurations on this router to meet your network's needs, such as: Virtual Server, Access Control, Network Security, etc. If you have already gone through the Setup Wizard, you do NOT need to configure anything here for you to start - Airlink AR686WV2 | User Manual - Page 16
3.1 Status The status page shows the current router configurations. You can find detailed information about your wired and wireless network here as well as the WAN connection. 3.2 Network Here you can configure the Networking properties of the router. 12 - Airlink AR686WV2 | User Manual - Page 17
on Dynamic IP if you are connecting to Internet through a cable modem. B. Static IP Address: Click on Static IP Address if your ISP (Internet Service Provider) has provided you a set of IP addresses for your Internet connection. C. PPP over Ethernet (PPPoE): Click on PPP over Ethernet if you are - Airlink AR686WV2 | User Manual - Page 18
Please see the following instructions for settings for the 3 most common WAN types: A) DHCP DHCP WAN is the common among cable ISP's. There is no configuration necessary. Click on Advanced if you'd like to manually set the DHCP Parameter MAC Address Primary DNS Secondary DNS Description Please - Airlink AR686WV2 | User Manual - Page 19
B) Static IP Address Enter the WAN IP address, WAN Subnet Mask, WAN Gateway, Primary DNS , and Secondary DNS addresses provided by your ISP. After you've finished all settings, click Save to save the setting. The change will take effect after the router automatically reboots. D) PPP Over Ethernet ( - Airlink AR686WV2 | User Manual - Page 20
Parameter Username Password MAC Address Description Enter the User Name for your DSL account, you can obtain this information from your ISP. Enter the Password for your DSL account, you can obtain this information from your ISP. Please input MAC address of your computer here if your ISP only - Airlink AR686WV2 | User Manual - Page 21
You can configure it as your ISP suggested. Server Name Enter the DSL service company. This is optional. PPPoE AC Name Enter name of the Access Set it to zero or enable Auto-reconnect to disable this feature Connect Manually: Router will not connect to the ISP until user clicks the Connect - Airlink AR686WV2 | User Manual - Page 22
network, press Refresh to rescan for available networks. Step 3 If the network is protected by a password, enter the password associated with the Network. If you manually entered the SSID, you will need to select the Authentication Type and select the Encryption Type before entering the password. 18 - Airlink AR686WV2 | User Manual - Page 23
Step 4 Select the WAN Connection Type of the network you are connecting to. Enter the configurations for the connection type associated with the network you are connecting to. Please see Section 3.2.1.1 for information on how to configure the individual connection types. Step 5 After you've finished - Airlink AR686WV2 | User Manual - Page 24
Enter the LAN configurations in order to adjust the settings of your Local Area Network. Parameter IP Address Subnet Mask DHCP Status Start IP Address/End IP Address Client List Description The local IP address of this router. You can change it if necessary. Enter the Password for your DSL account - Airlink AR686WV2 | User Manual - Page 25
uses IPTV, you can configure the settings here. Please consult your TV service providers for more details on how to configure the IPTV settings. 3.2.4 Address Reservation When using a DHCP server you may find situations where you want to - Airlink AR686WV2 | User Manual - Page 26
Step 2 Enter the IP Address you would like to reserve. Make sure the IP address is configured statically to the Network Device you are using. Step 3 Enter the MAC Address of the network device. Step 4 Click Add to finish reserving the IP Address. The client will now appear in the Address Reservation - Airlink AR686WV2 | User Manual - Page 27
to act as a normal router with its own DHCP server and IP Address. Bridge Mode: Turn the AR686WV2 into a bridge by selecting Bridge Mode and pressing Save. NOTE: If would like to return the AR686WV2 from Bridge Mode to Router Mode, you will need to perform a factory reset by holding the reset - Airlink AR686WV2 | User Manual - Page 28
the function of the wireless radio. See Section 3.3.1.1 for more information on the different Radio Modes. 3.3.1.1 Radio Modes The wireless radio on the AR686WV2 is capable of different functions. Select the mode based on the function you need. A. Access Point This is the standard wireless mode - Airlink AR686WV2 | User Manual - Page 29
Parameters Wireless Mode SSID (Network Name) Description Please select the wireless mode from one of the following options: 11b/g/n mixed: 2.4GHz band, allows 802.11b, 802.11g, and 802.11n wireless network clients to connect to this router (maximum transfer rate 11Mbps for 802.11b clients, maximum - Airlink AR686WV2 | User Manual - Page 30
broadcasting. You can let the router automatically choose a channel or manually assign one yourself. Choose between 20MHz or 40MHz(default). Choose whether Please review the different Authentication Types to find the best option for securing your network. WEP Note: IEEE802.11n only supports WPA2-PSK - Airlink AR686WV2 | User Manual - Page 31
general users. Encryption Type: Select either AES or TKIP. It is suggested to select AES if all your wireless devices support this encryption mode. Note: IEEE802.11n only supports AES encryption. If you use TKIP as your encryption, wireless data rate will drop to 54Mbps (802.11g standard). 27 - Airlink AR686WV2 | User Manual - Page 32
Password: Enter 8~63 characters as the security key of your wireless network. B. Repeater Repeater mode takes the wireless signal from another router and broadcasts it as its own. You can extend the range of your existing router by using Repeater mode. Step 1 Scan for existing wireless networks - Airlink AR686WV2 | User Manual - Page 33
to Repeater mode in that the router will take its input signal from a pre-existing network. The difference is that when using AP+WDS, the AR686WV2 is able to broadcast its own unique SSID and network. Repeater mode creates an extension of your base router, while AP+WDS creates a separate network - Airlink AR686WV2 | User Manual - Page 34
Step 1 Select AP+WDS as the Radio Mode. Step 2 Set the SSID for the network. This will be the name of your network, so make sure it is easy to remember and recognizable. As usual, the default will be Airlink101. 30 - Airlink AR686WV2 | User Manual - Page 35
Step 3 Press AP Scan to bring up a list of available networks. Step 4 Just like in Repeater mode and W-ISP, the AR686WV2 will source its Internet connection from this base network. Select the network you'd like to use and press Connect to continue. Step 5 Enter the Password - Airlink AR686WV2 | User Manual - Page 36
only connect to another WDS-compatible device. The connection between two WDS devices will be marginally stronger than in Repeater mode. Please see section 3.3.1.1 B for instructions on how to setup WDS mode. 32 - Airlink AR686WV2 | User Manual - Page 37
similar to Repeater and WDS mode with the difference being that the AR686WV2 will NOT repeat the wireless signal from the existing network. This is to a single device on the LAN. Please see section 3.3.1.1 B for instructions on how to setup Client mode. 3.3.2 MAC Filtering MAC Filtering allows you - Airlink AR686WV2 | User Manual - Page 38
Step 1 Enable or Disable the MAC Filter. Step 2 Choose whether or not the clients on the list are denied or granted exclusive access to the wireless network. Step 3 Press Save to continue. Step 4 Enter a quick description of the device you want to filter. Step 5 Enter the MAC address of the device - Airlink AR686WV2 | User Manual - Page 39
Step 6 Press Add to create the client profile. Your full clientelle will be listed below on the Wireless MAC Filtering List. 3.3.3 WPS Setting WPS is a way to connect a wireless device to the network with the press of a button or by entering a PIN. Connecting to the Router Press Enable WPS in order - Airlink AR686WV2 | User Manual - Page 40
button on the router for 2 seconds and then press the WPS button on your device in order to establish a wireless connection. See your devices User Manual for specific push-button protocol. PIN Code Use the PIN code generated by the router to connect with your device. Press Gen New PIN if - Airlink AR686WV2 | User Manual - Page 41
3.3.4 Multiple SSID The AR686WV2 is able to broadcast up to 3 additional wireless networks. Step 1 Choose which SSID you'd like to configure Step 2 Press Enable to activate the AP selected - Airlink AR686WV2 | User Manual - Page 42
detectable by other network devices. Step 5 Set the Access Control of the new network. Step 6 Choose the Authentication Type. Please see section 3.3.1.1 part A for further instructions on securing the network. Step 7 Press Save to apply the changes. 38 - Airlink AR686WV2 | User Manual - Page 43
3.4 Bandwidth Control Bandwidth Control allows you to control the amount of data used by the network. This is especially useful if you have Bandwidth limitations set by your ISP or if a particular network device is taking up too much of your available bandwidth. Step 1 Enable Bandwidth control to - Airlink AR686WV2 | User Manual - Page 44
Step 4 Set a Description for the device or devices associated with the Bandwidth rule you are setting. Step 5 Enable or Disable the control rule you are setting. Step 6 Choose the devices that the rule will apply to. You can select all the devices on the network, or use set a rule for a specific - Airlink AR686WV2 | User Manual - Page 45
Step 8 Set Restricted Bandwidth Limitation if you want to limit the bandwidth allotted to device(s) in the rule. This will restrict how much data the device(s) in the rule can use. Step 9 Press Add to activate the rule. To view or modify the active rules, look at the Bandwidth Control List. 41 - Airlink AR686WV2 | User Manual - Page 46
of the IP Address, you can check your DHCP Client List covered in section 3.2.2. Step 3 Select the Protocol you'd like to use for the forwarding service. Select All if you are unsure or if there are multiple protocols required for your device. 42 - Airlink AR686WV2 | User Manual - Page 47
Step 4 Set the External Port number or range. This will be the port number needed to access the device from the outside. Step 5 Set the Internal Port number or range. In most cases the Internal and External ports will be the same. Step 6 Press Add to add the new rule to the Virtual Server. Server - Airlink AR686WV2 | User Manual - Page 48
3.5.2 DMZ The DMZ (Demilitarized Zone) function allows unregulated communication for a specific device on the network. We don't recommend using DMZ unless the device you are using will not work behind a Firewall. There are two different types of DMZ connections: 1. DMZ - Regular DMZ where the IP - Airlink AR686WV2 | User Manual - Page 49
Step 3 Press Save to apply the change. 2. Super DMZ - Super DMZ assigns the WAN IP address to the device. This may affect other clients on your LAN. Step 1 Select Enable to activate the Super DMZ function. Step 2 Enter the MAC Address of the network device that will be set to the Super DMZ. The - Airlink AR686WV2 | User Manual - Page 50
3.5.3 UPnP UPnP (Universal Plug and Play) is automatically enabled. Here you can enable or disable UPnP function. 3.5.4 Port Triggering Port Triggering is very similar to Port Forwarding and is used for special applications. Please see section 3.5.1 for more information on how to configure Port - Airlink AR686WV2 | User Manual - Page 51
3.6.1 IP Filtering IP Filtering allows you to control who can connect to your wireless network. This is similar to the MAC filtering covered in Section 3.3.2, but the devices are identified by their IP addresses and you can schedule specific times for the rules you set. Step 1 Enable or Disable the - Airlink AR686WV2 | User Manual - Page 52
Step 4 Enter a quick description of the device you want to filter. Step 5 Set the whether or not the new Rule allows or denies access. Step 6 Enter the IP information of the device you want to filter. 48 - Airlink AR686WV2 | User Manual - Page 53
Step 7 Set the Day(s) and Time(s) you'd like the rule to be active. Step 8 Press Add to create the client profile. Your full clientelle will be listed below on the IP Filtering List. 49 - Airlink AR686WV2 | User Manual - Page 54
3.6.2 MAC Filtering MAC Filtering allows you to control who can connect to your wireless network. This is similar to the MAC filtering covered in Section 3.3.2 with the addition of scheduling options. Step 1 Enable or Disable the MAC Filter. Step 2 Choose whether or not the clients on the list are - Airlink AR686WV2 | User Manual - Page 55
Step 5 Set the whether or not the new Rule allows or denies access. Step 6 Enter the MAC address of the device you want to filter. Step 7 Set the Day(s) and Time(s) you'd like the rule to be active. Step 8 Press Add to create the client profile. Your full clientelle will be listed below on the MAC - Airlink AR686WV2 | User Manual - Page 56
3.6.3 Domain Filtering Domain Filtering allows you to control which websites clients can or cannot access based on key words. Step 1 Enable or Disable the function. Step 2 Choose whether or not the domains will be denied or granted access. Step 3 Press Save to apply the changes. Step 4 Enter a quick - Airlink AR686WV2 | User Manual - Page 57
Step 5 Choose whether the rule will Permit or Deny access to websites in the rule. Step 6 Enter the Keywords for the domains you'd like to filter. Any website name containing the Keywords will be affected by the filter. Step 7 Set the Day(s) and Time(s) you'd like the rule to be active Step 8 Press - Airlink AR686WV2 | User Manual - Page 58
Your Domain rules will be listed below on the Domain Filtering List. 3.7 Dynamic DNS You may set up DDNS access to the router in order to reach the router from outside the network. Step 1 Choose to Enable or Disable the DDNS feature. Step 2 Select the DDNS Service Provider that you use. 54 - Airlink AR686WV2 | User Manual - Page 59
Step 3 Enter the Username and Password associated with your DDNS account. Step 4 Enter the Domain Name(web address) registered to your DDNS account. Step 5 Press Save to apply the changes and check your connection in the Connection Status box. 55 - Airlink AR686WV2 | User Manual - Page 60
3.8 System Tools Use the System Tools for general Router maintenance and configuration. 3.8.1 Firmware Upgrade Firmware Upgrades can be done within the System Tools. It is recommended to connect directly to the router through one of the LAN ports when performing a Firmware Upgrade. Step 1 Select - Airlink AR686WV2 | User Manual - Page 61
3.8.2 Backup & Restore You may save your configurations here or load a previously saved router configuration. Step 1 Select Backup in order to save your current router configuration. Step 2 Use the Browse button to search for saved configurations. Step 3 Press Restore in order to load the - Airlink AR686WV2 | User Manual - Page 62
3.8.3 Diagnostic Tools Diagnostic Tools allow you to perform simple troubleshooting to see if the router is connected to the internet. Step 1 Select which type of diagnostic test you'd like to perform. Step 2 Enter the IP - Airlink AR686WV2 | User Manual - Page 63
3.8.4 Remote Management Remote Management allows you to access your router via the internet. This is useful to check on your network when away from home or to allow someone else in to help you configure your router. For security reasons, this feature is disabled by default and we do not recommend - Airlink AR686WV2 | User Manual - Page 64
is a very important step if you have enabled any rules that run on a schedule. Select the NTP (Network Time Protocol) of your time zone or manually enter the time yourself. If you have your own NTP server, you may also use that to set your router's clock. 3.8.6 Password It is recommended - Airlink AR686WV2 | User Manual - Page 65
Step 2 Type the password that you would like to use. Please note that the password is case-sensitive. Step 3 Confirm your new password by retyping the password in the box. Step 4 Save your changes. 61 - Airlink AR686WV2 | User Manual - Page 66
3.8.7 Statistics View router activity and performance here. Press Refresh in order to update the page. Parameter System Uptime CPU Usage Memory Usage LAN WAN WLAN Description Displays the amount of time the router has been running. Displays the current use of the processor (CPU). Displays the - Airlink AR686WV2 | User Manual - Page 67
3.8.8 System Log View past events on the System Log. The Log is active as long as the router is running. You may scroll pages to see older events or delete the history by selecting Delete All. 3.8.9 System Restart Restart the entire router here. Simply press Restart and the router will shut itself - Airlink AR686WV2 | User Manual - Page 68
• Static and Dynamic route System Requirement • Windows®, Mac®, or Linux® operating system • Installed Ethernet adapter • Recommended use with Airlink101® Wireless N 300 products Power • DC 5V / 1A Dimensions • 156 x 110 x 22 mm (L x W x H) Temperature • Operating: 0ºC to 40ºC Security • WEP - Airlink AR686WV2 | User Manual - Page 69
Technical Support E-mail: [email protected] Toll Free: 1-888-746-3238 Website: www.airlink101.com *Theoretical maximum wireless signal rate derived from IEEE standard 802.11 specifications. Actual data throughput will vary. Network conditions and environmental factors, including volume

300N Multi-Function Wireless Router
Model # AR686WV2
User’s Manual
Ver. 1A