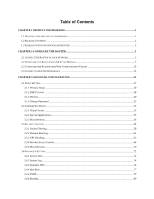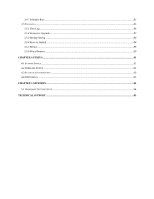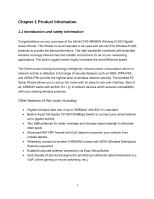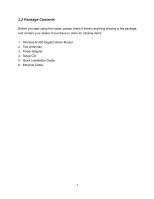Airlink AR695W User Manual
Airlink AR695W Manual
 |
UPC - 658729081796
View all Airlink AR695W manuals
Add to My Manuals
Save this manual to your list of manuals |
Airlink AR695W manual content summary:
- Airlink AR695W | User Manual - Page 1
Wireless N 300 Gigabit Green Router Model # AR695W User's Manual Ver. 1A - Airlink AR695W | User Manual - Page 2
. This equipment can generate, use and radiate radio frequency energy and, if not installed and used in accordance with the instructions in this manual, may cause harmful interference to radio communications. Operation of this equipment in a residential area is likely to cause interference, in - Airlink AR695W | User Manual - Page 3
...2 1.3 FAMILIAR WITH YOUR NEW GIGABIT ROUTER ...3 CHAPTER 2 CONFIGURE THE ROUTER ...5 2.1 CONNECT THE ROUTER TO YOUR NETWORK...5 2.2 CONFIGURE THE ROUTER WITH EZ SETUP WIZARD 7 2.3 CONFIGURE THE ROUTER WITH WEB CONFIGURATION UTILITY 15 2.4 CONNECT TO ROUTER WIRELESSLY ...23 CHAPTER 3 ADVANCED - Airlink AR695W | User Manual - Page 4
Rule...83 3.5 TOOLBOX ...85 3.5.1 View Log...86 3.5.2 Firmware Upgrade...87 3.5.3 Backup Setting...88 3.5.4 Reset to Default...88 3.5.5 Reboot ...89 3.5.6 Miscellaneous...89 CHAPTER 4 STATUS...91 4.1 SYSTEM STATUS...92 4.2 WIRELESS STATUS...92 4.3 STATISTICS INFORMATION ...93 4.4 NAT STATUS ...93 - Airlink AR695W | User Manual - Page 5
Product Information 1.1 Introduction and safety information Congratulations on your purchase of the Airlink101® AR695W Wireless N 300 Gigabit Green Router. This Router is recommended to be used with AirLink101® Wireless N 300 products to provide the best performance. The high bandwidth combined with - Airlink AR695W | User Manual - Page 6
Contents Before you start using this router, please check if there's anything missing in the package, and contact your dealer of purchase to claim for missing items: 1. Wireless N 300 Gigabit Green Router 2. Two Antennas 3. Power Adapter 4. Setup CD 5. Quick Installation Guide 6. Ethernet Cable 2 - Airlink AR695W | User Manual - Page 7
with your new Gigabit Router A. Front Panel LED Status On/Sleep WAN LAN 1~4 Wireless Status Blinking (Green) On (Green) Off On (Green) Blinking On (Green) Blinking On (Green) Blinking Blinking Rapidly Off Description Device status is working properly. Router is on. Router is at power saving - Airlink AR695W | User Manual - Page 8
B. Back Panel Item Name Antennas ON/OFF 1 - 4 WAN PWR Description These antennas are detachable 3dBi dipole antennas. Switch on/off the router. Local Area Network (LAN) ports 1 to 4. Wide Area Network (WAN / Internet) port. Power connector, connects to A/C power adapter. 4 - Airlink AR695W | User Manual - Page 9
cable, connect one end of the cable to your computer's Ethernet port and connect the other end to one of the LAN ports of the router. (After setup finishes, you can remove the network cable between the computer and router if you want to use wireless connection.) 5 - Airlink AR695W | User Manual - Page 10
Step 4 Plug the power adapter to the router and connect it to an electrical outlet. Make sure the power switch at the back is "On". Step 5 Power on your computer. Step 6 Check LEDs of the router: make sure Status, WAN, Wireless, and the LAN port that the computer is connected to are lit. 6 - Airlink AR695W | User Manual - Page 11
2.2 Configure the Router with EZ Setup Wizard Step 1 Insert the Setup CD into CD-ROM drive. Step 2 When the autorun menu pops up, click EZ Setup Wizard. Note: If the autorun menu does not show up on your monitor, please go to Computer Æ CDROM drive Æ Wizard, and execute "EZWizard.exe". 7 - Airlink AR695W | User Manual - Page 12
Step 3 Select your language and click Next. Step 4 Click on Wizard. 8 - Airlink AR695W | User Manual - Page 13
Step 5 Please make sure your computer is connected to the LAN port of the router, and your modem is connected to the WAN port of the router. Step 6 Click Next to configure the basic wireless settings. 9 - Airlink AR695W | User Manual - Page 14
, Security and Key. It is suggested to select WPA2-PSK for best wireless security. Enter 8~63 characters into Key box, then click Next. Step 8 Click Next and the wizard will detect your WAN settings, or you can select your WAN type manually by checking "Let me select WAN service by myself". 10 - Airlink AR695W | User Manual - Page 15
Step 9 Enter the settings based on your WAN service type. Cable (Dynamic IP) If you are using cable Internet service, your WAN type is "Dynamic IP". You do not need to configure anything here, then click Next to continue. DSL (PPPoE or Dynamic IP) For DSL users, your WAN type is either PPPoE or - Airlink AR695W | User Manual - Page 16
and password provided by your ISP (Internet Service Provider). Note: Depending on the ISP, you may need to include the domain name with your username. Example: [email protected] Step 10 Verify the settings you have configured. Click Next to save the settings and reboot the router. This - Airlink AR695W | User Manual - Page 17
to the Internet, please go to Section 4, Troubleshooting. Step 12 After the WAN service test completed, click Finish. The wizard will open the web configuration page for the router automatically unless you uncheck the checkbox below "Open the default web browser to access the advanced configuration - Airlink AR695W | User Manual - Page 18
You will see the status of the router on the web configuration page brought up by the web browser. Valid numbers should be assigned to IP Address, Subnet Mask and Gateway, instead of all 0's. 14 - Airlink AR695W | User Manual - Page 19
IP address you assigned to this router in the address bar and press Enter. Step 2 Enter the system password and click Login. (The default password is "admin".) Step 3 When you see this page coming up, you have successfully logged in to the router. Select Wizard and click on Enter to start the setup - Airlink AR695W | User Manual - Page 20
16 - Airlink AR695W | User Manual - Page 21
Step 4 Click Next to start the Setup Wizard. Step 5 Change System Password. Enter the current password, new password and reconfirm the new password. (The default password is 'admin'.) If you do not wish to change the password, please leave all fields blank. Click Next. 17 - Airlink AR695W | User Manual - Page 22
type manually. Click Next. If you select Setup WAN Type Manually, please specify a WAN type you are using. For Cable Users: Please select Obtain an IP address from ISP automatically (Dynamic IP Address). For DSL Users: You may select either Obtain an IP address from ISP automatically (Dynamic IP 18 - Airlink AR695W | User Manual - Page 23
(PPP over Ethernet) depending on the type of modem provided by your ISP (Internet Service Provider). You can try both settings and determine which one works for you. Click Next. Step 7 Configure the WAN settings according to the WAN type you selected. Dynamic IP Address: Click on Clone MAC. 19 - Airlink AR695W | User Manual - Page 24
PPP over Ethernet: Enter the Account and Password provided by your ISP. Note: Depending on the ISP, you may need to include the domain name with your username. Example: [email protected] Step 8 Keep the default SSID (wireless network name) or change it to a desired name, so you can always - Airlink AR695W | User Manual - Page 25
router. It is recommended to select WPA2-PSK (AES) for security to protect your wireless network from unauthorized users. Type in 8~63 characters into Preshare Key. Click Next. WPA2-PSK (AES) is the most secured encryption mode for general users but some older wireless adapters might not support - Airlink AR695W | User Manual - Page 26
is correct, click Apply Settings to save the settings and reboot router. Step 11 When you see window like below, you are successfully connected to the Internet. Click Finish. Congratulations! Your router configuration has been finished. Please go to 2.4 Connect to the Router Wirelessly. 22 - Airlink AR695W | User Manual - Page 27
In this section, you can find the instructions of how to connect to the router wirelessly with your Windows 7 computer. You can also refer to the manual of your wireless device on how to connect to the router. Step 1 Click on the wireless icon in the system tray on your desktop. A list of available - Airlink AR695W | User Manual - Page 28
Step 2 Enter the key you configured for the router if you have enabled the wireless security, then click OK. The wireless connection should be now established. 24 - Airlink AR695W | User Manual - Page 29
168.2.1 or the IP address you assigned to this router in the address bar and press Enter. Step 2 Enter the system password and click Login. (The default password is "admin".) Step 3 When you see this page coming up, you have successfully logged in to the router. Select Advanced Setup and click Enter - Airlink AR695W | User Manual - Page 30
26 - Airlink AR695W | User Manual - Page 31
3.1 Basic Setting You can configure LAN, Internet connection type, DHCP, wireless settings and system password for the router in this page. 27 - Airlink AR695W | User Manual - Page 32
protocol used by hosts and adjacent routers on IP networks to establish multicast group memberships. Please find detailed instructions in Section 3.1.1.2. 3.1.1.1 WAN Type If you need to change router's WAN type, please click Change in the Primary Setup menu. You will see the following - Airlink AR695W | User Manual - Page 33
to select Dynamic IP instead. Otherwise, you can call your ISP to confirm which WAN type you are using. E. PPTP: Some ISPs require the use of PPTP to connect to their services. F. L2TP: Some ISPs require the use of L2TP to connect to their services Please see the following instructions for settings - Airlink AR695W | User Manual - Page 34
Static IP Address Enter the WAN IP address, WAN Subnet Mask, WAN Gateway, Primary DNS , and Secondary DNS addresses provided by your ISP. After you finished all settings, click Save to save the settings and click Reboot. The change will take effect after rebooting the router. B) Dynamic IP Address - Airlink AR695W | User Manual - Page 35
Parameter Host Name WAN's MAC Address Renew IP Forever Description Please input the host name of your router; this is optional and only required if your service provider asks you to do so. Please input MAC address of your computer here if your ISP only permits computer with certain MAC address to - Airlink AR695W | User Manual - Page 36
Login Server Description Please input user name of your account assigned by Telstra. Please input the password assigned by Telstra. Please input the IP address of login server here. (Optional) After you finished all settings, click Save to save the settings and click Reboot. The change will - Airlink AR695W | User Manual - Page 37
for your DSL account, you can obtain this information from your ISP. Enter the Password for your DSL account, you can obtain this information from your ISP. This feature the Internet connection: Connect-on-demand: Router will connect to the ISP when its client send outgoing packets. Auto Reconnect ( - Airlink AR695W | User Manual - Page 38
to the ISP after the connection is established. Manually: Router will not connect to the ISP until user clicks the Connect button on the Status-page. PPPoE Service Name Enter the DSL service company. This is optional. Assigned IP Address Input the IP address you wish to use. This is optional. - Airlink AR695W | User Manual - Page 39
will connect to the ISP when its client send outgoing packets. Auto Reconnect (Always-on): Router will keep the connection to the ISP after the connection is established. Manually: Router will not connect to the ISP until user clicks the Connect button on the Status-page. Maximum Transmission - Airlink AR695W | User Manual - Page 40
E) L2TP Parameter IP Mode My IP Address My Subnet Mask Gateway IP Server IP Address/Name L2TP Account L2TP Password Maximum Idle Time Description Select the type of how you obtain IP address from your service provider here: Static IP Address or Dynamic IP Address. Enter the IP address assigned by - Airlink AR695W | User Manual - Page 41
to the ISP after the connection is established. Manually: Router will not connect to the ISP until user clicks the Connect button on the Status-page. Maximum Transmission Unit (MTU) Most ISPs offer MTU value to users. The default MTU value is 0 (auto). 3.1.1.2 Virtual Computers Virtual Computer - Airlink AR695W | User Manual - Page 42
3.1.2 DHCP Server This page allows you to configure the DHCP settings for your router. Parameter DHCP Server Lease Time IP Pool Starting/Ending Address Description Select Disable or Enable the DHCP server. DHCP lease time to the DHCP client. Please enter a number between 5 to 10080. - Airlink AR695W | User Manual - Page 43
to assign a Primary / Secondary DNS Server. This is optional. This feature allows you to assign a WINS Server. This is optional. Gateway address can be the IP address of an alternate Router. Click on Client List to view DHCP clients. Click Save to save the settings you made. 39 - Airlink AR695W | User Manual - Page 44
are used for wireless clients to connect to this router. The parameters include SSID, Channel Number, Encryption etc. Parameters Wireless Wireless On/Off by Time schedule Default Enable Disable Schedule Setting Network ID (SSID) Airlink101 Description Enable or disable wireless function. Select - Airlink AR695W | User Manual - Page 45
mixed SSID Broadcast Enable Channel 11 WDS WPS Security Wireless Client List routers in the same area. It's recommended to change default SSID value to the one which is meaningful to you, like myhome, office_room1, etc. Please select the wireless mode from one of the following options: 11b - Airlink AR695W | User Manual - Page 46
Configuring Security - WEP Note: IEEE802.11n only supports WPA2-PSK or WPA-PSK AES encryption. If you use WEP as your encryption, wireless data rate will drop to 54Mbps (802.11g standard). Key Mode: WEP: Key 1~4: Select HEX or ASCII. You can select ASCII (alphanumeric format) or Hexadecimal ( - Airlink AR695W | User Manual - Page 47
your wireless computers / devices support this encryption mode. Note: IEEE802.11n only supports AES encryption. If you use TKIP as your encryption, wireless data 802.1x function is enabled, wireless users must authenticate to this router first to use the network service. The most common method of - Airlink AR695W | User Manual - Page 48
Key Length: You can select either 64 bits or 128 bits. RADIUS Server IP: The RADIUS server's IP address. RADIUS port: The RADIUS server's service port. RADIUS Shared Key: Key value shared by the RADIUS server and this router. This key value should be consistent with the one in the RADIUS server - Airlink AR695W | User Manual - Page 49
's service port. RADIUS Shared Key: Key value shared by the RADIUS server and this router. Wireless LAN coverage can be easily extended. Note: WDS-enabled routers or APs from different manufacturers are not guarantee to work with AR695W. It is recommended to deploy WDS with solely Airlink101 AR695W - Airlink AR695W | User Manual - Page 50
bridge as well as an AP that allows wireless client association at the same time. (Note: the data throughput is halved with Hybrid mode.) Enter the MAC address of other WDS enabled AP/Router into MAC 1 ~ MAC4. This feature allows you to bridge up to 4 AR695W routers. It is suggested to use "Copy to - Airlink AR695W | User Manual - Page 51
3.1.3.2 WPS (Easy Setup Button) The AR695W Wireless N 300 Gigabit Green Router has a built-in Easy Setup Button (WPS) which allows you to build secured wireless connection between your wireless computers and the router quickly and easily. Please make sure your wireless device support this feature as - Airlink AR695W | User Manual - Page 52
Step 3 Within the following 2 minutes, push the WPS Button on the Router and hold for 1 second. The wireless LED will start blinking quickly. Step 4 The Router will now start the handshake with the wireless adapter which will take about 30 seconds. When you see the window similar to the one below, - Airlink AR695W | User Manual - Page 53
configure the WPS settings of the router, go to Advanced > Basic Setting > Wireless, then click on WPS button. There are two methods to activate WPS - PIN and PBC. 1) PIN (Personal Identification Number) You can choose to enter the numbers generated by this router displaying in "Current PIN of the - Airlink AR695W | User Manual - Page 54
button to start WPS. 2) PBC (Push Button Configuration) You can choose to press the hardware button on the front panel of the router, or select Configure Wireless Station, Software button, and click Trigger button to start WPS. Parameters WPS Description Select Enable or Disable WPS function. 50 - Airlink AR695W | User Manual - Page 55
is finished. It displays "Configured" if WPS setup is successful, or "Unconfigured" if WPS setup fails. Click Save after you finished all settings. 3.1.3.3 Wireless Client List This table displays the wireless clients that are currently associated to the router. You can click Back to go back to - Airlink AR695W | User Manual - Page 56
Parameters Old Password New Password Reconfirm Description Enter the current password of the router. Enter the new password. Enter the new password again for verification purposes. Note: If you forget your password, you'll have to reset the router to the factory default (the default password is - Airlink AR695W | User Manual - Page 57
must set up port forwarding rules on the router in order to direct incoming traffic to the server or IP Camera. This page allows you to set up to 20 port forwarding rules for the specified applications. Parameter Well known services Server IP Service Ports Description You can select a pre-defined - Airlink AR695W | User Manual - Page 58
rule. Enter a Schedule Rule number to enable the forwarding rule only within the desired time frame. Please refer to 3.4.7 Schedule Rule for detailed setting instructions. You can set 0 to enable the forwarding rule always. If you assign a schedule rule (for example, 9am to 5pm) to ID#1, users are - Airlink AR695W | User Manual - Page 59
3.2.2 Special Applications Some applications require multiple connections, such as Internet gaming, video conferencing, Internet telephony and others. These applications cannot work when Network Address Translation (NAT) is enabled. If you need to run applications that require multiple connections, - Airlink AR695W | User Manual - Page 60
to unrestricted two-way Internet access by defining a DMZ Host. The DMZ function allows you to re-direct all packets going from your WAN port IP address to a particular IP address in your LAN. You can configure DMZ at this page, as well as UPnP and other settings. Parameter - Airlink AR695W | User Manual - Page 61
Support Select Super DMZ when your computer or server on the Local Area Network needs to allow access from the Internet with a real public IP address. With IP Passthrough configured, all IP , all client systems that support UPnP, like Windows 7, can discover this router automatically. Xbox is a - Airlink AR695W | User Manual - Page 62
outgoing packets and letting them pass or halting them based on the IP address of the source and destination. Outbound Filter applies on all restrict users from accessing certain Internet applications/services (e.g. Internet websites, email, FTP etc.) by their IP addresses, you can set up the - Airlink AR695W | User Manual - Page 63
and ports. If you select deny, all traffic will be denied except the Source IP address listed in filtering table will be allowed to connect to the destination IP addresses and ports. Select a network service you wish to block, a schedule rule and ID#, click "Copy to". The settings you selected - Airlink AR695W | User Manual - Page 64
a Schedule Rule number to activate the filtering rule only within the desired time frame. Please refer to 3.4.7 Schedule Rule for detailed setting instructions. Set 0 to let the filtering rule always take effect. Click Inbound Filter button to go to Inbound Packet Filter settings. Click on Save - Airlink AR695W | User Manual - Page 65
Enter an IP address range that has privilege to access any network service without restriction . For example, From 10 To 20. You can enter a domain suffix of URL to be restricted, for example, ".com" or "xxx.com". Check Drop or Log or both to determine the actions of router - Airlink AR695W | User Manual - Page 66
msn.com will be dropped and will not be recorded in log file. However, IP Address from 192.168.2.10 to 192.168.2.20 will not be restricted. Check/ desired time frame. Please refer to 3.4.7 Schedule Rule for detailed setting instructions. Set 0 to let the filtering rule always take effect. Click on - Airlink AR695W | User Manual - Page 67
3.3.3 URL Blocking You can block access to certain websites or web contents from local PCs by entering a full URL address or just keywords. The major difference between "Domain Filter" and "URL Blocking" is that Domain Filter requires user to input a suffix (like .com or .org, etc), while URL - Airlink AR695W | User Manual - Page 68
Rule for detailed setting instructions. Set 0 to let the filtering rule always take effect. Click on Save after you finished all settings. 3.3.4 Internet Access Control MAC Access Control will help you to prevent unauthorized users from connecting to your wireless router. Only those network devices - Airlink AR695W | User Manual - Page 69
Enable box is checked. Click on Save after you finished all settings. This router offers 3 types of Internet Access Control: • MAC Address Control: allow or allow or deny Internet access based on each LAN Port and Wireless LAN within specific time schedule. See 3.3.4.3. Select the desired setting - Airlink AR695W | User Manual - Page 70
only when Enable is checked. Check this box to enable the rule that wireless or wired clients whose MAC addresses are in the table can connect to the router. Choose "allow" or "deny" to determine whether the router allows or denies connection from other clients whose MAC addresses are not in the - Airlink AR695W | User Manual - Page 71
you selected; you do not need to enter it manually. Input the MAC address of your computer / network device. Check this box to allow the wired/wireless client connecting to the router. Check this box to allow the wireless client associating to the wireless network. You can set up to 32 MAC control - Airlink AR695W | User Manual - Page 72
3.3.4.2 Group MAC Access Control This feature allows you to define user groups and map them with schedule control to allow Internet access within specific time frame. In the example below, two groups have been added with different schedule rule: Group List 1 has two computers with Schedule Rule 1. - Airlink AR695W | User Manual - Page 73
1. Enter MAC address manually or select one from the DHCP client list, and click " - Airlink AR695W | User Manual - Page 74
list. Please refer to 3.4.7 Schedule Rule for detailed setup instructions. Check/Uncheck Deny to deny/allow network access from IP address as 0.0.0.0 indicates any host can connect with this product to perform administration task. You can specify a port number for remote administrator; the default - Airlink AR695W | User Manual - Page 75
this box to enable the DoS Attack Detection. Router will block the DoS once it is detected. Denial of Service (DoS) is a common attack measure, by transmitting a great amount of data or request to your Internet IP address and server, - Airlink AR695W | User Manual - Page 76
3 ways to configure the system date and time: 1) Synchronize with time server. (The router must connect to the Internet.) > Select Get Date and Time by NTP Protocol 2) Synchronize with PC. > Select Set Date and Time using PC's Date and Time 3) Manually configure the time > Select Set Date and Time - Airlink AR695W | User Manual - Page 77
selection. Select "Set Date and Time using PC's Date and Time", router will automatically copy the date and time from your PC. Select Year, Month, Day, Hour, Minute, Second if you wish to set the system date and time manually. Select Enable or Disable for daylight saving according to where you are - Airlink AR695W | User Manual - Page 78
Log You can enable this function to log all important system events for your router. This page supports two methods to export system logs to specific destination by means of syslog (UDP) and SMTP (TCP). Parameters IP Address of Syslog Server Email Alert Send Mail Now SMTP Server/Port Description - Airlink AR695W | User Manual - Page 79
Email Addresses Email Subject Username Password Log Type View Log you do not specify port number, the default value is 25. For , this setting is optional. Input the user name of the Email account. Input the password of the Email account. Check the types of communication you wish to log. Click View - Airlink AR695W | User Manual - Page 80
DNS Parameter DDNS Provider Provider Website Host Name Username / E-mail Password / Key Description Select Disable or Enable DDNS function. A DDNS provider provides service for you to bind your IP (even private IP) with a certain Domain name. Choose a desired provider. Click Provider Website - Airlink AR695W | User Manual - Page 81
, an unpleasing result will occur, like interruption of video / audio streaming. Parameter QoS Control Well known services Local IP Description Check Enable to enable QoS function. Select a network service, a schedule rule and ID#, click "Copy to". The settings you selected will be filled into the - Airlink AR695W | User Manual - Page 82
on a single port, just input the port number, such as 80. If the remote (destination) IP address and /or port number is universal, just leave it blank. Assign High, Normal, or Low refer to 3.4.7 Schedule Rule for detailed setting instructions. Click on Save after you finished all settings. 78 - Airlink AR695W | User Manual - Page 83
3.4.5 SNMP Parameter Enable SNMP Get Community Set Community IP 1~4 SNMP Version Description You must check either Local Setting the community of SetRequest your device will accept. Input your SNMP Management PC's IP here. User has to configure to where this device should send SNMP Trap message. - Airlink AR695W | User Manual - Page 84
3.4.6 Routing Routing Table allows you to determine which physical interface address to use for outgoing IP data grams. If you have more than one routers and subnets, you will need to enable routing table to allow packets to find proper routing path and allow different subnets to communicate with - Airlink AR695W | User Manual - Page 85
For Example: AR695W Configuration on Static Routing Destination Subnet Mask Gateway Hop 192.168.1.0 255.255.255.0 192.168.123.216 1 192.168.0.0 255.255.255.0 192.168.123.103 1 Enabled √ √ When Client3 wants to send an IP data gram to 192.168.0.2, it will use the above table to determine - Airlink AR695W | User Manual - Page 86
is the network portion, and which portion is the host portion. Enter the gateway IP address. This is the IP address of the gateway device that allows for contact between the Router and the remote network or host. Specify the number of next hop. Check or uncheck Enable to enable or disable the - Airlink AR695W | User Manual - Page 87
the rule from the schedule rule table. Click on Add New Rule to add a new rule to the schedule rule table. Please see 3.4.7.1 for detailed instructions. Click on Save after you finished all settings. 83 - Airlink AR695W | User Manual - Page 88
Rule# System Time Week Day Start Time/End Time (hh:mm) Description Enter a name for the new rule. Displays the current system time of the router for you to verify if this matches with the date/time of where you are located. You can see 3.4.1 on how to modify the system - Airlink AR695W | User Manual - Page 89
3.5 Toolbox The Toolbox page allows you to view system logs, upgrade firmware, save/reload configuration settings, reset factory default settings, reboot the router, and perform ping test. 85 - Airlink AR695W | User Manual - Page 90
3.5.1 View Log You can view, download, and clear the system logs stored in the router here. 86 - Airlink AR695W | User Manual - Page 91
Upgrade You can view the current firmware version of router in this page. To upgrade the firmware for the router, you must use a computer that is wired connected to the router. Firstly, you need to download the firmware from www.airlink101.com and save it to your local hard disk first. You may - Airlink AR695W | User Manual - Page 92
it as a .bin file. Once you need to restore the settings, please go to Firmware Upgrade page and load the .bin file you saved. 3.5.4 Reset to Default To restore the router settings to factory default, click on Reset to Default, and you will be prompted: Click OK to continue or Cancel to exit. 88 - Airlink AR695W | User Manual - Page 93
3.5.5 Reboot To reboot the router, click on Reboot, and you will be prompted: Click OK to continue or Cancel to exit. 3.5.6 Miscellaneous 89 - Airlink AR695W | User Manual - Page 94
device. Enter the MAC address of the device and click Wake Up. The router will send wake-up frame to the target device immediately and the device can be powered up remotely. Enter an domain name (i.e. google.com) or IP address to perform ping test. If you can ping a remote website, it means - Airlink AR695W | User Manual - Page 95
Chapter 4 Status The Status section allows you to monitor the current status of your router. You can use the Status page to monitor: the Internet connection, Wireless, NAT status, and the statistics information of the Router. 91 - Airlink AR695W | User Manual - Page 96
Renew and Release, you can renew and release the WAN IP address obtained from the ISP (Internet Service Provider). 4.2 Wireless Status You can view the Wireless LAN status of your router, including SSID (the name of your wireless network), Channel number, Security, and Wireless MAC address of the - Airlink AR695W | User Manual - Page 97
4.3 Statistics Information You can view the statistics information of your router, including inbound and outbound packets. 4.4 NAT Status Click NAT Status on the bottom of the Status page to view NAT Status. 93 - Airlink AR695W | User Manual - Page 98
• IEEE 802.3, 802.3u, 802.3ab Ports • 1 x Gigabit WAN port • 4 x Gigabit LAN port Antenna type • Two 3dBi detachable dipole antennas Operation Modes Linux® operating system • Installed Ethernet adapter • Recommended use with Airlink101 Wireless N 300 products Power • DC 12V / 1A Dimensions • 185 x - Airlink AR695W | User Manual - Page 99
Technical Support E-mail: [email protected] Toll Free: 1-888-746-3238 Website: www.airlink101.com *Theoretical maximum wireless signal rate derived from IEEE standard 802.11 specifications. Actual data throughput will vary. Network conditions and environmental factors, including volume of

Wireless N 300 Gigabit Green Router
Model # AR695W
User’s Manual
Ver. 1A