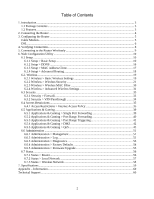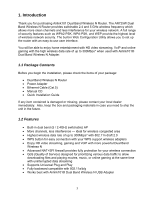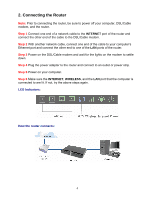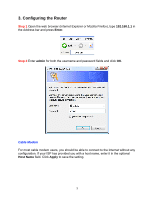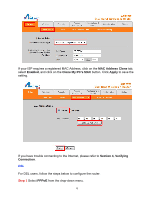Airlink AR725W User Manual
Airlink AR725W Manual
 |
View all Airlink AR725W manuals
Add to My Manuals
Save this manual to your list of manuals |
Airlink AR725W manual content summary:
- Airlink AR725W | User Manual - Page 1
Dual Band Wireless N Router Model # AR725W User's Manual Rev. 1.0 - Airlink AR725W | User Manual - Page 2
> Diagnostics 53 6.6.4 Administration > Factory Defaults 54 6.6.5 Administration > Firmware Upgrade 55 6.7 Status...56 6.7.1 Status > Router...56 6.7.2 Status > Local Network 57 6.7.3 Status > Wireless Network 58 7. Specifications...59 Appendix - Information...60 Technical Support ...60 2 - Airlink AR725W | User Manual - Page 3
to 300Mbps* when used with Airlink101® Dual Band Wireless N Adapter. 1.1 Package Contents Before you begin the installation, please check the items of your package: • Dual Band Wireless N Router • Power Adapter • Ethernet Cable (Cat.5) • Manual CD • Quick Installation Guide If any item contained is - Airlink AR725W | User Manual - Page 4
lights on the modem to settle down. Step 4 Plug the power adapter to the router and connect to an outlet or power strip. Step 5 Power on your computer. Step 6 Make sure the INTERNET, WIRELESS, and the LAN port that the computer is connected to are lit. If not, try the above steps again - Airlink AR725W | User Manual - Page 5
3. Configuring the Router Step 1 Open the web browser (Internet Explorer or Mozilla Firefox), type 192.168.1.1 in the Address bar and press Enter. Step 2 Enter admin for both the username and password fields and click OK. Cable Modem For most cable modem users, you should be able to connect to the - Airlink AR725W | User Manual - Page 6
the MAC Address Clone tab, select Enabled, and click on the Clone My PC's MAC button. Click Apply to save the setting. If you have trouble connecting to the Internet, please refer to Section 4, Verifying Connection. DSL For DSL users, follow the steps below to configure the - Airlink AR725W | User Manual - Page 7
to connect to the Internet now with the wired computer. If you have trouble connecting to the Internet, please refer to Section 4, Verifying Connection. Connect each of your wired computers to an available LAN port on the Router with an Ethernet cable, and then restart the computer. These computers - Airlink AR725W | User Manual - Page 8
the modem to settle down. Step 3 Turn on the router and wait for the lights on the router to settle down. Step 4 Turn on the computer. Step 5 Log in to the router and select the Status tab. Step 6 Verify that the Internet IP Address, Default Gateway, and at least one of the DNS fields - Airlink AR725W | User Manual - Page 9
5. Connecting to the Router Wirelessly Below are the default wireless settings of the router. You must configure your wireless network card to the same settings in order to establish a wireless connection to the router. Please refer to your wireless network card's manual on how to configure these - Airlink AR725W | User Manual - Page 10
configuration utility that you can use to configure the router's settings. Simply log in to the router using your computer's web browser. 6.1 Setup 6.1.1 Setup > Basic Setup This is the default screen when you log in to the router's web configuration utility. You can setup your Internet connection - Airlink AR725W | User Manual - Page 11
Configuration - DHCP When your ISP provides dynamic IP, you can keep this default setting (This is for most cable modem users). Usually you should be setting. PPPoE Usually DSL service provider uses PPPoE for Internet connection. You will need to provide username and password given by your ISP to connect - Airlink AR725W | User Manual - Page 12
Select Static IP if your ISP provided you the static IP address, Subnet Mask, Default Gateway and DNS server addresses for Internet connection. PPTP Point-to-Point Tunneling Protocol (PPTP) is a service that applies to connections in Europe only. Enter the Internet connection information provided by - Airlink AR725W | User Manual - Page 13
L2TP L2TP is a service that applies to connections in Israel only. Enter the Internet connection information provided by your ISP accordingly. Telstra Cable Telstra Cable is a service that applies to connections in Australia only. Enter the Internet connection information provided by your ISP - Airlink AR725W | User Manual - Page 14
server on the network, you need to select Disabled. Start IP Address: Give a value for the dynamically assigning IP address to start with. Because the Router's default IP address is 192.168.1.1, the Starting IP Address must be 192.168.1.2 or greater, but smaller than 192.168.1.253. The - Airlink AR725W | User Manual - Page 15
Step 1 Enter the Static IP Address in the Assign this IP field. Step 2 Enter the MAC address of the corresponding computer in the To this MAC field. Step 3 Check the Enabled box. Step 4 Click Save Settings. Time Settings Set up the time zone and daylight saving for the Router. 15 - Airlink AR725W | User Manual - Page 16
6.1.2 Setup > DDNS Dynamic DNS (DDNS) allows any user who wishes to access your server to reach it by a registered DNS name instead of an IP address. Before you enable DDNS, you need to register an account with one of the DDNS providers listed in the drop-down menu. To Enable DDNS, select the DDNS - Airlink AR725W | User Manual - Page 17
6.1.3 Setup > MAC Address Clone Some ISPs require a registered MAC address to access the Internet. You can use the following steps to clone your PC's registered MAC address to access the Internet. Step 1 Select Enabled from the drop-down menu. Step 2 Click the Clone My PC's MAC button. Step 3 Click - Airlink AR725W | User Manual - Page 18
6.1.4 Setup > Advanced Routing You can configure your own static routing table using the Advanced Routing function. To see the current routing table, click on Show Routing Table button. Be sure to click Apply to save each entry. 18 - Airlink AR725W | User Manual - Page 19
6.2. Wireless 6.2.1 Wireless > Basic Wireless Settings Wireless Configuration - Manual To configure the Wireless settings, click on Manual. 19 - Airlink AR725W | User Manual - Page 20
802.11a/n 5GHz devices on the wireless network, select AN-Mixed. Note: If your wireless computer cannot detect the router after you selected AN-Mixed, please make sure your wireless adapter supports 5GHz frequency band. Network Name (SSID): You can change the router's SSID in this field. Once you - Airlink AR725W | User Manual - Page 21
secured. It is recommended to use WPA2 Personal AES for your wireless security if all the wireless devices on your network support this mode. All of the wireless clients must use the same security settings in order to connect to the router. WEP To enable WEP, select WEP from the Security Mode. 21 - Airlink AR725W | User Manual - Page 22
from 64 bits or 128 bits Passphrase: You can enter a passphrase and click on the Generate button and the router will automatically generate four WEP keys for you. WEP Key 1 - 4: Manually assign a passphrase for each key. If you selected 64 bits encryption, enter 10 HEX characters (0-F) for each key - Airlink AR725W | User Manual - Page 23
WPA2 Personal Select WPA2 Personal from the Security Mode. Encryption: Select either TKIP or AES or AES as the encryption method. Passphrase: Enter a passphrase between 8 to 63 characters long. Key Renewal: Enter the desired key renewal time in seconds. Click Apply to save the setting. 23 - Airlink AR725W | User Manual - Page 24
. Encryption: Select either TKIP or AES or AES as the encryption method. RADIUS Server: Enter the IP Address of your RADIUS server. RADIUS Port: Enter the port number of your RADIUS server. Shared Secret: Enter the shared key. Key Renewal: Enter the desired key renewal time in seconds. Click Apply - Airlink AR725W | User Manual - Page 25
. Encryption: Select either TKIP or AES or AES as the encryption method. RADIUS Server: Enter the IP Address of your RADIUS server. RADIUS Port: Enter the port number of your RADIUS server. Shared Secret: Enter the shared key. Key Renewal: Enter the desired key renewal time in seconds. Click Apply - Airlink AR725W | User Manual - Page 26
, 64 bits 10 hex digits or 128 bits 26 hex digits. The default is 64 bits 10 hex digits. Passphrase: Enter a Passphrase to automatically generate WEP keys. Then click Generate. Key 1-4: If you did not enter a Passphrase, enter the WEP key(s) manually. Tx Key: Select a key from the drop-down menu. 26 - Airlink AR725W | User Manual - Page 27
square. If you choose to use PIN on your client device, you need to enter the PIN number generated by the client device into the blank and click Register. Connecting to the Router with WPS Push Button (Optional) Airlink101 Dual Band Wireless N Router supports hardware WiFi-Protected Setup (WPS) push - Airlink AR725W | User Manual - Page 28
In the instructions below, we are going to use the Wireless Monitor utility that comes with Airlink101 Dual Band Wireless N adapters as example. Step 1 Go to the computer with Airlink101 Dual Band Wireless N Adapter connected. Step 2 Push and hold the WPS button on the bottom of the Adapter until - Airlink AR725W | User Manual - Page 29
29 - Airlink AR725W | User Manual - Page 30
MAC Filter You can restrict certain wireless clients from accessing the router by specifying their MAC address and enabling access restriction. Select Enabled and choose whether the specified wireless clients will be prevented or permitted to access the wireless network. Enter their MAC address in - Airlink AR725W | User Manual - Page 31
your network from each other. Wireless devices will be able to communicate with the Router but not with each other. To use this function, select Enabled. Frame Burst: Frame Burst allows packet bursting which will increase overall network speed. Authentication Type: The default is set to Auto, which - Airlink AR725W | User Manual - Page 32
problems with your wireless products not being able to transmit to the Router in an environment with heavy latency wireless traffic. This function boosts the Router's ability to catch all wireless of the default value is recommended. In most cases, it should remain at its default value of 2346 - Airlink AR725W | User Manual - Page 33
Stateful Packet Inspection. Internet Filter: Place a check to enable various Internet filter including Anonymous Internet Requests, Multicast packets, NAT Redirection, and IDNT port. Web Filters: You can select to filter Proxy, Java, ActiveX, and/or Cookies. Click Apply to save the setting. 33 - Airlink AR725W | User Manual - Page 34
6.3.2 Security > VPN Passthrough You can select to enable or disable the pass-through of IPSec, PPTP, and/or L2TP. Click Apply to save the setting. 34 - Airlink AR725W | User Manual - Page 35
6.4 Access Restrictions 6.4.1 Access Restrictions > Internet Access Policy You can setup policies that deny or allow specific clients to access the Internet. 35 - Airlink AR725W | User Manual - Page 36
Access Policy: Select a policy number from the drop down list. Enter Policy Name: Enter a name for the policy. Status: Choose to Enable or Disable the selected policy. Applied PCs Click on the Edit List button to specify the network clients. Policy only applies to the PCs that are in the list. You - Airlink AR725W | User Manual - Page 37
, you can configure the Internet applications you want to block. Select application port you want to block and click >> button to add it into Blocked List List. If you have a custom application, manually enter its name, port range, protocol and click Add to add it into the "Applications" List 37 - Airlink AR725W | User Manual - Page 38
Click Apply to save the settings. 38 - Airlink AR725W | User Manual - Page 39
If you want to host ftp server or online gaming, you must open up ports on the router. This page allows you to setup single port forwarding for the specified applications. Note: Before using forwarding, you should assign static IP addresses to the designated PCs. Application Name: Select or - Airlink AR725W | User Manual - Page 40
you want to host ftp server or online gaming, you must open up ports on the router. This page allows you to setup port range forwarding for the specified applications. Note: Before using forwarding, you should assign static IP addresses to the designated PCs. Application Name: Enter an Application - Airlink AR725W | User Manual - Page 41
should be the IP address of the computer you want to forward the ports to. Make sure that you check the Enabled box to activate the setting, Gaming > Port Range Triggering Port triggering allows the router to keep track of outgoing data for specific port numbers. The router remembers which - Airlink AR725W | User Manual - Page 42
DMZ (De-Militarized Zone) is a host without the protection of the router's firewall. It allows a computer to be exposed to unrestricted two-way communication with the Internet. You should only use this feature when the Port Forwarding function fails to make an application work. Warning: Setting your - Airlink AR725W | User Manual - Page 43
to it because its IP address may change when using the DHCP function. Click Apply to save the setting. 6.5.5 Applications & Gaming > QoS QoS (Quality of Service) manages information as it is transmitted and received. It ensures better - Airlink AR725W | User Manual - Page 44
Support: WMM is a wireless Quality of Service feature that improves quality for audio, video, and voice applications by prioritizing wireless traffic. To use this feature, your wireless client devices in your network must support Wireless WMM. No Acknowledgement: If you want to disable the Router - Airlink AR725W | User Manual - Page 45
. Select one of the following: Applications, Online Games, MAC Address, Ethernet Port, or Voice Device. Applications Applications: Select the appropriate application. If you select Add a New Application, follow the instructions in the "Add a New Application "section. Priority: Select the appropriate - Airlink AR725W | User Manual - Page 46
Add a New Application Enter a Name: Enter a name for this application. Port Range: Enter the port range that the application will be using. For example, if you want to allocate bandwidth for FTP, you can enter 21-21. Select the protocol - Airlink AR725W | User Manual - Page 47
Online Games Games: Select the appropriate game. Priority: Select the appropriate priority: High, Medium, Normal, or Low. Click Add to save your changes. 47 - Airlink AR725W | User Manual - Page 48
MAC Address Enter a Name Enter a name for your network device. MAC Address Enter the MAC address of your network device. Priority Select the appropriate priority: High, Medium, Normal, or Low. Click Add to save your changes. 48 - Airlink AR725W | User Manual - Page 49
Ethernet Port Ethernet: Select the Ethernet port that you want to configure. Priority: Select the appropriate priority: High, Medium, Normal, or Low. Click Add to save your changes. 49 - Airlink AR725W | User Manual - Page 50
Voice Device Enter a Name: Enter a name for your voice device such as VoIP or IP Phone. MAC Address: Enter the MAC address of your voice device. Priority: Select the appropriate priority: High, Medium, Normal, or Low. Click Add to save your changes. Click Apply to save the setting. Summary Summary - Airlink AR725W | User Manual - Page 51
Administration > Management The Management screen allows you to change the router's log in password as well as other administrative settings. Router Password: Set the router's log in password. Web Access: Select to enable or disable HTTPs and Wireless access for the Web Configuration Utility. 51 - Airlink AR725W | User Manual - Page 52
or a specified IP Address as well as the port number. Backup and Restore Configurations: You can choose to backup the router's settings so that you don't have to manually configure the settings again if you reset the router to factory default. UPnP: Universal Plug and Play (UPnP) allows Windows - Airlink AR725W | User Manual - Page 53
6.6.3 Administration > Diagnostics The Diagnostics screen allows you to perform Ping and Traceroute tests. Ping Test: Enter the IP or URL Address you wish to ping and click Start to Ping. Traceroute: Enter the IP or URL Address you wish to trace and click Start to Traceroute. 53 - Airlink AR725W | User Manual - Page 54
6.6.4 Administration > Factory Defaults The Factory Defaults screen allows you to set all the router's settings to the factory default. Click on the Restore Factory Defaults button to restore all the settings to default and click OK to continue. 54 - Airlink AR725W | User Manual - Page 55
6.6.5 Administration > Firmware Upgrade The Firmware Upgrade screen allows you to upgrade the router's firmware. You must download and unzip the new firmware first from www.airlink101.com Click on Browse to browse to the new firmware, and click Start to Upgrade. 55 - Airlink AR725W | User Manual - Page 56
6.7 Status 6.7.1 Status > Router The Router screen displays various status of the router including the firmware version. Click on the Refresh button to reload the screen. 56 - Airlink AR725W | User Manual - Page 57
6.7.2 Status > Local Network The Local Network screen displays various status about your Local Area Network. Click on the DHCP Client Table to display a list of all the DHCP clients in your network. 57 - Airlink AR725W | User Manual - Page 58
6.7.3 Status > Wireless Network The Wireless Network screen displays various status about your wireless network. 58 - Airlink AR725W | User Manual - Page 59
5 GHz (Switchable) Ports • 1 x 10/100Mbps WAN port • 4 x 10/100Mbps LAN port Antenna type • 3 Internal 2 dBi antennas Security • WPA2, WPA, WEP 64/128-bit • Wireless MAC Filter • AP Isolation LEDs • Power, Internet, Wireless, LAN1~4, WPS Advanced Features • Quality of Service (QoS) • Stateful Packet - Airlink AR725W | User Manual - Page 60
installed and used in accordance with the instructions, may cause harmful interference to radio requirements, please follow operation instruction as documented in this manual. This transmitter must Operations in the 5.15-5.25GHz band are restricted to indoor usage only IEEE 802.11b or 802 - Airlink AR725W | User Manual - Page 61
for satisfying RF exposure compliance. To maintain compliance with IC RF exposure compliance requirements, please follow operation instruction as documented in this manual. This transmitter must not be co-located or operating in conjunction with any other antenna or transmitter. Europe - EU - Airlink AR725W | User Manual - Page 62
ERM); ElectroMagnetic Compatibility (EMC) standard for radio equipment and services; Part 17: Specific conditions for 2,4 GHz wideband transmission links and/or for supplying public access to telecommunications and/or network services. This device may not be used for setting up outdoor radio links - Airlink AR725W | User Manual - Page 63
Greek] Français [French] Italiano [Italian] Latviski [Latvian] Lietuvių [Lithuanian] Nederlands [Dutch] Malti [Maltese] Magyar [Hungarian] Polski [Polish] Português [Portugues e] Slovensko [Slovenian] name of manufacturer type of equipment 1999/5/ΕΚ. Par la présente [nom du fabricant] déclare - Airlink AR725W | User Manual - Page 64
Technical Support E-mail: [email protected] Toll Free: 1-888-746-3238 Web Site: www.airlink101.com *Theoretical maximum wireless signal rate derived from IEEE standard 802.11g and draft 802.11n specifications. Actual data throughput will vary. Network conditions and environmental factors,

Dual Band Wireless N Router
Model # AR725W
User’s Manual
Rev. 1.0