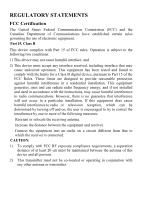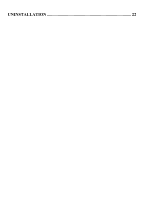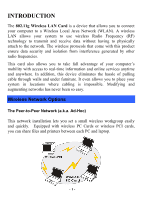Airlink AWLH3025 Manual
Airlink AWLH3025 Manual
 |
View all Airlink AWLH3025 manuals
Add to My Manuals
Save this manual to your list of manuals |
Airlink AWLH3025 manual content summary:
- Airlink AWLH3025 | Manual - Page 1
Model # AWLH3025 User's Manual Ver. 1A - Airlink AWLH3025 | Manual - Page 2
radiate radio frequency energy, and if not installed and used in accordance with the instructions, may cause harmful interference to radio communications. However, there is no guarantee that interference will not occur in a particular installation. If this equipment does cause harmful interference - Airlink AWLH3025 | Manual - Page 3
Indicator: (Orange LED 3 Act Indicator: (Green LED 3 INSTALLATION 4 INSTALL THE DRIVER & UTILITY 4 INSTALL THE DEVICE 7 Note for Windows 98 users 7 Note for Windows 2000 users 7 Note for Windows XP users 8 Verify Device Installation 10 CONFIGURATION 11 ACCESSING THE CONFIGURATION UTILITY - Airlink AWLH3025 | Manual - Page 4
UNINSTALLATION 22 - Airlink AWLH3025 | Manual - Page 5
and augmenting networks has never been so easy. Wireless Network Options The Peer-to-Peer Network (a.k.a. Ad-Hoc) This network installation lets you set a small wireless workgroup easily and quickly. Equipped with wireless PC Cards or wireless PCI cards, you can share files and printers between each - Airlink AWLH3025 | Manual - Page 6
and information with other computers via a wireless LAN. The Access Point Network (a.k.a. Infrastructure) The network installation allows you to share files, printers, and Internet access much more conveniently. With the Wireless LAN Card, you can connect wirelessly to a wired global network via an - Airlink AWLH3025 | Manual - Page 7
LED Indicators For Wireless Network Adapter Card Power Indicator: (Green LED) This LED will illuminate when the driver is installed. Act Indicator: (Green LED) This LED flickers when the Wireless Network Adapter is transmitting/receiving data. - 3 - - Airlink AWLH3025 | Manual - Page 8
: Be sure to power off your computer before inserting the PCI adapter. Install the Driver & Utility Step 1 Insert the PCI adapter into an available PCI slot and turn on your computer. Step 2 Windows will detect the adapter and request for a driver. Click Cancel to quit the wizard and insert the - Airlink AWLH3025 | Manual - Page 9
Step 4 When the welcome screen appears, click Next. Step 5 Click Next to accept the default destination folder to install the software or click Browse to manually select a different destination folder. Step 6 Click Next at the Select Program Folder screen. - 5 - - Airlink AWLH3025 | Manual - Page 10
Step 7 Remove the Driver & Utility CD from your CD drive and then click OK to restart your computer. - 6 - - Airlink AWLH3025 | Manual - Page 11
have been performed. In most cases, Windows will automatically install the driver after the computer is restarted, if the Found New Hardware Wizard appears, follow the steps below. Note for Windows 98 & ME users: Before installing the device, make sure you have your Windows 98 or ME CD at hand. You - Airlink AWLH3025 | Manual - Page 12
Note for Windows XP users: 1. Select Install the software automatically (Recommended) and click Next. - 8 - - Airlink AWLH3025 | Manual - Page 13
3. Click Continue Anyway at the Windows Logo testing screen. 4. Click Finish to complete the installation. - 9 - - Airlink AWLH3025 | Manual - Page 14
To verify that the driver has been properly installed in your computer, go to Start Æ Settings Æ Control Panel Æ System (Æ Hardware) Æ Device Manager. Expand the Network adapters item. If the 802.11g Wireless Wireless Network Adapter PC Card is listed, it means that your device is properly - Airlink AWLH3025 | Manual - Page 15
CONFIGURATION After successfully installing the driver and utility, a Utility Icon will appear on the desktop. If the Utility Icon doesn't appear automatically, go to Start Æ (All) Programs Æ WlanUtility Æ Wireless LAN Utility. Accessing the Configuration Utility The Configuration Utility is - Airlink AWLH3025 | Manual - Page 16
The Main tab displays the current status of the Wireless Network Adapter. Item External Configuration SSID Description Uncheck the box to use this utility to configure the wireless network adapter. Or check the box to use Windows XP's Wireless Zero Configuration Utility. The SSID is the Network ID - Airlink AWLH3025 | Manual - Page 17
the devices from the device list and press the Connect button to access it. There will be two tabs for you to modify, see the detailed information on next page. Searches all available networks. Clicking on this button, the wireless adapter will start to rescan and list all available devices. - 13 - - Airlink AWLH3025 | Manual - Page 18
extend the communication distance. Mode Select from 802.11b, 802.11b+, 802.11g, or B&G Mode (If you choose this option the wireless network adapter will automatically select the suitable standard). Profile Enter the profile name and click the Save button to save your configuration, To open the - Airlink AWLH3025 | Manual - Page 19
of 4096 means no fragmentation is needed). The throughput performance will decrease however. This value should remain at its default this value is recommended. A preamble is a signal used in wireless environment to synchronize the transmission timing, including Synchronization and Start frame - Airlink AWLH3025 | Manual - Page 20
Tab The Advanced tab displays the current status of the Wireless Network Adapter. Privacy Tab Use the Privacy Tab to configure your encryption settings. WEP encryption or WPA-PSK can be used to ensure the security of your wireless network. Highlight WEP and click on the Configure button. - 16 - Airlink AWLH3025 | Manual - Page 21
Privacy Mode Choose either WEP or WPA mode and click Configure: (Note: CCX is not available for this adapter). WEP is a data security mechanism based on a 40 Bit (a.k.a. 64 Bit)/128 Bit/256 Bit shared key algorithm. WPA is more secure than WEP, and should be used if possible. - 17 - - Airlink AWLH3025 | Manual - Page 22
ID verification and access privileges of roaming wireless network cards. You may choose from Open System, Shared Key, or Auto Switch. Open System: If your access point/wireless router is using "Open System" authentication, then the wireless adapter will need to be set to the same authentication - Airlink AWLH3025 | Manual - Page 23
required if a 256-bit Key Size is selected. Select from 40-bit (a.k.a. 64-bit), 128-bit or 256-bit. WPA-PSK Configuration If your wireless router/access point supports WPA, you can choose to enable WPA. 1. Select WPA from the Privacy tab, highlight Preshared Key and click Configure. 2. Click on the - Airlink AWLH3025 | Manual - Page 24
Statistics Tab The Statistics Tab displays any available statistics including Receive packets, Transmit packets, Association reject packets, Association timeout packets, Authentication reject packets, and Authentication timeout packets. - 20 - - Airlink AWLH3025 | Manual - Page 25
About Tab Click on the About tab to view basic version information about the OS Version, Utility Version, Driver Version, Firmware Version and EEPROM Version. - 21 - - Airlink AWLH3025 | Manual - Page 26
and utility, follow the steps below. (When you uninstall the utility, the driver will be uninstalled as well.) 1. Go to Start Æ (All) Programs Æ WlanUtility Æ Uninstall Wireless LAN Utility. 2. Click OK to continue. 3. Select Yes, I want to restart my computer now, and then click Finish to complete - Airlink AWLH3025 | Manual - Page 27
Appendix Technical Support E-mail: [email protected] Toll Free: 1-888-746-3238 Web Site: www.airlinkplus.com - 23 -
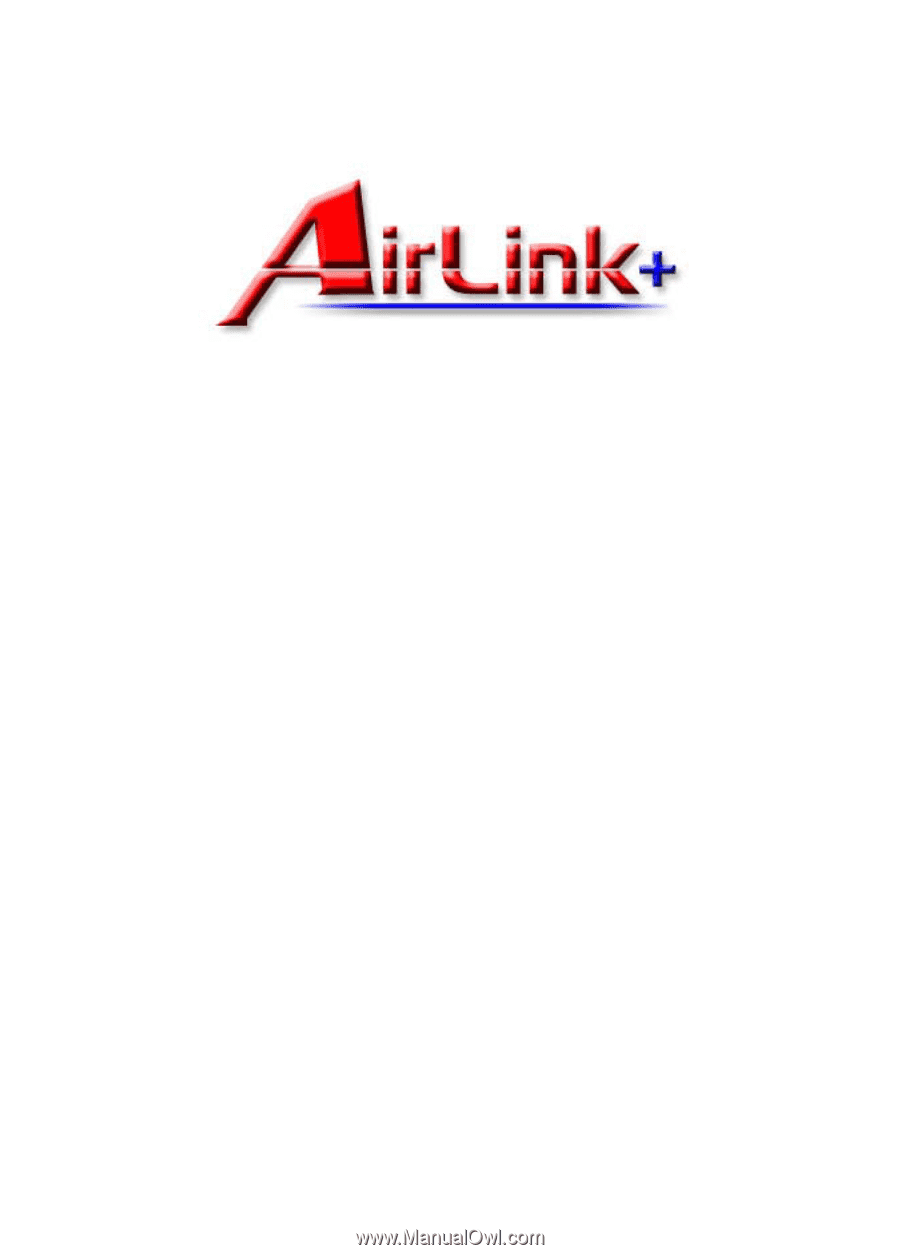
Model # AWLH3025
User’s Manual
Ver. 1A