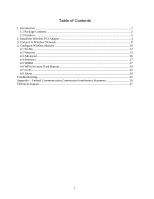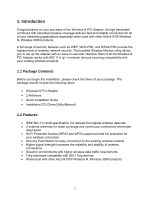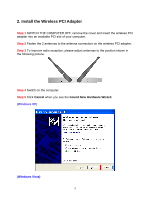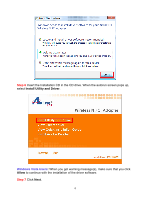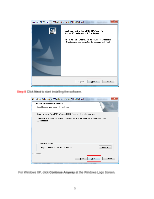Airlink AWLH6075 User Manual
Airlink AWLH6075 Manual
 |
UPC - 658729081628
View all Airlink AWLH6075 manuals
Add to My Manuals
Save this manual to your list of manuals |
Airlink AWLH6075 manual content summary:
- Airlink AWLH6075 | User Manual - Page 1
Wireless N PCI Adapter Model # AWLH6075 User's Manual Rev. 1.0 - Airlink AWLH6075 | User Manual - Page 2
2. Install the Wireless PCI Adapter 3 3. Connect to Wireless Network 8 4. Configure Wireless Monitor 10 4.1 Profile ...12 4.2 Network ...13 4.3 Advanced ...16 4.4 Statistics...17 4.5 WMM ...17 4.6 WPS (Security Push Button 19 4.7 CCX ...23 4.8 About ...24 Troubleshooting...25 Appendix - Federal - Airlink AWLH6075 | User Manual - Page 3
package. The package should include the following items: • Wireless N PCI Adapter • 2 Antennas • Quick Installation Guide • Installation CD (Driver/Utility/Manual) 1.2 Features • IEEE 802.11n draft specification 2.0 delivers the highest wireless data rate • 2 external antennas for wider coverage and - Airlink AWLH6075 | User Manual - Page 4
2 antennas to the antenna connectors on the wireless PCI adapter. Step 3 To improve radio reception, please adjust antennas to the position shown in the following picture. Step 4 Switch on the computer. Step 5 Click Cancel when you see the Found New Hardware Wizard. (Windows XP) (Windows Vista) 3 - Airlink AWLH6075 | User Manual - Page 5
Step 6 Insert the Installation CD in the CD drive. When the autorun screen pops up, select Install Utility and Driver. Windows Vista Users: When you get warning message(s), make sure that you click Allow to continue with the installation of the driver software. Step 7 Click Next. 4 - Airlink AWLH6075 | User Manual - Page 6
Step 8 Click Next to start installing the software. For Windows XP, click Continue Anyway at the Windows Logo Screen. 5 - Airlink AWLH6075 | User Manual - Page 7
Step 9 Click Finish and restart your computer as prompted. Step 10 You will see the Airlink101 Wireless Monitor pops up. 6 - Airlink AWLH6075 | User Manual - Page 8
Congratulations! The Wireless N PCI Adapter has now been successfully installed on your computer. 7 - Airlink AWLH6075 | User Manual - Page 9
This section describes how to connect your wireless adapter to a wireless network. Note: If the Airlink101 Wireless Monitor does not open on your desktop, you can open the Airlink101 Wireless Monitor utility by double clicking on the Airlink101 Wireless Monitor Utility icon in the system tray - Airlink AWLH6075 | User Manual - Page 10
Step 3 After the adapter connects to the wireless network successfully, a blue triangle will appear at the front of your wireless network. 9 - Airlink AWLH6075 | User Manual - Page 11
. RF ON/OFF: Click on RF ON/OFF to switch on/off the wireless connection. Click on the down/up arrow on the right hand side to display or hide the Status. Status: Display the SSID and BSSID of connected wireless access point or wireless device (displayed as SSID BSSID as shown in above picture. If - Airlink AWLH6075 | User Manual - Page 12
is down', and the radio transmitting power of your network card. Channel: Displays the radio channel being used now. Authentication: Shows the authentication mode that access point or wireless device uses. If the wireless access point does not require authentication, you'll see 'Unknown' displayed - Airlink AWLH6075 | User Manual - Page 13
such as the wireless network at your home or office so that you can interchange connections more easily. You will need to manually add in these all profiles, click Export and select a destination folder from the popup window to export all profiles. To import profiles, click Import and select a - Airlink AWLH6075 | User Manual - Page 14
networks that the network card detects in your area. Rescan: Clicking Rescan will refresh the network list. Connect: To connect to a wireless network, please refer to Step 1 to 3 in Chapter 3. Add to Profile: To add a network to profile, please follow the instructions below. Step 1 Under Network - Airlink AWLH6075 | User Manual - Page 15
select the radio output power of wireless network card. You may not need full radio power if you're not far from wireless access point, and only use it is. RTS Threshold: Check the box and you can set RTS threshold manually here. It is not recommended to modify default setting unless you know what - Airlink AWLH6075 | User Manual - Page 16
Step 4 Select the profile you just created and click Activate. 15 - Airlink AWLH6075 | User Manual - Page 17
adjust TCP window size automatically to get better performance. It should be safe for most of wireless environments, but if you found some problem on data transfer, uncheck this box. Fast Roaming at: Check this box and you can adjust the threshold of when this wireless network card should switch - Airlink AWLH6075 | User Manual - Page 18
about transmit and receive packet count. Click Reset Counter to reset all counters to zero. 4.5 WMM The AWLH6075, Wireless N PCI Card provides QoS (Quality of Service) function, which can improve the performance of certain network applications, like audio / video streaming, network telephony (VoIP - Airlink AWLH6075 | User Manual - Page 19
after you check or uncheck this box, so corresponding settings in this window will be activated or deactivated respectively. WMM - Power Save Enable: Enable rate between WMM-enabled wireless devices. This function only works when the network card connects to an AP or wireless router with DLS enabled - Airlink AWLH6075 | User Manual - Page 20
find the instructions for configuring it in the router User Manual. If your wireless router does not support WPS, you will need to set up the wireless security manually and you can skip this section. We are using the AWLH6075 Wireless N PCI Adapter and the AR675W Airlink101 Wireless N Green Router - Airlink AWLH6075 | User Manual - Page 21
Router. Open the browser; enter http://192.168.2.1 into the URL address bar. Note: 192.168.2.1 is the default IP address of AR675W Wireless N Router; you might have a different one for your residential gateway. Please contact your ISP / router's manufacture for more information. Step 2b Enter admin - Airlink AWLH6075 | User Manual - Page 22
PBC method, click the Reset/WPS button on the back of the router for 3 seconds. Step 4 The Router will now start the handshake with the wireless adapter which will take about 2 minutes. When you see the window similar to the one below, the connection has been established. 21 - Airlink AWLH6075 | User Manual - Page 23
Note: If you cannot connect successfully with WPS, you need to log in to your router's configuration page and click on Wireless. Then click WPS. Make sure that Disable WPS box is unchecked, refer to Step 2c. 22 - Airlink AWLH6075 | User Manual - Page 24
. Enable Radio Measurements: When you're connecting to CCX-compatible access point, check this box to enable radio measurement function to improve wireless connectivity. Non-Serving Channel Measurements: When you're connecting to CCX-compatible access point, check this box to enable measurement on - Airlink AWLH6075 | User Manual - Page 25
4.8 About The About window provides the information about the Wireless Monitor Utility version and the current driver version. 24 - Airlink AWLH6075 | User Manual - Page 26
Troubleshooting 1. If you cannot open the wireless monitor utility, make sure that the PCI adapter is inserted firmly into the PCI slot. 2. If you cannot connect to the wireless router, you may want to double check the wireless security settings on the router. The network key you entered into the - Airlink AWLH6075 | User Manual - Page 27
. This equipment generates, uses, and can radiate radio frequency energy and, if not installed and used in accordance with the instructions, may cause harmful interference to radio communications. However, there is no guarantee that interference will not occur in a particular installation - Airlink AWLH6075 | User Manual - Page 28
Technical Support E-mail: [email protected] Toll Free: 1-888-746-3238 Web Site: www.airlink101.com *Theoretical maximum wireless signal rate derived from IEEE standard 802.11g and draft 802.11n specifications. Actual data throughput will vary. Network conditions and environmental factors,

Wireless N PCI Adapter
Model # AWLH6075
User’s Manual
Rev. 1.0