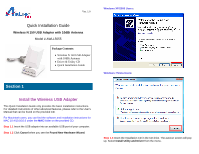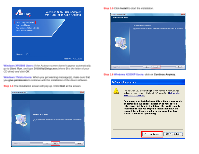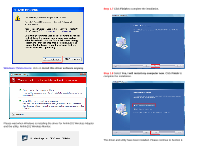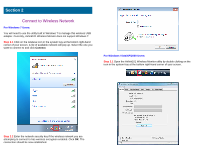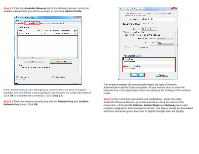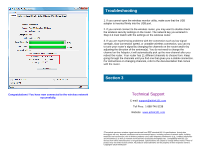Airlink AWLL5055 Quick Installation Guide - Page 4
Connect to Wireless Network - windows 7
 |
UPC - 658729081680
View all Airlink AWLL5055 manuals
Add to My Manuals
Save this manual to your list of manuals |
Page 4 highlights
Section 2 Connect to Wireless Network For Windows 7 Users: You will need to use the utility built in Windows 7 to manage this wireless USB adapter. Currently, Airlink101 Wireless Monitor does not support Windows 7. Step 2.1 Click on the wireless icon in the system tray at the bottom right-hand corner of your screen. A list of available network will pop up. Select the one you want to connect to and click Connect. For Windows Vista/XP/2000 Users: Step 2.1 Open the Airlink101 Wireless Monitor utility by double clicking on the icon in the system tray at the bottom right-hand corner of your screen. Step 2.2 Enter the network security key if the wireless network you are attempting to connect to has wireless encryption enabled. Click OK. The connection should be now established.