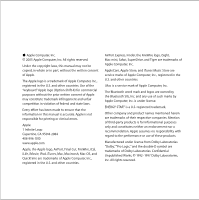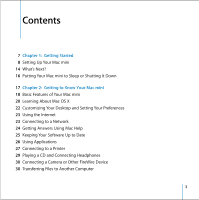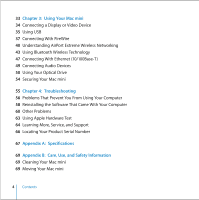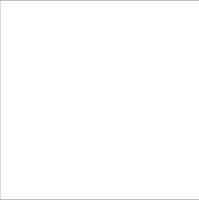Apple M9971LL User Guide
Apple M9971LL - Mac Mini - SuperDrive Manual
 |
UPC - 885909058969
View all Apple M9971LL manuals
Add to My Manuals
Save this manual to your list of manuals |
Apple M9971LL manual content summary:
- Apple M9971LL | User Guide - Page 1
Mac mini User's Guide Includes setup and troubleshooting information for your Mac mini computer - Apple M9971LL | User Guide - Page 2
logo, iSight, Mac mini, Safari, SuperDrive, and Tiger are trademarks of Apple Computer, Inc. AppleCare, Apple Store, and iTunes Music Store are service marks of Apple Computer, Inc., registered in the U.S. and other countries. .Mac is a service mark of Apple Computer, Inc. The Bluetooth word mark - Apple M9971LL | User Guide - Page 3
Contents 7 Chapter 1: Getting Started 8 Setting Up Your Mac mini 14 What's Next? 16 Putting Your Mac mini to Sleep or Shutting It Down 17 Chapter 2: Getting to Know Your Mac mini 18 Basic Features of Your Mac mini 20 Learning About Mac OS X 22 Customizing Your Desktop and Setting Your Preferences 23 - Apple M9971LL | User Guide - Page 4
50 Using Your Optical Drive 54 Securing Your Mac mini 55 Chapter 4: Troubleshooting 56 Problems That Prevent You From Using Your Computer 58 Reinstalling the Software That Came With Your Computer 60 Other Problems 63 Using Apple Hardware Test 64 Learning More, Service, and Support 66 Locating Your - Apple M9971LL | User Guide - Page 5
Setup Assistant Worksheet 83 Setting Up Your Internet Connection Manually 83 Using a Dial-Up Connection 87 Using DSL, Cable Modem, or LAN Internet Connections 94 Configuring an AirPort Extreme Wireless Connection 98 Troubleshooting Your Connection 101 Communications Regulation Information 109 Index - Apple M9971LL | User Guide - Page 6
- Apple M9971LL | User Guide - Page 7
designed so that you can easily set it up and start using it right away. If you have never used a Mac mini or are new to Macintosh computers, read this section for instructions about getting started. If you are an experienced user, you may already know enough to get started. Be sure to - Apple M9971LL | User Guide - Page 8
there is any protective film around the computer or power adapter, remove it before setting up your Mac mini. 1 Plug the AC cord firmly in to the power adapter. Plug the cord from the power adapter in to the computer. Plug the power adapter - Apple M9971LL | User Guide - Page 9
To access the Internet, connect an Ethernet cable or phone cord. Note: Not all Mac mini models include a modem. If you would like to use a modem with your Mac mini, you can have one installed by an Apple Authorized Service Provider or at an Apple Store retail location. Chapter 1 Getting Started 9 - Apple M9971LL | User Guide - Page 10
3 Connect the USB cable from your keyboard and mouse. Your Mac mini does not come with a keyboard and mouse, but you can use almost any USB keyboard or mouse with your computer. If your keyboard has a USB - Apple M9971LL | User Guide - Page 11
from another manufacturer may require software drivers. Check the manufacturer's website for the latest software drivers. To set up an Apple Wireless Keyboard and Apple Wireless Mouse with your Mac mini, follow the instructions that came with the keyboard and mouse. Chapter 1 Getting Started 11 - Apple M9971LL | User Guide - Page 12
connecting a display, see the guidelines in Chapter 2, "Getting to Know Your Mac mini." Important: Don't place anything on top of your Mac mini. Objects placed on top may interfere with the optical drive or with the AirPort or Bluetooth® wireless signal, if you have the optional AirPort Extreme or - Apple M9971LL | User Guide - Page 13
5 Press the power button (®) on the back of your Mac mini to turn it on. ® Chapter 1 Getting Started 13 - Apple M9971LL | User Guide - Page 14
takes you through the process of transferring your information-just follow the onscreen instructions. Transferring information to your Mac mini does not affect the information on your other Mac. Using Setup Assistant, you can transfer:  User accounts, including preferences and email  Network - Apple M9971LL | User Guide - Page 15
, make sure FileVault is turned off on the older computer. To turn off FileVault, choose Apple () > System Preferences, click Security, and follow the onscreen instructions. Setting Up Your Mac mini for the Internet If you didn't transfer your network settings, Setup Assistant can take you through - Apple M9971LL | User Guide - Page 16
left them. Shut Down Your Mac mini If you will not use your Mac mini for more than a few days, shut it down. To shut down, choose Apple () > Shut Down. Warning: Shut down your Mac mini before moving it. Moving your computer while the hard disk is spinning can damage the hard disk, causing loss of - Apple M9971LL | User Guide - Page 17
www.apple.com, links you to the latest Apple news, free downloads, and online catalogs of software and hardware for your Mac mini. You can also find the manuals for many Apple products and technical support for all of Apple's products on the Apple Service & Support website at www.apple.com/support - Apple M9971LL | User Guide - Page 18
Basic Features of Your Mac mini Slot-loading optical drive Power indicator light ® Power button Power port Ethernet port (10/100Base-T) Video out port FireWire port Modem port (optional) USB ports (2) Note: Not all Mac mini models include a modem. Security slot Headphone port 18 Chapter - Apple M9971LL | User Guide - Page 19
such as iPod, an iSight or video camera, or a hard drive. f Headphone port Connect headphones, external powered speakers, or other sound output devices. ¥ Security slot Attach a lock and cable to discourage theft (available at www.apple.com/store). Chapter 2 Getting to Know Your Mac mini 19 - Apple M9971LL | User Guide - Page 20
OS X Your computer comes with Tiger, the latest version of Mac OS X, which includes Spotlight, an improved search engine that automatically indexes all of your files; Dashboard, an interface for putting handy "widgets" or mini-applications at your fingertips; Exposé, which tiles and neatly displays - Apple M9971LL | User Guide - Page 21
any problems while using Mac OS X, see the troubleshooting tips in the back of this book or choose Help > Mac Help from the menu bar at the top of the screen. For information about the compatibility of software applications with Mac OS X, or to read more about Mac OS X, check the Apple website - Apple M9971LL | User Guide - Page 22
make your desktop look the way you want using System Preferences. Choose Apple () > System Preferences from the menu bar. Feel free to to change the background color or pattern of your desktop, or change it to a photo or image you like. You can also choose an eye-catching screen effect that will - Apple M9971LL | User Guide - Page 23
Help and search for "System Preferences" or for the specific preference you want to change. Using the Internet When you first set up your Mac mini, you were instructed on how to connect to the Internet. If you need to change to a different type of connection, such as a DSL or cable modem, Ethernet - Apple M9971LL | User Guide - Page 24
using your computer and Mac OS X in Mac Help. To use Mac Help: 1 Click the Finder icon in the Dock. 2 Choose Help > Mac Help from the menu bar. 3 Type a question and press the Return key on your keyboard. 4 Double-click an item in the list of help topics. 24 Chapter 2 Getting to Know Your Mac mini - Apple M9971LL | User Guide - Page 25
to see if any updates are available for your computer. You can set your Mac mini to check the Apple server periodically and download and install updated software. To check for updated software: 1 Choose Apple () > Software Update. The Software Update window opens. If new software is available, it - Apple M9971LL | User Guide - Page 26
Using Applications Your Mac mini comes with software applications, including the iLife suite of applications, for doing things like sending email, surfing the Internet, chatting online, organizing music and digital photos, making movies, and much more. For more information about these applications, - Apple M9971LL | User Guide - Page 27
from this dialog. If you experience other problems, see Chapter 4, "Troubleshooting," on page 55. Connecting to a instructions that came with the printer to install any required software and connect the printer to your computer. Note: If you have AirPort Extreme wireless technology in your Mac mini - Apple M9971LL | User Guide - Page 28
To set up a printer: 1 Choose Apple () > System Preferences and click the Print & Fax icon. 2 Click Printing and click the Add (+) button to add a printer. 3 Select the network name or address of the printer to select it. Ask your network administrator. 28 Chapter 2 Getting to Know Your Mac mini - Apple M9971LL | User Guide - Page 29
for "printing." You can also refer to the manual that came with your printer for specific installation and setup directions. Playing a CD and Connecting Headphones If you want to listen to music with your Mac mini, insert a music CD in your optical drive. iTunes, an easy-to-use music player, opens - Apple M9971LL | User Guide - Page 30
FireWire Device If you have an iPod, iSight camera, FireWire digital video camera, hard drive, or other device that has a FireWire connector, you can connect it to your Mac mini. Follow the installation instructions that came with your device. For more information about FireWire, see "Connecting - Apple M9971LL | User Guide - Page 31
that have Bluetooth wireless technology, your Mac mini can communicate with them. See "Using Bluetooth Wireless Technology" on page 43. Â If you have an iPod or iPod mini digital music player, you can transfer files to it, then connect your iPod to the other computer. See the manual that came - Apple M9971LL | User Guide - Page 32
- Apple M9971LL | User Guide - Page 33
, disk drives, and more. See "Using USB" on page 35. Â FireWire port for connecting high-speed equipment, such as digital video cameras or external hard disks. See "Connecting With FireWire" on page 37. Â Optional Bluetooth® technology for connecting wirelessly to devices, such as an Apple Wireless - Apple M9971LL | User Guide - Page 34
To learn about what you can do with your Mac mini, start with the information in this chapter. You can find additional information in Mac Help and on the Apple Mac mini website at www.apple.com/support/macmini. Connecting a Display or Video Device You can connect displays with a DVI connector to - Apple M9971LL | User Guide - Page 35
, digital cameras, game pads, joysticks, and floppy disk drives. USB makes it easy to connect peripherals. In most cases you can connect and disconnect a USB device while the computer is running. As soon as you connect the device, it is ready to use. USB ports Chapter 3 Using Your Mac mini 35 - Apple M9971LL | User Guide - Page 36
rate. Note: Apple has already included software to work with many USB devices. When you connect a USB device, if your Mac mini cannot find the For example, you may not see an external USB hard drive on your desktop. To avoid this problem, do not connect USB devices with different speeds together. - Apple M9971LL | User Guide - Page 37
Mac Help. Choose Help > Mac Help and search for "USB." You can also find information on the Apple USB website at www.apple.com/usb. For information about USB devices available for your computer, check the Macintosh Products Guide at www.apple.com/guide hard disk. Chapter 3 Using Your Mac mini 37 - Apple M9971LL | User Guide - Page 38
hard disk and use it to back up data or transfer files. Â Start up from an external FireWire hard Apple has already included software to work with many FireWire devices. When you connect a FireWire device, if your Mac mini port on your computer. In most cases, no more than two devices should get - Apple M9971LL | User Guide - Page 39
display shows the FireWire logo. The other computer's display shows the Mac mini internal hard disk icon and the icon of a CD or DVD disc in the optical drive. 4 When you are finished transferring files, drag the Mac mini hard disk icon and the CD or DVD disc icon to the Trash. 5 Press the power - Apple M9971LL | User Guide - Page 40
may apply). Some Internet service providers are not currently compatible with AirPort. Range may vary with site conditions. Note: If your Mac mini doesn't include AirPort Extreme technology, you can have it installed by an Apple Authorized Service Provider or at an Apple Store retail location. 40 - Apple M9971LL | User Guide - Page 41
, which is connected to the Internet via a telephone line or a DSL or cable modem. AirPort Express AC outlet DSL or cable modem Chapter 3 Using Your Mac mini Connection to the Internet 41 - Apple M9971LL | User Guide - Page 42
on top of your Mac mini. Placing objects on top of the computer can interfere with the AirPort signal. See the instructions that came with your AirPort Extreme Base Station or AirPort Express to learn about avoiding interference. For more information, go to the Apple Service & Support website at www - Apple M9971LL | User Guide - Page 43
for purchase at an Apple Authorized Reseller, an Apple Store retail location, or from the online Apple Store at www.apple.com/store). Note: If your Mac mini doesn't include Bluetooth technology, you can have it installed by an Apple Authorized Service Provider or at an Apple Store retail location - Apple M9971LL | User Guide - Page 44
Important: To ensure you have an adequate Bluetooth signal, don't place anything on top of your Mac mini. Objects placed on top of the computer can cause interference. Setting Up a Bluetooth Device Before you can use a Bluetooth enabled device with your Mac mini, you need to set up the device to - Apple M9971LL | User Guide - Page 45
3 Select the On checkbox for Bluetooth File Exchange, and use the pop-up menus to adjust the settings. Note: Select the "Require pairing for security" checkbox to secure File Exchange transactions and require password authentication before files can be transferred. Chapter 3 Using Your Mac mini 45 - Apple M9971LL | User Guide - Page 46
wireless technology by opening the Bluetooth File Exchange application (located in the Utilities folder within the Applications folder) and choosing Help > Bluetooth Help. You can also find information about the Apple Bluetooth website at www.apple.com/bluetooth. 46 Chapter 3 Using Your Mac mini - Apple M9971LL | User Guide - Page 47
, modems, and send email; or connect to the Internet. You can also share files between two computers or set up a small network. Chapter 3 Using Your Mac mini 47 - Apple M9971LL | User Guide - Page 48
Help and search for "Ethernet" or "network." For information about networking products you can use with your Mac mini, check the Macintosh Products Guide at www.apple.com/guide. Note: You can also connect to another Macintosh using IP over FireWire instead of Ethernet. FireWire 400 can be up to four - Apple M9971LL | User Guide - Page 49
information about using audio is available in Mac Help (see page 24). Choose Help > Mac Help and search for "audio" or "music." For information about audio and music products you can use with your Mac mini, check the Macintosh Products Guide at www.apple.com/guide. Chapter 3 Using Your Mac mini 49 - Apple M9971LL | User Guide - Page 50
the software manufacturer to see if the software is available on a CD or for download from the web, or purchase an external USB floppy disk drive for your Mac mini from your Apple dealer or the Apple Store (www.apple.com/store). 50 Chapter 3 Using Your - Apple M9971LL | User Guide - Page 51
use programs from a CD or DVD disc, follow these steps: 1 Place the disc into the optical drive with the label side up. 2 When the icon for the disc appears on the desktop, the disc on top of your computer. Placing objects on top of your Mac mini may keep a disc from ejecting. Chapter 3 Using Your - Apple M9971LL | User Guide - Page 52
iTunes window, click Burn CD. To record files and folders on CD-R and CD-RW discs using the Finder: 1 Insert a blank disc in the optical drive. 2 In the dialog that appears, enter a name for the disc. An icon for the CD appears on the desktop. 3 Drag files and folders to the - Apple M9971LL | User Guide - Page 53
DVD-R disc using the Finder: 1 Insert a blank DVD±R or DVD±RW disc in the drive. 2 In the dialog that appears, enter a name for the disc and select the format Music Store Help. For instructions on using DVD Player, open DVD Player and choose Help > DVD Player Help. Chapter 3 Using Your Mac mini 53 - Apple M9971LL | User Guide - Page 54
can use a locking cable (available at www.apple.com/store) and the built-in security slot to attach your Mac mini to a stationary object. Security slot Additional information about the software security features of your Mac mini, including multiple user passwords and file encryption, is available - Apple M9971LL | User Guide - Page 55
your Mac mini, try the solutions in this chapter. This chapter contains solutions to problems that prevent you from working with your computer, such as a system freeze or a computer that will not start up. You can find more troubleshooting information in Mac Help or on the Apple Service & Support - Apple M9971LL | User Guide - Page 56
computer. For support and contact information about the software that came with your computer, go to www.apple.com/guide. If the problem occurs frequently, try reinstalling your system software (see "Reinstalling the Software That Came With Your Computer" on page 58). 56 Chapter 4 Troubleshooting - Apple M9971LL | User Guide - Page 57
back in and press the power button (®) again to start up your computer. Â If you are still unable to start up your computer, see the service and support information on page 64 for information about contacting Apple for service. Chapter 4 Troubleshooting 57 - Apple M9971LL | User Guide - Page 58
following the onscreen instructions. Your computer may restart and ask you to insert the next Mac OS X install disc. Important: Choosing the "Erase and Install" option erases your destination disk. You should back up your important files before installing Mac OS X. 58 Chapter 4 Troubleshooting - Apple M9971LL | User Guide - Page 59
files, if possible. 2 Insert the Mac OS X Install Disc 2 that came with your computer. 3 Double-click Install Mac OS 9 System Support. 4 Follow the onscreen instructions. 5 Select the destination disk for installation and continue following the onscreen instructions. Chapter 4 Troubleshooting 59 - Apple M9971LL | User Guide - Page 60
Mac mini to check for and install the latest Apple software automatically using the Software Update pane of System Preferences. For more information, choose Help > Mac Help and search for "software update." If you have trouble You may experience network performance problems if a microwave oven, - Apple M9971LL | User Guide - Page 61
 For more information about using and troubleshooting AirPort, choose Help > Mac Help, then choose Library > AirPort Help. If you have trouble ejecting a disc  Quit any applications that may be using the disc and press the Media Eject (C) key on your Apple Keyboard. On other keyboards, you may be - Apple M9971LL | User Guide - Page 62
you have a problem using your computer or working with the Mac OS Â If the answers to your questions are not in this manual, look in Mac Help for instructions and troubleshooting information. Choose Help > Mac Help. Â Check the Apple Service & Support website at www.apple.com/support for the latest - Apple M9971LL | User Guide - Page 63
the right arrow. 5 Follow the onscreen instructions when the Apple Hardware Test main screen appears (after about 45 seconds). 6 Make a note of the error code before pursuing support options. If Apple Hardware Test detects a problem, it displays an error code. If Apple Hardware Test does not detect - Apple M9971LL | User Guide - Page 64
order AirPort Extreme or Bluetooth technology with your Mac mini or if you want additional memory installed, contact an Apple Authorized Service Provider or an Apple Store retail location. Online Resources For online service and support information, go to www.apple.com/support. Choose your country - Apple M9971LL | User Guide - Page 65
AppleCare Service and Support Information Your Mac mini comes with 90 days of technical support and one year of hardware repair warranty coverage at an Apple-authorized repair center such as Apple Authorized Service Provider (AASP) or an Apple Store retail location. You can extend your coverage by - Apple M9971LL | User Guide - Page 66
Serial Number You can find the serial number on the bottom of your Mac mini. You can also use System Profiler to find the serial number. Choose Apple () > About This Mac from the menu bar and then click More Info. Click the Hardware triangle to view the serial number. 66 Chapter 4 Troubleshooting - Apple M9971LL | User Guide - Page 67
System Profiler to find out detailed information about your Mac mini, such as the amount of built-in memory, hard disk size, devices connected, and the product serial number. To access the information in System Profiler, choose Apple () > About This Mac from the menu bar and then click More Info - Apple M9971LL | User Guide - Page 68
Click the triangles in the window to show and hide information in the different categories. Additional information is available on the Internet at www.apple.com and www.apple.com/support. 68 Appendix A Specifications - Apple M9971LL | User Guide - Page 69
exterior. Avoid getting moisture in any openings. Do not spray liquid directly on the computer. Â Don't use aerosol sprays, solvents, or abrasives. Moving Your Mac mini Before you lift or reposition your computer, you may need to turn it off and disconnect all cables and cords connected to it. 69 - Apple M9971LL | User Guide - Page 70
Safety Instructions for Setting Up and Using Your Computer For your own safety  Your computer has been dropped or the case has been otherwise damaged  You suspect that your computer needs service or repair  You want to clean the case (use only the recommended procedure described earlier) - Apple M9971LL | User Guide - Page 71
wall socket. Â Keep these instructions handy for reference by you and others. Â Follow all instructions and warnings dealing with your Never push objects of any kind in to this product through the openings in the case. Doing so may be dangerous. Using Connectors and Ports Never force a connector in - Apple M9971LL | User Guide - Page 72
them to handle any cables. If the power adapter needs service, see "Learning More, Service, and Support" on page 64. Warning: Use only the power which may sound normal but can be damaging to your hearing. Set your Mac mini volume to a safe level before that happens. If you experience ringing in - Apple M9971LL | User Guide - Page 73
of the chair so your thighs are horizontal and your feet flat on the floor. The back of the chair should support your lower back (lumbar region). Follow the manufacturer's instructions for adjusting the backrest to fit your body properly. You may have to use a desk with a keyboard tray that's lower - Apple M9971LL | User Guide - Page 74
may need to adjust the height of your display by raising or lowering your work surface.) Forearms level or tilted slightly Lower back supported Screen positioned to avoid reflected glare Clearance under work surface Thighs tilted slightly Feet flat on the floor or on a footrest Keyboard When - Apple M9971LL | User Guide - Page 75
in your hands, wrists, or arms, consult a qualified health specialist. For More Information Go to www.apple.com/about/ergonomics. Learning About Apple and the Environment Apple Computer, Inc., recognizes its responsibility to minimize the environmental impacts of its operations and products. For - Apple M9971LL | User Guide - Page 76
- Apple M9971LL | User Guide - Page 77
time over the Internet. Use this detailed guide to connect to the Internet. When you first start up Mac OS X, Setup Assistant helps you enter your you can use the information in this appendix to set up your connection manually. There are four kinds of Internet connections: Â Dial-up connection: Your - Apple M9971LL | User Guide - Page 78
directory. Look under "Internet access,""Internet service," or "online." Note: If you want to use America Online as your ISP, skip the Internet cases, if another computer in the same location is already connected to the Internet, you may be able to use its settings. To find the settings on a Mac - Apple M9971LL | User Guide - Page 79
and did not use Setup Assistant to configure your Internet connection, you can use it now. 1 Choose Apple () > System Preferences. 2 Click Network. 3 Click "Assist me," then click Assistant. 4 Follow the onscreen instructions in Network Setup Assistant. Appendix C Connecting to the Internet 79 - Apple M9971LL | User Guide - Page 80
Using the Setup Assistant Worksheet You can write the information you get from your Internet service provider (ISP), your network administrator, or your other computer on these pages, then enter it in Network Setup Assistant. Select how your computer connects to - Apple M9971LL | User Guide - Page 81
DHCP Router,"1 enter the following: IP Address Subnet Mask Router Address If you selected "Using DHCP," enter the following: DHCP Client ID 1. If you selected "Manually using DHCP Router," you don't need to enter a subnet mask or router address Appendix C Connecting to the Internet 81 - Apple M9971LL | User Guide - Page 82
ID is optional and may not be required. Ask your ISP. If you selected "PPP (for PPPoE connections)," enter the following: Service Provider (optional) PPPoE Service Name (optional) Account Name Password The information below is optional. Ask your ISP if you need to enter it. DNS Hosts (optional - Apple M9971LL | User Guide - Page 83
setup configuration, you can use the instructions below to set up your connection manually. To enter your information manually, follow the steps that correspond to for the internal modem port: 1 Choose Apple () > System Preferences from the menu bar. 2 Click Network. Appendix C Connecting to - Apple M9971LL | User Guide - Page 84
3 Choose Network Port Configurations from the Show pop-up menu and select the On checkbox next to Internal Modem. 4 Drag Internal Modem to the top of the Port Configurations list to make it the preferred, or primary, network interface. 5 Choose Internal Modem from the Show pop-up menu and click PPP. - Apple M9971LL | User Guide - Page 85
6 Enter the information from your ISP and click Apply Now. To test your Internet configuration: 1 Open the Internet Connect application (in the Applications folder). 2 Click the Internal Modem icon, if it's not already selected. 3 Enter your dial-up telephone number, account name, and password, if - Apple M9971LL | User Guide - Page 86
To connect automatically when you start an Internet application, such as a web browser or email: 1 Click PPP Options (in the PPP pane of Network preferences). 2 Select the "Connect automatically when needed" checkbox. 3 Click OK and Apply Now. 86 Appendix C Connecting to the Internet - Apple M9971LL | User Guide - Page 87
administrator how you should configure your Internet connection. Â Manually: With a manual configuration, your ISP or network administrator provides a static To set up Network preferences for the built-in Ethernet port: 1 Choose Apple () > System Preferences from the menu bar. 2 Click Network. 3 - Apple M9971LL | User Guide - Page 88
list to make it the preferred, or primary, network interface. Next, follow the instructions to configure your network manually, using DHCP, or using PPPoE, as instructed by your ISP or network administrator. Manual Configuration Have your static IP address, router address, and subnet mask from your - Apple M9971LL | User Guide - Page 89
configuration: 1 In Network preferences, choose Built-in Ethernet from the Show pop-up menu. 2 Click TCP/IP, if it's not already selected. 3 Choose Manually from the Configure IPv4 pop-up menu. 4 Type the other information in to the corresponding fields. 5 Click Apply Now. Once you configure your - Apple M9971LL | User Guide - Page 90
DHCP Configuration After you set up a DHCP configuration, the DHCP server automatically provides your network information. To set up a DHCP configuration: 1 In Network preferences, choose Built-in Ethernet from the Show pop-up menu. 2 Click TCP/IP, if it's not already selected. 3 Choose Using DHCP - Apple M9971LL | User Guide - Page 91
4 Click Apply Now. Open your web browser (or another TCP/IP application) to test your Internet connection. Note: Unless your ISP instructs you to do otherwise, ignore the DHCP Client ID field and the Search Domains field. PPPoE Configuration Some DSL-based ISPs use Point-to-Point - Apple M9971LL | User Guide - Page 92
2 Click PPPoE and select "Connect using PPPoE." 3 Type the information in to the corresponding fields. If you want all users of your computer to use the same connection method, select "Save password." Note: To connect automatically when you start a TCP/IP application, such as a web browser or email, - Apple M9971LL | User Guide - Page 93
4 Click TCP/IP and choose either Using PPP or Manually from the Configure IPv4 pop-up menu, as instructed by your ISP. If you have a static IP address from your ISP, choose Manually and type the address in the IP Address field. 5 Type the domain name server (DNS) addresses in the DNS Servers field - Apple M9971LL | User Guide - Page 94
of the display. Configuring an AirPort Extreme Wireless Connection If your Mac mini has an AirPort Extreme Card installed, you can configure your base station, see the setup guide that came with your base station. If your base station is already configured, in most cases your AirPort Extreme Card is - Apple M9971LL | User Guide - Page 95
required.  Domain name server (DNS) addresses, if necessary  DHCP or manual IP address configuration  IP address  Router address  Subnet mask  Password To set up Network preferences for an AirPort Extreme connection: 1 Choose Apple () > System Preferences from the menu bar. 2 Click Network. 3 - Apple M9971LL | User Guide - Page 96
4 Select the On checkbox next to AirPort. Next, follow the instructions to configure your network either manually or using DHCP, as instructed by your ISP or network administrator. If you're setting up your network yourself, it may be easier to configure the network using DHCP, because - Apple M9971LL | User Guide - Page 97
Show pop-up menu. 2 Click TCP/IP, if it's not already selected. 3 In the Configure IPv4 pop-up menu, choose either Manually or Using DHCP. Â If you chose Manually, type the other information into the corresponding fields. Â If you chose Using DHCP, you don't need to enter any further information - Apple M9971LL | User Guide - Page 98
On. Any AirPort Extreme network in range should appear in the menu. Troubleshooting Your Connection Cable Modem, DSL, and LAN Internet Connections If you can DSL, or local area network (LAN), see the following steps. Important: Instructions that refer to modems do not apply to LAN users. LAN users - Apple M9971LL | User Guide - Page 99
If you are unable to connect to your Internet service provider using PPPoE, first check the cables and power supplies, then turn the power off and on and reset the modem hardware. Check System Preferences settings: 1 Choose Apple () > System Preferences. 2 Click Network. 3 Choose Network Port - Apple M9971LL | User Guide - Page 100
one IP address among multiple computers. For information about using the AirPort Extreme Base Station, check the onscreen help or visit the Apple AirPort website at www.apple.com/airport. If you cannot resolve the issue using these steps, contact your ISP. 100 Appendix C Connecting to the Internet - Apple M9971LL | User Guide - Page 101
not installed and used properly-that is, in strict accordance with Apple's instructions-it may cause interference with radio and television reception. This equipment consult an Apple Authorized Service Provider or Apple. See the service and support information that came with your Apple product. Or - Apple M9971LL | User Guide - Page 102
the conditions of the FCC Grant. Bluetooth Industry Canada Statement This Class B than those specified in your equipment's manual may result in hazardous radiation exposure. have this equipment serviced only by an Apple Authorized Service Provider. Because of the optical disc drive in your computer - Apple M9971LL | User Guide - Page 103
saves money and reduces pollution by eliminating wasted energy. Disposal and Recycling Information For information about Apple's recycling program, go to www.apple.com/environment/summary.html. Battery Disposal Your Mac mini has a lithium-ion battery designed to last the life of the product. Do not - Apple M9971LL | User Guide - Page 104
problem, the modem itself may need service. See the service and support information that came with your Apple product for instructions about how to contact Apple or an Apple-authorized service . In some cases, you may extend the company's internal wiring for single-line individual service by means of - Apple M9971LL | User Guide - Page 105
aux conditions énoncées ci-dessus n'empêche pas la dégradation du service dans certaines situations. De fait, les enterprises de télécommunication ne permettent pas d'un mauvais fonctionnement. Veuillez contacter Apple pour des informations supplémentaires: Apple Canada, Inc. 7495 Birchmount Road - Apple M9971LL | User Guide - Page 106
Service à la clientèle d'Apple Canada: 800-263-3394 Avertissement : Pour sa propre protection, l' L'utilisateur ne doit pas tenter de faire ces raccordements lui-même; il doit avoir recours à une service d'inspection des installations électriques ou à un électricien, selon le cas. Â Numéro de - Apple M9971LL | User Guide - Page 107
with another item of Telepermitted equipment of a different make or model, nor does it imply that any product is compatible with all of Telecom's network services. 107 - Apple M9971LL | User Guide - Page 108
- Apple M9971LL | User Guide - Page 109
problems using 60 setting up 94 wireless networking 40 analog audio 49 applications force quit 26 freezing 26 installing 59 quitting 26 troubleshooting 60 using 26 assistants Migration Assistant 15, 30 Setup Assistant 14, 30, 77, 79 audio 49 B basic features 18 Bluetooth Bluetooth your Mac mini 69 - Apple M9971LL | User Guide - Page 110
drives 35 problems connecting 61, 98 settings 80 Internet service provider 78 iPod 35, 37 ISP 78 J joysticks 35 K keyboard equivalents 11 ergonomics 74 Keyboard & Mouse preferences 11 USB 10, 11, 35 wireless 43 L LAN connection 83, 87 M Mac Help 24 Mac OS X installing 58 learning about 20 manual - Apple M9971LL | User Guide - Page 111
Setup Assistant 77 O online resources 64 operating system 20 optical disc drive 50 P Point-to-Point Protocol 83, 87, 91 ports 62 ejecting a disc 61 Internet connection 61 problem with an application 60 R recycling information 103 Bluetooth 44 Energy Saver 16 Keyboard & Mouse 11 Index 111 - Apple M9971LL | User Guide - Page 112
documents 30 information to your Mac mini 14 troubleshooting 55 AirPort connection 60 AppleCare 65 computer won't turn on 57 date and time settings 62 ejecting a disc 61 Internet connection 61 reinstalling Mac OS X 58 service and support 64 using Apple Hardware Test 63 using Mac Help 64 turning on
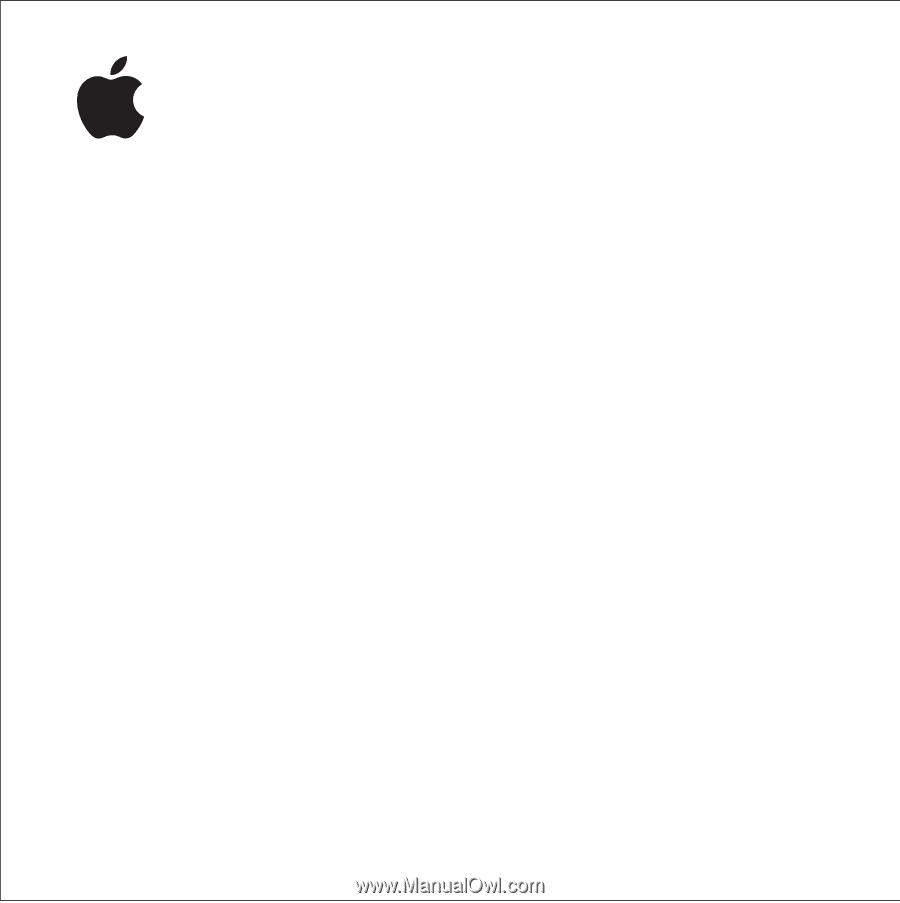
Mac mini
User’s Guide
Includes setup and
troubleshooting information
for your Mac mini computer