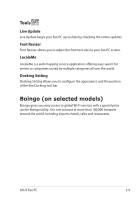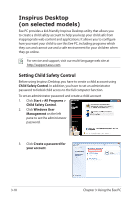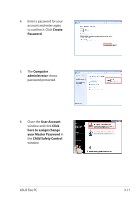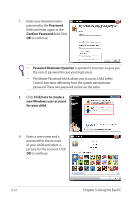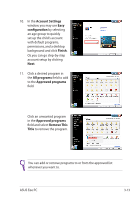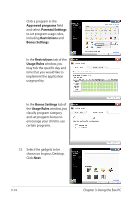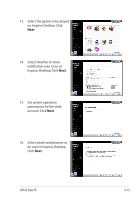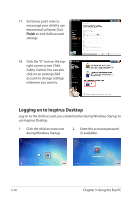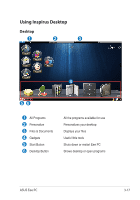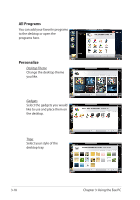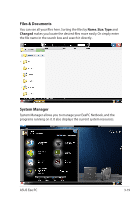Asus Eee PC 1001PQ User Manual - Page 44
Approved programs, Parental Settings, Restrictions, Bonus Settings, Usage Rules
 |
View all Asus Eee PC 1001PQ manuals
Add to My Manuals
Save this manual to your list of manuals |
Page 44 highlights
Click a program in the Approved programs field and select Parental Settings to set program usage rules, including Restrictions and Bonus Settings. In the Restrictions tab of the Usage Rules window, you may tick the specific day and time that you would like to implement the application usage policy. In the Bonus Settings tab of the Usage Rules window, you classify program category and set progarm bonus to encourage your child to use certain programs. 12. Select the gadgets to be shown on Inspirus Desktop. Click Next. 3-14 Chapter 3: Using the Eee PC
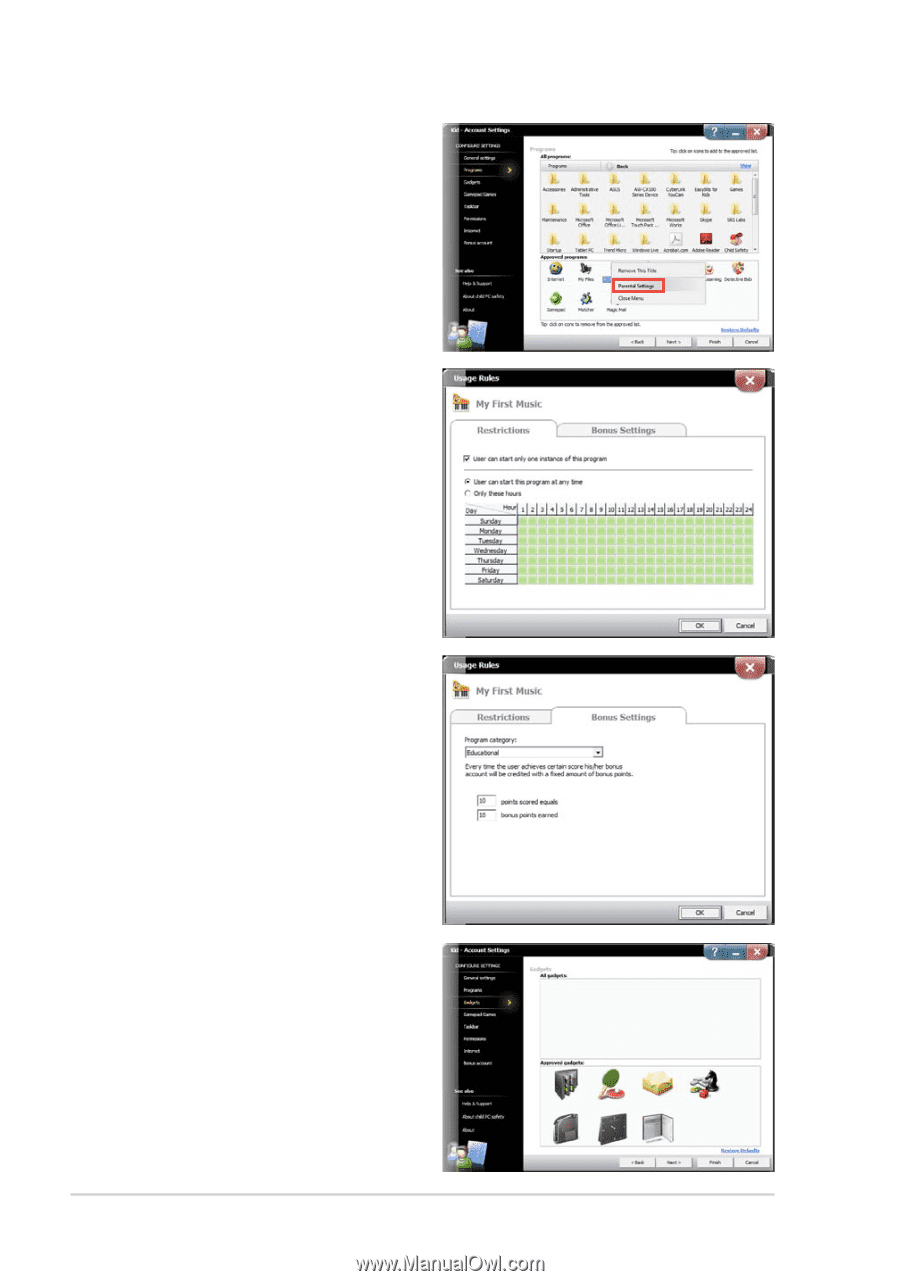
Chapter 3: Using the Eee PC
3-14
Click a program in the
Approved programs
field
and select
Parental Settings
to set program usage rules,
including
Restrictions
and
Bonus Settings
.
In the
Restrictions
tab of the
Usage Rules
window, you
may tick the specific day and
time that you would like to
implement the application
usage policy.
In the
Bonus Settings
tab of
the
Usage Rules
window, you
classify program category
and set progarm bonus to
encourage your child to use
certain programs.
12.
Select the gadgets to be
shown on Inspirus Desktop.
Click
Next
.