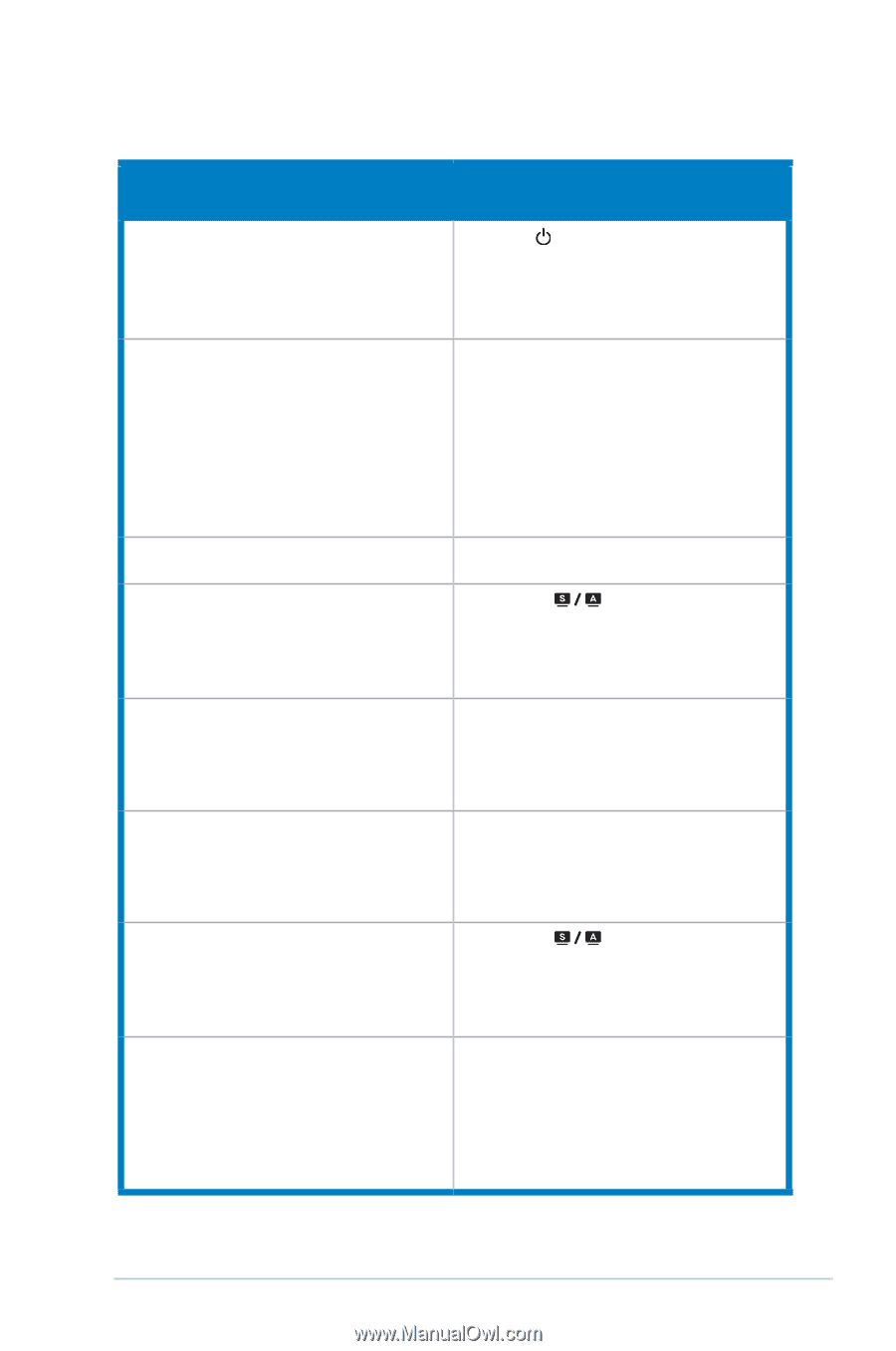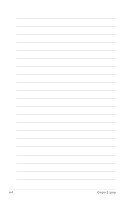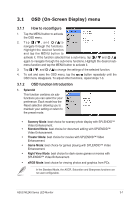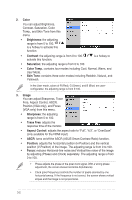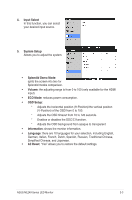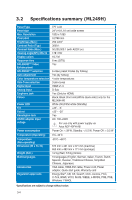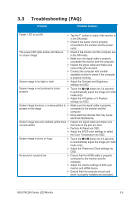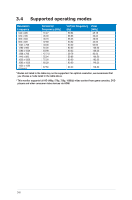Asus ML249HR User Guide - Page 20
Troubleshooting FAQ - driver
 |
View all Asus ML249HR manuals
Add to My Manuals
Save this manual to your list of manuals |
Page 20 highlights
3.3 Troubleshooting (FAQ) Problem Possible Solution Power LED is not ON • Tap the button to check if the monitor is in the ON mode. • Check if the power cord is properly connected to the monitor and the power outlet. The power LED lights amber and there is no screen image • Check if the monitor and the computer are in the ON mode. • Make sure the signal cable is properly connected the monitor and the computer. • Inspect the signal cable and make sure none of the pins are bent. • Connect the computer with another available monitor to check if the computer is properly working. Screen image is too light or dark • Adjust the Contrast and Brightness settings via OSD. Screen image is not centered or sized properly • Touch the button for 2-4 seconds to automatically adjust the image (for VGA mode only). • Adjust the H-Position or V-Position settings via OSD. Screen image bounces or a wave pattern is • Make sure the signal cable is properly present in the image connected to the monitor and the computer. • Move electrical devices that may cause electrical interference. Screen image has color defects (white does • Inspect the signal cable and make sure not look white) that none of the pins are bent. • Perform All Reset via OSD. • Adjust the R/G/B color settings or select the Color Temperature via OSD. Screen image is blurry or fuzzy • Touch the button for 2-4 seconds to automatically adjust the image (for VGA mode only). • Adjust the Phase and Clock settings via OSD. No sound or sound is low • Ensure that the HDMI cable is properly connected to the monitor and the computer. • Adjust the volume settings of both your monitor and HDMI device. • Ensure that the computer sound card driver is properly installed and activated. ASUS ML249 Series LED Monitor 3-5