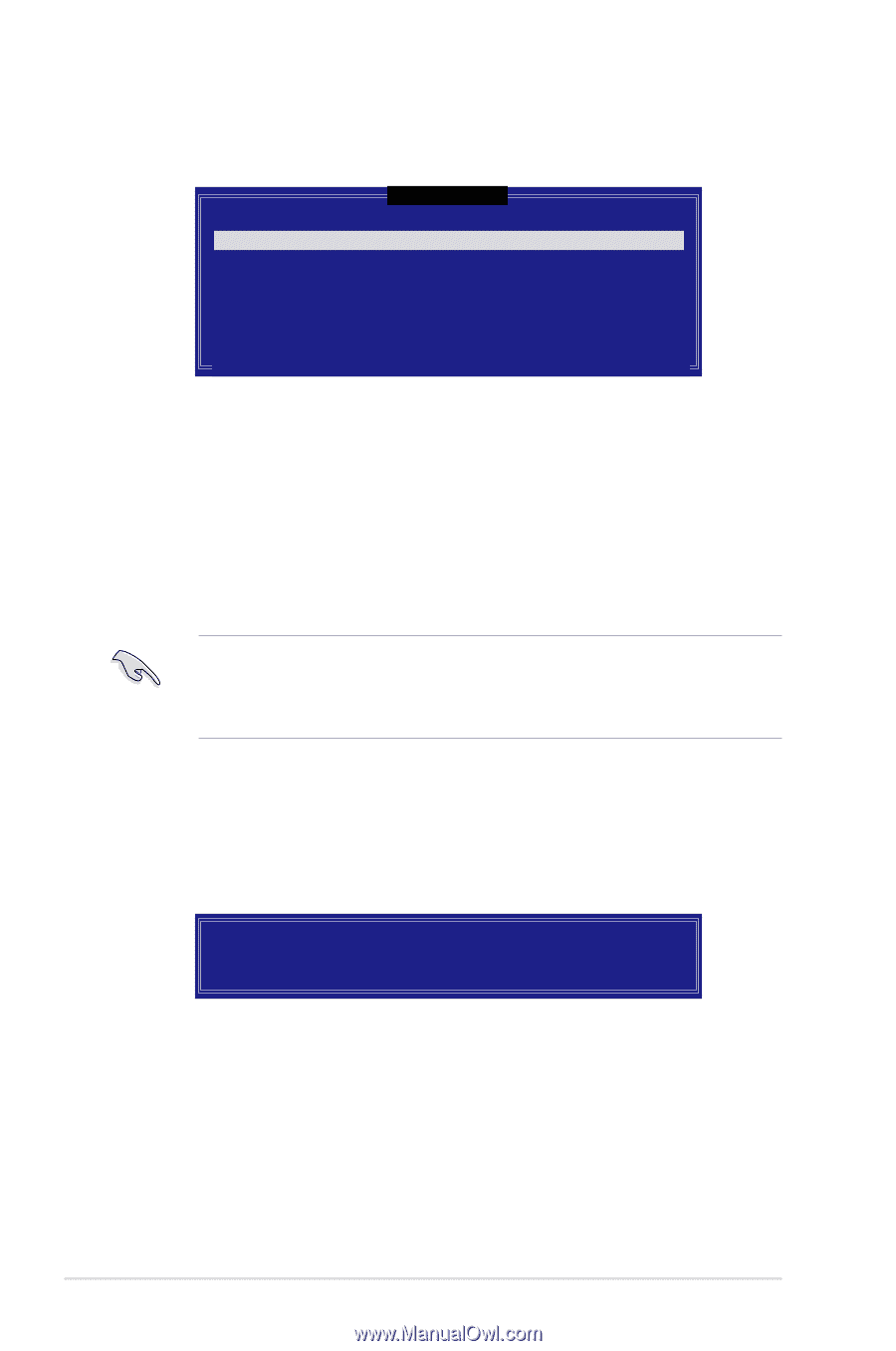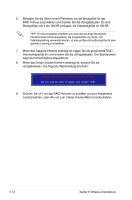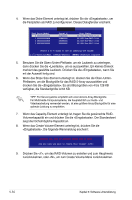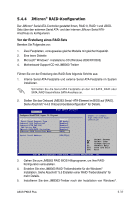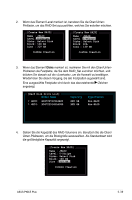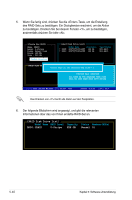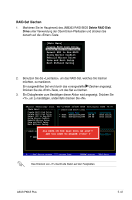Asus P5B-E Plus Motherboard Installation Guide - Page 142
Volumenkapazität ein und drücken Sie die <Eingabetaste>. Der Standardwert
 |
View all Asus P5B-E Plus manuals
Add to My Manuals
Save this manual to your list of manuals |
Page 142 highlights
4. Wenn das Disks-Element unterlegt ist, drücken Sie die , um die Festplatten als RAID zu konfigurieren. Dieses Dialogfenster erscheint. Port Drive Model 0 XXXXXXXXXXXX 1 XXXXXXXXXXXX 2 XXXXXXXXXXXX 3 XXXXXXXXXXXX [ SELECT DISKS ] Serial # XXXXXXXX XXXXXXXX XXXXXXXX XXXXXXXX Size Status XX.XGB Non-RAID Disk XX.XGB Non-RAID Disk XX.XGB Non-RAID Disk XX.XGB Non-RAID Disk Select 2 to 4 disks to use in creating the volume. [↑↓]-Previous/Next [SPACE]-Selects [ENTER]-Selection Complete 5. Benutzen Sie die Oben-/Unten-Pfeiltaste, um ein Laufwerk zu unterlegen, dann drücken Sie die , um es auszuwählen. Ein kleines Dreieck markiert das gewählte Laufwerk. Drücken Sie die , wenn Sie mit der Auswahl fertig sind. 6. Wenn das Stripe Size-Element unterlegt ist, drücken Sie die Oben-/UntenPfeiltasten, um die Blockgröße für das RAID 5-Array auszuwählen und drücken Sie die . Es sind Blockgrößen von 4 bis 128 KB verfügbar, die Standardgröße ist 64 KB. TIPP: Für Serversysteme empfiehlt sich eine kleinere Array-Blockgröße. Für Multimedia-Computersysteme, die hauptsächlich zur Audio- und Videobearbeitung verwendet werden, ist eine größere Array-Blockgröße für eine optimale Leistung zu empfehlen. 7. Wenn das Capacity-Element unterlegt ist, tragen Sie die gewünschte RAIDVolumenkapazität ein und drücken Sie die . Der Standardwert zeigt die höchstmögliche Kapazität an. 8. Wenn das Create Volume-Element unterlegt ist, drücken Sie die . Die folgende Warnmeldung erscheint: WARNING: ALL DATA ON SELECTED DISKS WILL BE LOST. Are you sure you want to create this volume? (Y/N): 9. Drücken Sie , um das RAID-Volumen zu erstellen und zum Hauptmenü zurückzukehren, oder , um zum Create Volume-Menü zurückzukehren. 5-36 Kapitel 5: Software-Unterstützung