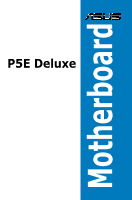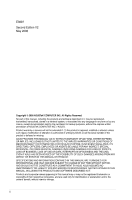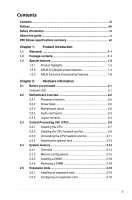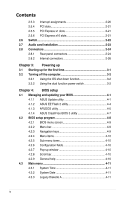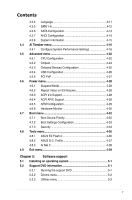Asus P5E DELUXE GREEN User Manual
Asus P5E DELUXE GREEN Manual
 |
View all Asus P5E DELUXE GREEN manuals
Add to My Manuals
Save this manual to your list of manuals |
Asus P5E DELUXE GREEN manual content summary:
- Asus P5E DELUXE GREEN | User Manual - Page 1
P5E Deluxe Motherboard - Asus P5E DELUXE GREEN | User Manual - Page 2
express written permission of ASUSTeK COMPUTER INC. ("ASUS"). Product warranty or service will not be extended if: (1) the ASUS HAS BEEN ADVISED OF THE POSSIBILITY OF SUCH DAMAGES ARISING FROM ANY DEFECT OR ERROR IN THIS MANUAL OR PRODUCT. SPECIFICATIONS AND INFORMATION CONTAINED IN THIS MANUAL - Asus P5E DELUXE GREEN | User Manual - Page 3
ix About this guide x P5E Deluxe specifications summary xii Chapter 1: Product introduction 1.1 Welcome 1-1 1.2 Package contents 1-1 1.3 Special features 1-2 1.3.1 Product highlights 1-2 1.3.2 ASUS AI Lifestyle unique features 1-4 1.3.3 ASUS Exclusive Overclocking Features 1-8 Chapter - Asus P5E DELUXE GREEN | User Manual - Page 4
2-21 2.6 Switch 2-22 2.7 Audio card installation 2-23 2.8 Connectors 2-24 BIOS setup 4.1 Managing and updating your BIOS 4-1 4.1.1 ASUS Update utility 4-1 4.1.2 ASUS EZ Flash 2 utility 4-4 4.1.3 AFUDOS utility 4-5 4.1.4 ASUS CrashFree BIOS 3 utility 4-7 4.2 BIOS setup program 4-8 4.2.1 BIOS - Asus P5E DELUXE GREEN | User Manual - Page 5
ACPI APIC Support 4-28 4.6.5 APM Configuration 4-29 4.6.6 Hardware Monitor 4-30 4.7 Boot menu 4-32 4.7.1 Boot Device Priority 4-32 4.7.2 Boot Settings Configuration 4-33 4.7.3 Security 4-34 4.8 Tools menu 4-36 4.8.1 ASUS EZ Flash 2 4-36 4.8.2 ASUS O.C. Profile 4-37 4.8.3 Ai Net 2 4-38 - Asus P5E DELUXE GREEN | User Manual - Page 6
hard disks 5-37 5.4.3 Intel® RAID configurations 5-37 5.5 Creating a RAID driver disk 5-45 5.5.1 Creating a RAID driver disk without entering the OS.... 5-45 5.5.2 Creating a RAID/SATA driver disk in Windows 5-45 Chapter 6: ATI® CrossFire™ technology support 6.1 Overview 6-1 6.1.1 Requirements - Asus P5E DELUXE GREEN | User Manual - Page 7
Contents A.2.2 Using the EIST A-2 A.3 Intel® Hyper-Threading Technology A-3 Using the Hyper-Threading Technology A-3 vii - Asus P5E DELUXE GREEN | User Manual - Page 8
and used in accordance with manufacturer's instructions, may cause harmful interference to radio for connection of the monitor to the graphics card is required to assure compliance with FCC regulations. radio noise emissions from digital apparatus set out in the Radio Interference Regulations - Asus P5E DELUXE GREEN | User Manual - Page 9
sure that your power supply is set to the correct voltage in your service technician or your retailer. Operation safety • Before installing the motherboard and adding devices on it, carefully read all the manuals encounter technical problems with the product, contact a qualified service technician or - Asus P5E DELUXE GREEN | User Manual - Page 10
card installation procedures. • Appendix: CPU features The Appendix describes the CPU features and technologies that the motherboard supports. Where to find more information Refer to the following sources for additional information and for product and software updates. 1. ASUS websites The ASUS - Asus P5E DELUXE GREEN | User Manual - Page 11
the following symbols used throughout this manual. DANGER/WARNING: Information to prevent injury to yourself when trying to complete a task. CAUTION: Information to prevent damage to the components when trying to complete a task. IMPORTANT: Instructions that you MUST follow to complete - Asus P5E DELUXE GREEN | User Manual - Page 12
P5E Deluxe specifications summary CPU Chipset System Bus Memory Expansion Slots Storage LAN High Definition Audio IEEE 1394 USB LGA775 socket for Intel® Core™2 �E�x�t�re�m��e��/� Core™2 �Q�u�a�d C���o���r�e 2����D��u��o P��e�n�ti�u�m�® Extreme / Pentium® D / Pentium® 4 processors Supports Intel - Asus P5E DELUXE GREEN | User Manual - Page 13
P5E Deluxe specifications summary ASUS AI Lifestyle Unique features ASUS Stylish Features ASUS Exclusive Overclocking Features Back Panel I/O Ports ASUS Power Saving Solution: - ASUS EPU (Energy Processing Unit) - ASUS AI Gear 3+ (ASUS EPU Utility) - ASUS AI Nap ASUS Quiet Thermal Solution: - - Asus P5E DELUXE GREEN | User Manual - Page 14
P5E Deluxe specifications summary Internal I/O Connectors BIOS Features Manageability Software Form Factor 3 x USB connectors support additional 6 USB ports 1 x Floppy disk drive connector 1 x IDE connector for two devices 6 x SATA connectors 4 x Fan connectors (1 x CPU / 1 x Power / 2 x Chassis) - Asus P5E DELUXE GREEN | User Manual - Page 15
This chapter describes the motherboard features and the new technologies it supports. Chapter 1: 1Product introduction - Asus P5E DELUXE GREEN | User Manual - Page 16
Chapter summary 1 1.1 Welcome 1-1 1.2 Package contents 1-1 1.3 Special features 1-2 ASUS P5E Deluxe - Asus P5E DELUXE GREEN | User Manual - Page 17
Floppy disk drive cable ASUS Q-Shield (I/O shield) ASUS Optional Fan SupremeFX II Audio Card 1 x ASUS Q-Connector Kit (USB, 1394, system panel; Retail version only) ASUS motherboard Support DVD User guide If any of the above items is damaged or missing, contact your retailer. ASUS P5E Deluxe 1-1 - Asus P5E DELUXE GREEN | User Manual - Page 18
is in line with the ASUS vision of creating environment-friendly and recyclable products/packaging to safeguard consumers' health while minimizing the impact on the environment. Intel® Core™2 Quad / Core™2 Duo / Core™2 Extreme CPU support This motherboard supports the latest Intel® Quad-core/Core - Asus P5E DELUXE GREEN | User Manual - Page 19
overclocking both the CPU and memory- providing great performance for 3D graphics and other memory demanding applications. See page 2‑14 for details. Serial ATA 3.0 Gb/s technology This motherboard supports the next-generation hard drives based on the Serial ATA (SATA) 3Gb/s storage specification - Asus P5E DELUXE GREEN | User Manual - Page 20
for details. 1.3.2 ASUS AI Lifestyle unique features ASUS Power Saving Solution ASUS Power Saving solution intelligently and automatically provides balanced computing power and energy consumption. ASUS EPU The ASUS EPU utilizes innovative technology to digitally monitor and tune the CPU power supply - Asus P5E DELUXE GREEN | User Manual - Page 21
to the gamers of ROG. The SupremeFX II features unique audio innovations for gamers to spot enemies in 3D environment during game play. SupremeFX II also provides a special tool to emphasize human voices in games to help make dialogues clearer. See page 2-23 for details. ASUS P5E Deluxe 1-5 - Asus P5E DELUXE GREEN | User Manual - Page 22
noises then eliminates it in the incoming audio stream while recording. ASUS EZ DIY ASUS EZ DIY feature collection provides you easy ways to install computer components, update the BIOS or back up your favorite settings. ASUS AI Direct Link AI Direct Link can easily and efficiently transfer - Asus P5E DELUXE GREEN | User Manual - Page 23
the OS. Update your BIOS easily without preparing a bootable diskette or using an OS-based flash utility. See pages 4-4 and 4-36 for details. Smart Support DVD It provides a checklist to allow the user to see which drivers are already installed, as well as those that aren't. When using ASUS PC Probe - Asus P5E DELUXE GREEN | User Manual - Page 24
Overclocking Features AI Booster The ASUS AI Booster allows you to overclock the CPU speed in Windows environment without the hassle of booting the BIOS. �S�e�e��p�a��g�e��5�-�3�3��f�o�r�d��e�ta��il�s�. Precision Tweaker 2 Allows the user to adjust the NB Voltage, FSB termination Voltage, CPU - Asus P5E DELUXE GREEN | User Manual - Page 25
This chapter lists the hardware setup procedures that you have to perform when installing system components. It includes description of the jumpers and connectors on the motherboard. Chapter 2: 2 Hardware information - Asus P5E DELUXE GREEN | User Manual - Page 26
Chapter summary 2 2.1 Before you proceed 2-1 2.2 Motherboard overview 2-4 2.3 Central Processing Unit (CPU 2-6 2.4 System memory 2-14 2.5 Expansion slots 2-19 2.6 Switch 2-22 2.7 Aduio card installation 2-23 2.8 Connectors 2-24 ASUS P5E Deluxe - Asus P5E DELUXE GREEN | User Manual - Page 27
you install motherboard components or change any motherboard settings. • Unplug motherboard, peripherals, and/or components. Onboard LED The motherboard comes with a standby power LED. The green motherboard component. The illustration below shows the location of the onboard LED. ASUS P5E Deluxe 2-1 - Asus P5E DELUXE GREEN | User Manual - Page 28
it. Make sure to unplug the power cord before installing or removing the motherboard. Failure to do so can cause you physical injury and damage motherboard components. 2.2.1 Placement direction When installing the motherboard, make sure that you place it into the chassis in the correct orientation - Asus P5E DELUXE GREEN | User Manual - Page 29
2.2.3 Motherboard layout Refer to 2.8 Connectors for more information about rear panel connectors and internal connectors. 2.2.4 Audio card layout SUPREMEFX II Listen with Absolute HD ASUS P5E Deluxe 2-3 - Asus P5E DELUXE GREEN | User Manual - Page 30
PCI Express x 1 slots PCI Express x 16 slots Onboard switch 1. Clear RTC RAM Rear panel connectors 1. PS/2 keyboard port (purple) 2. Coaxial Out port (gray) 10. USB 2.0 ports 1 and 2 11. USB 2.0 ports 3 and 4 12. IEEE 1394a port 13. Optical S/PDIF Out port 14. USB 2.0 ports 5 and 6 - Asus P5E DELUXE GREEN | User Manual - Page 31
Chassis intrusion connector (4-1 pin CHASSIS) 8. Digital audio connector (4-1 pin SPDIF_OUT for ASUS HDMI VGA card) 9. ATX power connectors (24-pin EATXPWR, 8-pin EATX12V) 10. System panel connector (20-8 pin PANEL) Page 2-26 2-27 2-28 2-29 2-29 2-30 2-31 2-31 2-32 2-33 ASUS P5E Deluxe 2-5 - Asus P5E DELUXE GREEN | User Manual - Page 32
Central Processing Unit (CPU) The motherboard comes with a surface mount LGA775 socket designed for the Intel® Core™2 Extreme / Core™2 Quad / Core™2 Duo / Pentium® D / Pentium® 4 / Pentium® Extreme processors. • Make sure that all power cables are unplugged before installing the CPU. • If installing - Asus P5E DELUXE GREEN | User Manual - Page 33
2.3.1 Installing the CPU To install a CPU: 1. Locate the CPU socket on the motherboard. Before installing the CPU, make sure that the cam box is facing towards the PnP cap unless you are installing a CPU. 3. Lift the load lever in the direction of the arrow to a 135º angle. ASUS P5E Deluxe 2-7 - Asus P5E DELUXE GREEN | User Manual - Page 34
plate window to remove (B). B A Load plate Alignment key 5. Position the CPU over CPU, connect the chassis fan cable B to the CHA_FAN1 connector to ensure system stability. The motherboard supports Intel® LGA775 processors with the Intel® Enhanced Memory 64 Technology (EM64T), Enhanced Intel - Asus P5E DELUXE GREEN | User Manual - Page 35
and fan assembly such that the CPU fan cable is closest to the CPU fan connector. Narrow end of the groove Motherboard hole Fastener Make sure to orient each fastener with the narrow end of the groove pointing outward. (The photo shows the groove shaded for emphasis.) ASUS P5E Deluxe 2-9 - Asus P5E DELUXE GREEN | User Manual - Page 36
a diagonal sequence to secure the heatsink and fan assembly in B place. A A A B B B A 3. Connect the CPU fan cable to the connector on the motherboard labeled CPU_FAN. DO NOT forget to connect the CPU fan connector! Hardware monitoring errors can occur if you fail to plug this connector - Asus P5E DELUXE GREEN | User Manual - Page 37
the motherboard. 2. Rotate each fastener counterclockwise. 3. Pull up two fasteners at a time in a diagonal sequence to disengage the heatsink and fan assembly from B the motherboard. A A B A B B A 4. Carefully remove the heatsink and fan assembly from the motherboard. ASUS P5E Deluxe - Asus P5E DELUXE GREEN | User Manual - Page 38
narrow end of the groove should point outward after resetting. (The photo shows the groove shaded for emphasis.) Narrow end of the groove Refer to the documentation in the boxed or stand-alone CPU fan package for detailed information on CPU fan installation. 2-12 Chapter 2: Hardware information - Asus P5E DELUXE GREEN | User Manual - Page 39
with an active CPU cooler will interfere with motherboard. then connect the fan cable. • Plug the optional fan cables to the CHA_FAN1 or PWR_FAN connectors on the motherboard. • Ensure the optional fan is installed correctly to prevent damage to the fan and motherboard components. ASUS P5E Deluxe - Asus P5E DELUXE GREEN | User Manual - Page 40
MHz. With the ASUS Super Memspeed Technology, this motherboard natively supports up to DDR2-1066 MHz. See the table below. FSB 1600 1600 1600 1333 1333 1333 1066 1066 1066 DDR2 1066* 800 667 1066* 800 667 1066* 800 667 • *If you install a DDR2-1066 memory module, make sure that you set the DRAM - Asus P5E DELUXE GREEN | User Manual - Page 41
to run at DDR2-667. If this happens, contact your memory vendor to check the ODT value. • Due to chipset limitation, DDR2-800 with CL=4 will be downgraded to run at DDR2-667 by default setting. If you want to operate with lower latency, adjust the memory timing manually. ASUS P5E Deluxe 2-15 - Asus P5E DELUXE GREEN | User Manual - Page 42
CORSAIR Heat-Sink Package DS N/A CM2X1024-8500C5D(EPP 2048MB(Kit of 2) OCZ Heat-Sink Package DS 5 OCZ2N1066SR2GK(EPP P5E Deluxe Motherboard Qualified Vendors Lists (QVL) DDR2-800 MHz capability Size 512MB 1024MB 1024MB 1024MB 1024MB 2048MB 512MB 1024MB 512MB 1024MB 512MB 1024MB 1024MB - Asus P5E DELUXE GREEN | User Manual - Page 43
slots as one pair of Dual-channel memory configuration. • C*: Supports four modules inserted into both the yellow and black slots as two pairs of Dual-channel memory configuration. Visit the ASUS website for the latest DDR2-1200/1066/�8�0�0�/�6�6��7��M����H��z��Q�V�L�. ASUS P5E Deluxe 2-17 - Asus P5E DELUXE GREEN | User Manual - Page 44
components. Failure to do so can cause severe damage to both the motherboard and the components. To install a DIMM: 1. Unlock a DIMM socket into a socket to avoid damaging the DIMM. • The DDR2 DIMM sockets do not support DDR DIMMs. Do not install DDR DIMMs to the DDR2 DIMM sockets. 2.4.4 Removing - Asus P5E DELUXE GREEN | User Manual - Page 45
PCI cards on shared slots, ensure that the drivers support "Share IRQ" or that the cards do not need IRQ assignments. Otherwise, conflicts will arise between the two PCI groups, making the system unstable and the card inoperable. Refer to the table on the next page for details. ASUS P5E Deluxe - Asus P5E DELUXE GREEN | User Manual - Page 46
14 Floppy disk controller 7 15 Printer port (LPT1)* 8 3 System CMOS/Real Time Clock 9 4 IRQ holder for PCI steering* 10 5 SATA Primary IDE (legacy mode) 15 10 SATA Secondary IDE (legacy mode) * These IRQs are usually available for PCI devices. IRQ assignments for this motherboard - Asus P5E DELUXE GREEN | User Manual - Page 47
graphics cards from the same GPU family that support CrossFire™ mode. • If you install two VGA cards, we recommend that you plug the rear chassis fan cable to the motherboard connector labeled CHA_FAN1/2 for better thermal environment. See page 2-30 for the connector location. ASUS P5E Deluxe 2-21 - Asus P5E DELUXE GREEN | User Manual - Page 48
failure! • You do not need to clear the RTC when the system stops responding due to overclocking. For system failure due to overclocking, use the C.P.R. (CPU Parameter Recall) feature. Shut down and reboot the system so the BIOS can automatically reset parameter settings to default values. • Due to - Asus P5E DELUXE GREEN | User Manual - Page 49
1. Take out the audio card from the package. 2. Locate the audio slot on the motherboard. 3. Align the card connector with the slot and press firmly until the card sits on the slot completely. 4. The photo below shows the audio card installed on the motherboard. ASUS P5E Deluxe 2-23 - Asus P5E DELUXE GREEN | User Manual - Page 50
a PS/2 keyboard. 2. Coaxial S/PDIF Out port. This port connects an external audio output device via a coaxial S/PDIF cable. 3. LAN (RJ-45) port. This Link OFF YELLOW* YELLOW* YELLOW* * Blinking Speed LED OFF OFF ORANGE GREEN Description Soft-off Mode During Power ON/OFF 100 Mbps connection 1 Gbps - Asus P5E DELUXE GREEN | User Manual - Page 51
, storage peripherals, PCs, or portable devices. 13. Optical S/PDIF Out port. This port connects an external audio output device via an optical S/PDIF cable. 14. USB 2.0 ports 5 and 6. These 4-pin Universal Serial Bus (USB) ports are available for connecting USB 2.0 devices. ASUS P5E Deluxe 2-25 - Asus P5E DELUXE GREEN | User Manual - Page 52
2.8.2 Internal connectors 1. Floppy disk drive connector (34-1 pin FLOPPY) This connector is for the provided floppy disk drive (FDD) signal cable. Insert one end of the cable to this connector, then connect the other end to the signal connector at the back of the floppy disk drive. Pin 5 on the - Asus P5E DELUXE GREEN | User Manual - Page 53
connector to the motherboard's IDE connector, then select one of the following modes to configure your device. Single device Two devices Drive jumper setting Cable-Select or any device jumper is set as "Cable-Select," make sure all other device jumpers have the same setting. ASUS P5E Deluxe 2-27 - Asus P5E DELUXE GREEN | User Manual - Page 54
set, refer to 5.4.3 Intel® RAID configurations or the manual bundled in the motherboard support DVD. Connect the right-angle side of SATA signal cable to SATA device. Or you may connect the right-angle side of SATA cable to the onboard SATA port to avoid mechanical conflict with huge graphics cards - Asus P5E DELUXE GREEN | User Manual - Page 55
opening at the back of the system chassis. Never connect a USB cable to the IEEE 1394a connector. Doing so will damage the motherboard! You can connect the 1394 cable to ASUS Q-Connector (1394, red) first, and then install the Q-Connector (1394) to the 1394 connector onboard. ASUS P5E Deluxe 2-29 - Asus P5E DELUXE GREEN | User Manual - Page 56
jumper caps on the fan connectors! • Only the CPU_FAN and CHA_FAN1/2 connectors support the ASUS Q-Fan 2 feature. • If you install two VGA cards, we recommend that you plug the chassis fan cable to the motherboard connector labled CHA_FAN1 or CHA_FAN2 for better themal environment. 2-30 Chapter - Asus P5E DELUXE GREEN | User Manual - Page 57
. 8. Digital audio connector (4-1 pin SPDIF_OUT for ASUS HDMI VGA card) This connector is ASUS HDMI-equipped graphics card, connect the HDMI card to this connector with a S/PDIF Out cable. The ASUS HDMI-equipped graphics card and the S/PDIF Out cable are purchased separately. ASUS P5E Deluxe - Asus P5E DELUXE GREEN | User Manual - Page 58
may become unstable or may not boot up if the power is inadequate. support the motherboard power requirements with the following configuration: CPU: Intel® Pentium® Extreme 3.73GHz Memory: 512 MB DDR2 (x4) Graphics card: ASUS EAX1900XT Parallel ATA device: IDE hard disk drive Serial ATA device: SATA - Asus P5E DELUXE GREEN | User Manual - Page 59
supports system beeps and BIOS settings. Pressing the power switch for more than four seconds while the system is ON turns the system OFF. • Reset button (2-pin RESET) This 2-pin connector is for the chassis-mounted reset button for system reboot without turning off the system power. ASUS P5E Deluxe - Asus P5E DELUXE GREEN | User Manual - Page 60
a few steps. Refer to the instructions below to install the ASUS QConnector. 1. Connect the front panel cables to the ASUS Q-Connector. Refer to the labels 2. Install the ASUS Q-Connector to the system panel connector, making sure the orientation matches the labels on the motherboard. 3. The front - Asus P5E DELUXE GREEN | User Manual - Page 61
This chapter describes the power up Chapter 3: Powerin3g up sequence, the vocal POST messages, and ways of shutting down the system. - Asus P5E DELUXE GREEN | User Manual - Page 62
Chapter summary 3 3.1 Starting up for the first time 3-1 3.2 Turning off the computer 3-2 ASUS P5E Deluxe - Asus P5E DELUXE GREEN | User Manual - Page 63
beep followed by four short beeps Description VGA detected Quick boot set to disabled No keyboard detected No memory detected No VGA detected Hardware component failure 7. At power on, hold down the key to enter the BIOS Setup. Follow the instructions in Chapter 4. ASUS P5E Deluxe - Asus P5E DELUXE GREEN | User Manual - Page 64
Turn Off to shut down the computer. 3. The power supply should turn off after Windows® shuts down. 3.2.2 Using the dual function power switch While the system is ON, pressing or to soft-off mode, depending on the BIOS setting. Pressing the power switch for more than four seconds lets the system enter - Asus P5E DELUXE GREEN | User Manual - Page 65
This chapter tells how to change the system settings through the BIOS Setup menus. Detailed descriptions of the BIOS parameters are also provided. Chapter 4: 4 BIOS setup - Asus P5E DELUXE GREEN | User Manual - Page 66
Chapter summary 4 4.1 Managing and updating your BIOS 4-1 4.2 BIOS setup program 4-8 4.3 Main menu 4-11 4.4 Ai Tweaker menu 4-16 4.5 Advanced menu 4-22 4.6 Power menu 4-28 4.7 Boot menu 4-32 4.8 Tools menu 4-36 4.9 Exit menu 4-39 ASUS P5E Deluxe - Asus P5E DELUXE GREEN | User Manual - Page 67
an Internet Service Provider (ISP). Installing ASUS Update To install ASUS Update: 1. Place the support DVD in the optical drive. The Drivers menu appears. 2. Click the Utilities tab, then click Install ASUS Update VX.XX.XX. 3. The ASUS Update utility is copied to your system. ASUS P5E Deluxe 4-1 - Asus P5E DELUXE GREEN | User Manual - Page 68
update the BIOS using this utility. Updating the BIOS through the Internet To update the BIOS through the Internet: 1. Launch the ASUS Update utility from the Windows® desktop by clicking Start > Programs > ASUS > ASUSUpdate > ASUSUpdate. The ASUS Update main window appears. 2. Select Update BIOS - Asus P5E DELUXE GREEN | User Manual - Page 69
. The ASUS Update main window appears. 2. Select Update BIOS from a file option from the drop‑down menu, then click Next. 3. Locate the BIOS file from the Open window, then click Open. 4. Follow the screen instructions to complete the update process. iP5EDELUXE iP5EDELUXE ASUS P5E Deluxe 4-3 - Asus P5E DELUXE GREEN | User Manual - Page 70
+ during the Power-On Self Tests (POST). To update the BIOS using EZ Flash 2: 1. Visit the ASUS website (www.asus.com) to download the latest BIOS file for the motherboard. 2. Save the BIOS file to a floppy disk or a USB flash disk, then restart the system. 3. You can launch the EZ Flash - Asus P5E DELUXE GREEN | User Manual - Page 71
returns to the DOS prompt after copying the current BIOS file. Updating the BIOS file To update the BIOS file using the AFUDOS utility: 1. Visit the ASUS website (www.asus.com) and download the latest BIOS file for the motherboard. Save the BIOS file to a bootable floppy disk. ASUS P5E Deluxe 4-5 - Asus P5E DELUXE GREEN | User Manual - Page 72
shut down or reset the system while updating the BIOS to prevent system boot failure! 5. The utility returns to the DOS prompt after the BIOS update process is completed. Reboot the system from the hard disk drive. A:\>afudos /iP5EDeluxe.ROM AMI Firmware Update Utility - Version 1.19(ASUS V2.07(03 - Asus P5E DELUXE GREEN | User Manual - Page 73
the updating process. • Only the USB flash disk with FAT 32/16 format and single partition can support ASUS CrashFree BIOS 3. The device size should be smaller than 8GB. • DO NOT shut down or reset the system while updating the BIOS! Doing so can cause system boot failure! ASUS P5E Deluxe 4-7 - Asus P5E DELUXE GREEN | User Manual - Page 74
setup program This motherboard supports a programmable Serial Peripheral Interface (SPI) chip that you can update using the provided utility described in section "4.1 Managing and updating your BIOS." Use the BIOS Setup program when you are installing a motherboard, reconfiguring your system, or - Asus P5E DELUXE GREEN | User Manual - Page 75
Ai Tweaker BIOS SETUP UTILITY Advanced Power Boot Tools General help Exit System Time System Date Legacy Diskette A Language [10:55:25] [Thu 04/15/2008] [1.44M, 3.5 in] [English] SATA the settings. Some of the navigation keys differ from one screen to another. ASUS P5E Deluxe 4-9 - Asus P5E DELUXE GREEN | User Manual - Page 76
specific items for that menu. For example, selecting Main shows the Main menu items. The other items (Advanced, Power, Boot, and Exit) on the menu bar have their respective menu items. 4.2.5 Sub-menu items System Time System Date Legacy Diskette A Language SATA 1 SATA 2 SATA 3 SATA 4 SATA 5 SATA - Asus P5E DELUXE GREEN | User Manual - Page 77
floppy drive installed. Configuration options: [Disabled] [720K , 3.5 in.] [1.44M, 3.5 in.] 4.3.4 Language [English] Allows you to choose the BIOS language version from the options. Configuration options: [Chinese BIG5] [Chinese (GB)] [Japanese] [Français] [German] [English] ASUS P5E Deluxe 4-11 - Asus P5E DELUXE GREEN | User Manual - Page 78
SATA device. Select a device item then press to display the SATA device information. Main BIOS SETUP UTILITY SATA Setting to [Auto] allows automatic selection of the appropriate IDE device type. Select [CDROM] if you are specifically device supports multi-sector transfer feature. When set - Asus P5E DELUXE GREEN | User Manual - Page 79
a RAID 0, RAID 1, RAID 5, RAID 10, or the Intel® Matrix Storage Technology configuration from the Serial ATA hard disk drives, set this item to [RAID]. If you want to use the Serial ATA hard disk drives as Parallel ATA physical storage devices, keep the defaul setting [IDE]. ASUS P5E Deluxe 4-13 - Asus P5E DELUXE GREEN | User Manual - Page 80
] [30] [35] 4.3.7 AHCI Configuration This menu is for AHCI configuration. It appears only when you set the Configure SATA as item under SATA Configuration to [AHCI]. AHCI Settings AHCI CD/DVD Boot Time out AHCI Port1 [Not Detected] AHCI Port2 [Not Detected] AHCI Port3 [Not Detected] AHCI Port4 - Asus P5E DELUXE GREEN | User Manual - Page 81
SATA Port1 [Auto] Allows you to select the type of device connected to the system , American Megatrends, Inc. ASUS BIOS Displays the auto-detected BIOS information. Processor Displays the auto-detected CPU specification. System Memory Displays the auto-detected system memory. ASUS P5E Deluxe 4-15 - Asus P5E DELUXE GREEN | User Manual - Page 82
to achieve desired CPU internal frequency. Select either one of the preset overclocking configuration options: Manual Auto Super MemProfile Allows you to individually set overclocking parameters. Loads the standard settings for the system. If you install memory module(s) supporting the Super - Asus P5E DELUXE GREEN | User Manual - Page 83
Overclock Tuner to [Manual] or [Super MemProfile]. PCIE Frequency [XXX] Allows you to set the PCI Express frequency. U��s�e��t�h�e a��n�d k�e�y�s��t�o��a�d�j�u�s�t the PCIE frequency. You can also type the desired value using the numeric keypad. The values range from 100 to 180. ASUS P5E Deluxe - Asus P5E DELUXE GREEN | User Manual - Page 84
The DDR2 frequency reaches 1200 MHz after overclocking. A very high DRAM frequency may cause the system to become unstable! If this happens, revert to the default setting. The configuration options may vary depending on the CPU level you select. DRAM Command Rate [Auto - Asus P5E DELUXE GREEN | User Manual - Page 85
] [Enabled] Ai Clock Twister [Auto] Allows you to configure the DRAM performance. Setting this item to [Light] enhances the DRAM compatibility. Setting this item to to adjust the value. To restore the default settings, type [auto] using the keyboard and press the key. ASUS P5E Deluxe 4-19 - Asus P5E DELUXE GREEN | User Manual - Page 86
25V to 1.75V with a 0.02V interval. • Setting CPU PLL Voltage, FSB Termination Voltage, DRAM Voltage, and North Bridge Voltage to a high level may damage the chipset, memory module, and CPU permanently. Proceed with caution. • Values of the CPU PLL Voltage, FSB Termination Voltage, DRAM Voltage and - Asus P5E DELUXE GREEN | User Manual - Page 87
] CPU Spread Spectrum [Auto] Allows you to disable or set to auto the CPU clock spread spectrum. Configuration options: [Auto] [Disabled] PCIE Spread Spectrum [Auto] Allows you to disable or set to auto the PCI Express clock spread spectrum. Configuration options: [Auto] [Disabled] ASUS P5E Deluxe - Asus P5E DELUXE GREEN | User Manual - Page 88
Min:06.0) Ratio Actual Value: 8 Options Auto Manual CPU Ratio Setting [Auto] C1E Support [Disabled] CPU TM function: [Enabled] Vanderpool Technology [Enabled] Execute Disable Bit [Enabled] Max CPUID Value Limit [Disabled] Intel(R) SpeedStep(tm) Tech. [Enabled] Select Screen Select - Asus P5E DELUXE GREEN | User Manual - Page 89
systems to boot even without support for CPUs with extended CPUID functions. Configuration options: [Disabled] [Enabled] Inter(R) SpeedStep (TM) Tech. [Enabled] This item appears when the CPU Ratio Setting item is set to [Auto]. Configuration options: [Enabled] [Disabled] ASUS P5E Deluxe 4-23 - Asus P5E DELUXE GREEN | User Manual - Page 90
Configuration BIOS SETUP UTILITY Advanced North Bridge Chipset Configuration Memory Remap Feature boot device. Configuration options: [PCI/PEG] [PEG/PCI] PEG Port Control [Auto] Configuration options: [Auto] [Disabled] PEG Force x1 [Disabled] This item appears when the PEG Port Control item is set - Asus P5E DELUXE GREEN | User Manual - Page 91
PATA/SATA Controller [Enabled] Configuration options: [Enabled] [Disabled] Marvell GigaBit LAN [Enabled] Configuration options: [Enabled] [Disabled] LAN Boot ROM [Disabled] Configuration options: [Disabled] [Enabled] VIA 1394 [Enabled] Configuration options: [Enabled] [Disabled] ASUS P5E Deluxe - Asus P5E DELUXE GREEN | User Manual - Page 92
> to display the configuration options. BIOS SETUP UTILITY Advanced USB Configuration USB Devices Enabled: None USB Functions USB 2.0 Controller USB 2.0 Controller Mode BIOS EHCI Hand-off Port 64/60 Emulation Legacy USB Support [Enabled] [Enabled] [HiSpeed] [Enabled] [Disabled - Asus P5E DELUXE GREEN | User Manual - Page 93
. Plug And Play O/S [No] When set to [No], BIOS configures all the devices in the system. When set to [Yes] and if you install a Plug and Play operating system, the operating system configures the Plug and Play devices not required for boot. Configuration options: [No] [Yes] ASUS P5E Deluxe 4-27 - Asus P5E DELUXE GREEN | User Manual - Page 94
an item then press to display the configuration options. Main Ai Tweaker BIOS SETUP UTILITY Advanced Power Boot Tools Exit Suspend Mode Repost Video on S3 Resume ACPI 2.0 Support ACPI APIC Support [Auto] [Disabled] [Disabled] [Enabled] Select the ACPI state used for System - Asus P5E DELUXE GREEN | User Manual - Page 95
you to disable the Power On by PS/2 keyboard function or set specific keys on the PS/2 keyboard to turn on the system. This feature requires an ATX power supply that provides at least 1A on the +5VSB lead. Configuration options: [Disabled] [Space Bar] [Ctrl-Esc] [Power Key] ASUS P5E Deluxe 4-29 - Asus P5E DELUXE GREEN | User Manual - Page 96
] The following item appears only when you enable CPU Q-Fan Control. CPU Fan Profile [Optimal] Allows you to set the appropriate performance level of the ASUS Q-Fan. When set to [Optimal], the CPU fan automatically adjusts depending on the CPU temperature. Set this item to [Silent Mode] to minimize - Asus P5E DELUXE GREEN | User Manual - Page 97
enable Chassis Q-Fan Controls. Chassis Fan Ratio [Auto] Allows you to select a fan speed ratio in the low CPU temperature. Configuration options [Auto] [90%] [80%] [70%] [60%] A very low fan speed ratio may cause . Select [Ignored] if you do not want to detect this item. ASUS P5E Deluxe 4-31 - Asus P5E DELUXE GREEN | User Manual - Page 98
Select an item then press to display the sub-menu. Main Ai Tweaker BIOS SETUP UTILITY Advanced Power Boot Boot Device Priority Tools Exit Specifies the Boot Device Priority sequence. Boot Settings Configuration Security A virtual floppy disk drive (Floppy Drive B:) may appear when you - Asus P5E DELUXE GREEN | User Manual - Page 99
Interrupt 19 Capture [Disabled] Allows BIOS to skip certain tests while booting. This will decrease the time needed to boot the system. Select Screen Select set to [Enabled], this function allows the option ROMs to trap Interrupt 19. Configuration options: [Disabled] [Enabled] ASUS P5E Deluxe - Asus P5E DELUXE GREEN | User Manual - Page 100
settings. Select an item then press to display the configuration options. Security Settings BIOS SETUP UTILITY Boot The message "Password Uninstalled" appears. If you forget your BIOS password, you can clear it by erasing the CMOS Real Time Clock (RTC) RAM. See section 2.6 Slide - Asus P5E DELUXE GREEN | User Manual - Page 101
change other security settings. BIOS SETUP UTILITY Boot Security Settings Supervisor Password User set your password successfully. To change the user password, follow the same steps as in setting a user password. Clear User Password Select this item to clear the user password. ASUS P5E Deluxe - Asus P5E DELUXE GREEN | User Manual - Page 102
press to display the sub-menu. Main Ai Tweaker ASUS EZ Flash 2 ASUS O.C. Profile Ai Net 2 BIOS SETUP UTILITY Advanced Power Boot Tools Exit Press ENTER to run the utility to select and update BIOS. This utility doesn't support : 1.NTFS format Select Screen Select Item +- Change Field - Asus P5E DELUXE GREEN | User Manual - Page 103
Switch [B] Backup [ESC] Exit [Up/Down/Home/End] Move • This function can support devices such as USB flash disk or floppy disk with FAT 32/16 format and single partition only. • DO NOT shut down or reset the system while updating the BIOS to prevent the system boot failure! ASUS P5E Deluxe 4-37 - Asus P5E DELUXE GREEN | User Manual - Page 104
4.8.3 Ai Net 2 Ai Net 2 Pair Status Length BIOS SETUP UTILITY Advanced Marvell POST Check LAN cable [Disabled] Check LAN cable during POST. Select Screen Select of the LAN cable during the Power-On Self‑Test (POST). Configuration options: [Disabled] [Enabled] 4-38 Chapter 4: BIOS setup - Asus P5E DELUXE GREEN | User Manual - Page 105
Discard Changes Discard Changes Load Setup Defaults BIOS SETUP UTILITY Advanced Power Boot Tools Exit Exit system setup after saving window appears. Select YES to load default values. Select Exit & Save Changes or make other changes before saving the values to the non-volatile RAM. ASUS P5E Deluxe - Asus P5E DELUXE GREEN | User Manual - Page 106
4-40 Chapter 4: BIOS setup - Asus P5E DELUXE GREEN | User Manual - Page 107
This chapter describes the contents of the support DVD that comes with the motherboard package. Chapter 5: 5 Software support - Asus P5E DELUXE GREEN | User Manual - Page 108
Chapter summary 5 5.1 Installing an operating system 5-1 5.2 Support DVD information 5-1 5.3 Software information 5-9 5.4 RAID configurations 5-36 5.5 Creating a RAID driver disk 5-45 ASUS P5E Deluxe - Asus P5E DELUXE GREEN | User Manual - Page 109
an operating system This motherboard supports Windows® X��P��/6��4�-�b�it��X�P��/�V�i�s�ta��/6��4�-�b�i�t�V�i�s�t�a��o�p�e��ra��ti�n�g� systems (OS). Always install the latest OS version and corresponding updates to maximize the features of your hardware. • Motherboard settings and hardware options - Asus P5E DELUXE GREEN | User Manual - Page 110
Intel® chipset inf update program. SoundMAX ADI Audio Driver Installs the SoundMAX® ADI1988 audio driver and application. Marvell Yukon Gigabit Ethernet Driver Installs the Marvell Yukon Gigabit Ethernet Driver. USB 2.0 Driver Installs the Universal Serial Bus 2.0 (USB 2.0) driver. ASUS EPU Driver - Asus P5E DELUXE GREEN | User Manual - Page 111
VCT Application Installs the Marvell Yukon VCT applications. ASUS PC Probe II This smart utility monitors the fan speed, CPU temperature, and system voltages, and alerts you of any detected problems. This utility helps you keep your computer in healthy operating condition. ASUS P5E Deluxe 5-3 - Asus P5E DELUXE GREEN | User Manual - Page 112
ASUS AI Suite Installs the ASUS AI Suite. ASUS AI Direct Link Installs the ASUS AI Direct Link utility. ASUS Update The ASUS Update utility allows you to update the motherboard BIOS in Windows® environment. This utility requires an Internet connection either through a network or an Internet Service - Asus P5E DELUXE GREEN | User Manual - Page 113
5.2.4 Make Disk menu The Make Disk menu contains items to create the Intel ICH9R RAID/AHCI driver disk. Intel ICH9R 32/64 bit RAID/AHCI Driver Allows you to create an ICH9R 32/64bit RAID/AHCI driver disk. ASUS P5E Deluxe 5-5 - Asus P5E DELUXE GREEN | User Manual - Page 114
the Adobe® Acrobat® Reader from the Utilities menu before opening a user manual file. 5.2.6 ASUS Contact information Click the Contact tab to display the ASUS contact information. You can also find this information on the inside front cover of this user guide. 5-6 Chapter 5: Software support - Asus P5E DELUXE GREEN | User Manual - Page 115
additional information on the motherboard and the contents of the support DVD. Click an icon to display the specified information. Motherboard Info Displays the general specifications of the motherboard. Browse this DVD Displays the support DVD contents in graphical format. ASUS P5E Deluxe 5-7 - Asus P5E DELUXE GREEN | User Manual - Page 116
Technical support form Displays the ASUS Technical Support Request Form that you have to fill out when requesting technical support. Filelist Displays the contents of the support DVD and a brief description of each in text format. 5-8 Chapter 5: Software support - Asus P5E DELUXE GREEN | User Manual - Page 117
4. Select Update BIOS from a file from the drop down menu, then click Next. 5. When prompted, locate the new BIOS file, then click Next. The ASUS MyLogo window appears. 6. From the left window pane, select the folder that contains the image you intend to use as your boot logo. ASUS P5E Deluxe 5-9 - Asus P5E DELUXE GREEN | User Manual - Page 118
images appear on the right window pane, select an image to enlarge by clicking on it. 8. Adjust the boot image to your desired size by selecting a value on the Ratio box. 9. When the screen returns to the ASUS Update utility, flash the original BIOS to load the new boot logo. 10. After flashing the - Asus P5E DELUXE GREEN | User Manual - Page 119
button on the Virtual Cable Tester™ main window is disabled if no problem is detected on the LAN cable(s) connected to the LAN port(s). • If you want the system to check the status of the LAN cable before entering the OS, enable the item Post Check LAN Cable in the BIOS Setup. ASUS P5E Deluxe 5-11 - Asus P5E DELUXE GREEN | User Manual - Page 120
implements high quality audio synthesis/rendering, 3D sound positioning, and advanced voice-input technologies. Follow the installation wizard to install the ADI AD1988 Audio Driver from the support DVD that comes with the motherboard package to activate the SoundMAX® audio utility. You must - Asus P5E DELUXE GREEN | User Manual - Page 121
front and rear environment. Surround Virtualization Activating this function virtualizes surround sound with the vocal clarity added for use with stereo speakers or headphones. SoundMAX BlackHawk (AI Audio2) is available only under the Windows® Vista™ operating system. ASUS P5E Deluxe 5-13 - Asus P5E DELUXE GREEN | User Manual - Page 122
Speakers and SPDIF Interface or mute the audio. Preset settings Click and expand the drop-down menu Reset to discard the changes and restore the preset to the factory defaults. Surround settings Allows you to change the settings speaker test. Port settings Click this port settings tab to display the - Asus P5E DELUXE GREEN | User Manual - Page 123
settings Allows you to select an enhanced microphone input features, including No Filtering, Speakerphone, Voice Recording, and Directional Beam. More Settings Click for the further configurations. Equalizer Allows you to configure and customize all the DSP presets frequencies. ASUS P5E Deluxe - Asus P5E DELUXE GREEN | User Manual - Page 124
Speakers Allows you to adjust the Speaker Trim and Speaker Delay. Bass Allows you to do the Bass management. Preferences Displays the preference options for this utility, version information, AudioESP, etc. 5-16 Chapter 5: Software support - Asus P5E DELUXE GREEN | User Manual - Page 125
on the SoundMAX® icon to display the SoundMAX® Control Panel. Audio Setup Wizard By clicking the icon from the SoundMAX® control panel, you can easily configure your audio settings. Simply follow the succeeding screen instructions and begin enjoying High Definition Audio. ASUS P5E Deluxe 5-17 - Asus P5E DELUXE GREEN | User Manual - Page 126
Jack configuration This screen helps you configure your computer's audio ports, depending on the audio devices you have installed. Adjust speaker volume This screen helps you adjust speaker volume. Click to allow the AudioWizard to adjust the volume as you speak. 5-18 Chapter 5: Software support - Asus P5E DELUXE GREEN | User Manual - Page 127
to the Preferences page. This page allows you to change various audio settings. General options Click the General tab to choose your playback and Listening Environment tab to set up your speaker, acoustic environment, and enable/disable the Virtual Theater Surround function. ASUS P5E Deluxe 5-19 - Asus P5E DELUXE GREEN | User Manual - Page 128
Microphone options Click the Microphone tab allows you to optimize your microphone input settings. 5-20 Chapter 5: Software support - Asus P5E DELUXE GREEN | User Manual - Page 129
computer: 1. Place the support DVD to the optical drive. The Drivers installation tab appears if window displays the Preference section. You can close or restore the Preference section by clicking on the triangle on the main window right handle. Click to close the Preference panel ASUS P5E Deluxe - Asus P5E DELUXE GREEN | User Manual - Page 130
Component Interconnect window Opens the Windows Management Instrumentation window Opens the hard disk drive, memory, CPU usage window Shows/Hides the Preference section Minimizes the application Closes the application Sensor alert When a system sensor detects a problem, the main window right handle - Asus P5E DELUXE GREEN | User Manual - Page 131
sensor such as fan rotation, CPU temperature, and voltages. The options, then select another position from the list box. Click OK when finished. Moving window. You cannot adjust the sensor threshold values in a small monitoring panel. Click to increase value Click to decrease value ASUS P5E Deluxe - Asus P5E DELUXE GREEN | User Manual - Page 132
Large display WMI browser Click to display the WMI (Windows Management Instrumentation) browser. This browser displays various Windows® management information. Click an item from the left panel before DMI Information to display the available information. 5-24 Chapter 5: Software support - Asus P5E DELUXE GREEN | User Manual - Page 133
Disk tab displays the used and available hard disk drive space. The left panel of the tab lists all logical drives. Click a hard disk drive to display the information on the right panel. The pie chart at the bottom of the window represents the used (blue) and the available HDD ASUS P5E Deluxe 5-25 - Asus P5E DELUXE GREEN | User Manual - Page 134
physical memory. The pie chart at the bottom of the window represents the used (blue) and the available Configuring PC Probe II Click to view and adjust the sensor threshold values. The Config window has Loads your saved configuration Saves your configuration 5-26 Chapter 5: Software support - Asus P5E DELUXE GREEN | User Manual - Page 135
application. Using AI Suite Click the AI Gear 3+, AI Nap, AI Booster, or Q-Fan 2 icon to launch the utility, or click the Normal icon to restore the system to normal state. Press to restore to normal Press to launch AI Gear 3+ Press to launch AI Booster ASUS P5E Deluxe Press to launch AI Nap Press - Asus P5E DELUXE GREEN | User Manual - Page 136
open the monitor window. Displays the CPU/ system temperature, CPU/memory/PCIE voltage, and CPU/ chassis fan speed Displays the FSB/CPU frequency Click on right corner of the expanded window to switch the temperature from degrees Centigrade to degrees Fahrenheit. 5-28 Chapter 5: Software support - Asus P5E DELUXE GREEN | User Manual - Page 137
click Settings to set the time for the system to enter AI Nap mode. • Click Energy Saving to show the total amount of electricity this ASUS EPUfeatured motherboard saved. Auto Mode Turbo Mode High Performance Mode Medium Power Saving Mode Max. Power Saving Mode ASUS P5E Deluxe Calibration Settings - Asus P5E DELUXE GREEN | User Manual - Page 138
the amount of CO2 that has been reduced Click to open the Electricity Savings Calculator window. You may reset the time for the calculator to start counting. Displays the electricity saved since the time was reset Click to reset the time the calculator starts 5-30 Chapter 5: Software support - Asus P5E DELUXE GREEN | User Manual - Page 139
or mouse button then click Yes on the confirmation screen. To switch the power button functions from AI Nap to shutting down, just right click the AI Suite icon on the OS taskbar, select AI Nap and click Use power button. Unclick the the item to switch the function back. ASUS P5E Deluxe 5-31 - Asus P5E DELUXE GREEN | User Manual - Page 140
speed. After installing AI Suite from the bundled Support DVD, you can launch the utility by double-clicking the AI Suite icon on the Windows® OS taskbar and click the QFan 2 button on the AI Suite mAIn window. Click the drop-down menu button and display the fan names. Select CPU Q-Fan or CHASSIS - Asus P5E DELUXE GREEN | User Manual - Page 141
the AI Suite icon on the Windows® OS taskbar and click the AI Booster button on the AI Suite main window. The options on the taskbar allow you to use the default settings, adjust CPU/ Memory/PCI-E frequency manually, or create and apply your personal overclocking configurations. ASUS P5E Deluxe - Asus P5E DELUXE GREEN | User Manual - Page 142
transfer rate is limited if you use a 10/100 LAN card. Using AI Direct Link To enable the incoming folder: 1. From the Windows® taskbar, right click on the AI Direct Link icon and select Incoming folder > Enable incoming folder. For Windows XP Home edition users, click Steps of enabling file sharing - Asus P5E DELUXE GREEN | User Manual - Page 143
: This function is valid for ASUS products only. 1. From the Windows® taskbar, right click on the AI Direct Link icon and select Connect is listed. Click Open to open its username and password. Click OK shared folder. to log in and have full access to this shared folder. ASUS P5E Deluxe 5- - Asus P5E DELUXE GREEN | User Manual - Page 144
motherboard comes with the Intel® ICH9R Southbridge RAID controller that allows you to configure IDE and Serial ATA hard disk drives as RAID sets to boot the system from a hard disk drive included in a created RAID set, copy first the RAID driver from the support DVD to a floppy disk/USB device - Asus P5E DELUXE GREEN | User Manual - Page 145
to display the configuration options. 4. Select [RAID] from the Configure SATA as item options, then press . 5. Save your changes, then exit the BIOS Setup. Refer to the system or the motherboard user guide for details on entering and navigating through the BIOS Setup. ASUS P5E Deluxe 5-37 - Asus P5E DELUXE GREEN | User Manual - Page 146
RAID 5 set(s) from Serial ATA hard disk drives that are connected to the Serial ATA connectors supported by the Southbridge. To enter the Intel® Application 2003-05 Intel Corporation. All Rights Reserved. [ MAIN MENU ] 1. Create RAID Volume 2. Delete RAID Volume 3. Reset Disks to - Asus P5E DELUXE GREEN | User Manual - Page 147
[↑↓]-Change [TAB]-Next [ESC]-Previous Menu [Enter]-Select 2. Enter a name for the RAID 0 set, then press . 3. When the RAID Level item is highlighted, press the up/down arrow key triangle marks the selected drive. Press after completing your selection. ASUS P5E Deluxe 5-39 - Asus P5E DELUXE GREEN | User Manual - Page 148
a lower stripe size for server systems, and a higher stripe size for multimedia computer systems used mainly for audio and video editing. 7. Key in the RAID volume capacity that you want, then press . The menu, or to go back to the Create Volume menu. 5-40 Chapter 5: Software support - Asus P5E DELUXE GREEN | User Manual - Page 149
characters. [↑↓]-Change [TAB]-Next [ESC]-Previous Menu [Enter]-Select 2. Enter a name for the RAID 1 set, then press . 3. When the RAID Level item is highlighted, press the up/down arrow key to and return to main menu or to go back to Create Volume menu. ASUS P5E Deluxe 5-41 - Asus P5E DELUXE GREEN | User Manual - Page 150
set (RAID 0+1) To create a RAID 10 set: 1. From the utility main menu, select 1. Create RAID Volume, then press . This screen appears. Intel(R) Matrix Storage Manager Option ROM v5.0.0.1032 ICH9R wRAID5 Copyright(C) 2003-05 Intel the RAID 10 set, then press mainly for audio and video editing - Asus P5E DELUXE GREEN | User Manual - Page 151
and cannot contain special characters. [↑↓]-Change [TAB]-Next [ESC]-Previous Menu [Enter]-Select 2. Enter a name for the RAID 5 set, then press . 3. When the RAID Level item is highlighted, press the up/down arrow key to select RAID 5(Parity), then press . ASUS P5E Deluxe 5-43 - Asus P5E DELUXE GREEN | User Manual - Page 152
the up/down arrow key to highlight the drive you want to set, then press to select. A small triangle marks the systems, and a higher stripe size for multimedia computer systems used mainly for audio and video editing. 7. Key in the RAID volume capacity that you Chapter 5: Software support - Asus P5E DELUXE GREEN | User Manual - Page 153
the floppy drive then press . 9. Follow succeeding screen instructions to complete the process. 5.5.2 Creating a RAID/SATA driver disk in Windows® To create a RAID driver disk in Windows®: 1. Start Windows®. 2. Place the motherboard support DVD into the optical drive. 3. Go to the Make Disk - Asus P5E DELUXE GREEN | User Manual - Page 154
To install the RAID driver in Windows® Vista™: 1. Insert the floppy disk/USB device with RAID driver into the floppy disk drive/USB port. 2. During the OS installation, select Intel ICH9R. 3. Follow the succeeding screen instructions to complete the installation. 5-46 Chapter 5: Software support - Asus P5E DELUXE GREEN | User Manual - Page 155
This chapter tells how to install ATI® CrossFire™ graphics cards to avail of ATI's Multi-Video Processing technology. apter 6: 6 ATI® CrossFire™ technology support - Asus P5E DELUXE GREEN | User Manual - Page 156
Chapter summary 6 6.1 Overview 6-1 6.2 Installing CrossFire™ graphics cards 6-2 6.3 Software information 6-5 ASUS P5E Deluxe - Asus P5E DELUXE GREEN | User Manual - Page 157
only the following operating systems: - Windows® XP 32-bit (Home or Professional) with Service Pack 2 (SP2) - Windows® XP Professional 64-bit Edition. • Make sure that your graphics card driver supports the ATI® CrossFire™ Technology. Download the latest driver from the ATI website (www.ati.com - Asus P5E DELUXE GREEN | User Manual - Page 158
, refer to the user guide that came with the ATI® CrossFire™ Edition graphics card. To install the graphics cards: 1. Prepare one CrossFire™ Edition (Master) graphics card and one CrossFire™-ready (Slave) graphics card. Slave graphics card Master graphics card 2. Insert the CrossFire™ Edition - Asus P5E DELUXE GREEN | User Manual - Page 159
3. Insert the CrossFire™-ready (Slave) graphics card into the PCI Express x16_2 slot. Make sure that the card is properly seated on the slot. 4. Connect an auxiliary power source from the power supply to the graphics cards. ASUS P5E Deluxe 6-3 - Asus P5E DELUXE GREEN | User Manual - Page 160
5. Connect one end of the external cable to the Master graphics card. 6. Connect the other end of the external cable to the Slave graphics card. 7. Connect the loose end to the corresponding port on your monitor. 6 7 6-4 Chapter 6: ATI® CrossFire™ technology support - Asus P5E DELUXE GREEN | User Manual - Page 161
the Found New Hardware Wizard window. Click Cancel. 3. Place the CrossFire™ installation DVD in your optical drive and install drivers from the opening menu. 4. Click Next to continue from the installation window that appears. 5. Read the License Agreement, then click Yes. ASUS P5E Deluxe 6-5 - Asus P5E DELUXE GREEN | User Manual - Page 162
prepares the installation wizard that will guide you to setup process. Windows automatically configures the ATI Catalyst Control Center. The status windows indicates the progress of the installation. 7. The Setup Complete window appears, indicating that the driver files have been copied to your - Asus P5E DELUXE GREEN | User Manual - Page 163
to adjust your graphic settings, enable/disable connected Windows® task bar, click Start > ATI Catalyst™ Control Center > Catalyst™ Control Center • Double-click the Catalyst™ Control Center desktop shortcut. • On the Windows® task bar, doubleclick the Catalyst™ Control Center icon. ASUS P5E Deluxe - Asus P5E DELUXE GREEN | User Manual - Page 164
Center provides two views: Standard - simple view with wizards for beginners Advance - allows advanced users to access and configure the complete features of the software Set to Advance view to enable the CrossFire™ function. 6-8 Chapter 6: ATI® CrossFire™ technology - Asus P5E DELUXE GREEN | User Manual - Page 165
, tick the box opposite Enable CrossFire™. 4. Click OK to effect the setting. 3 2 4 Hotkeys Click the Hotkeys tab on the Catalyst™ Control Center to access the Hotkeys Manager, which allows you to create key combinations as shortcuts for performing certain functions quickly. ASUS P5E Deluxe 6-9 - Asus P5E DELUXE GREEN | User Manual - Page 166
tab on the Catalyst™ Control Center to select a language, restore defaults, change skins, or enable/disable the System Tray icon. 6-10 Chapter 6: ATI® CrossFire™ technology support - Asus P5E DELUXE GREEN | User Manual - Page 167
Help Click the Help tab on the Catalyst™ Control Center to access the online help system, generate a Problem Report, and get the Catalyst™ Control Center version information. ASUS P5E Deluxe 6-11 - Asus P5E DELUXE GREEN | User Manual - Page 168
6-12 Chapter 6: ATI® CrossFire™ technology support - Asus P5E DELUXE GREEN | User Manual - Page 169
Appendix: CPU featAures The Appendix describes the CPU features and technologies that the motherboard supports. - Asus P5E DELUXE GREEN | User Manual - Page 170
Chapter summary A A.1 Intel® EM64T A-1 A.2 Enhanced Intel SpeedStep® Technology (EIST A-1 A.3 Intel® Hyper-Threading Technology A-3 ASUS P5E Deluxe - Asus P5E DELUXE GREEN | User Manual - Page 171
verify if the card/device supports a 64-bit system. A.2 Enhanced Intel SpeedStep® Technology (EIST) • The motherboard comes with a BIOS file that supports EIST. You can download the latest BIOS file from the ASUS website (www.asus.com/ support/download/) if you need to update the BIOS. See Chapter - Asus P5E DELUXE GREEN | User Manual - Page 172
the computer, then enter the BIOS Setup. 2. Go to the Advanced Menu, highlight CPU Configuration, then press . 3. Set the Intel(R) SpeedStep (TM) Tech. item on the Monitor power section to open the Power Options Properties window. 8. On the Power schemes section, click , then select any - Asus P5E DELUXE GREEN | User Manual - Page 173
Technology. 2. Power up the system and enter the BIOS Setup. Under the Advanced Menu, make sure that the item Hyper‑Threading Technology is set to [Enabled]. The BIOS item appears only if you installed a CPU that supports Hyper‑Threading Technology. 3. Restart the computer. ASUS P5E Deluxe A-3 - Asus P5E DELUXE GREEN | User Manual - Page 174
A-4 Appendix: CPU features
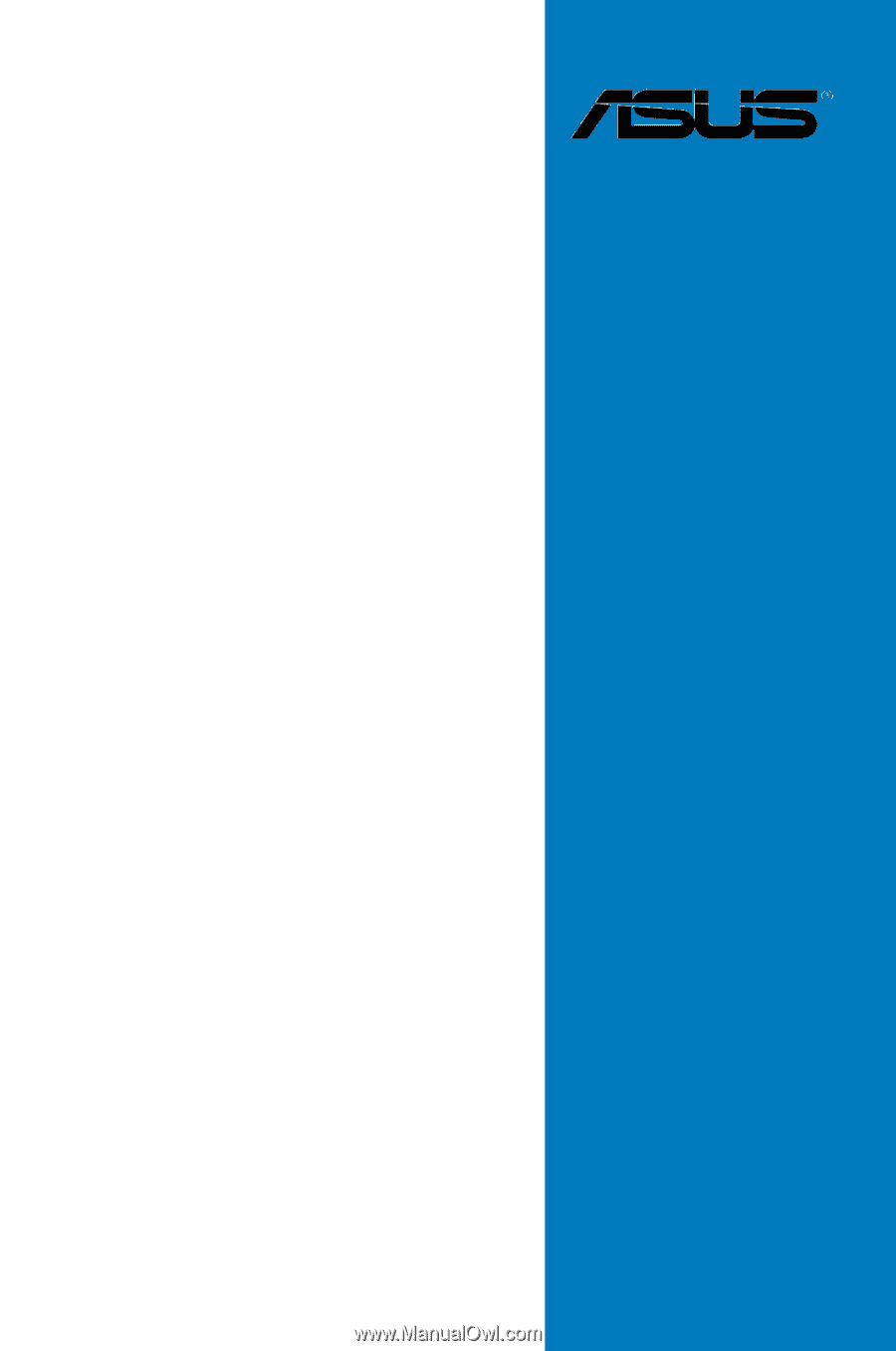
Motherboard
P5E Deluxe