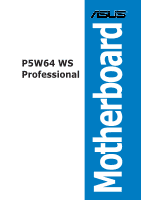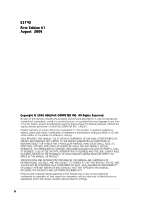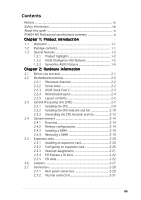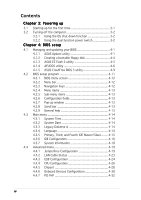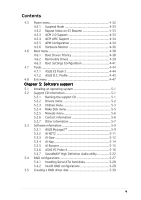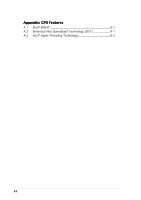Asus P5W64 WS Motherboard Installation Guide
Asus P5W64 WS Manual
 |
View all Asus P5W64 WS manuals
Add to My Manuals
Save this manual to your list of manuals |
Asus P5W64 WS manual content summary:
- Asus P5W64 WS | Motherboard Installation Guide - Page 1
Motherboard P5W64 WS Professional - Asus P5W64 WS | Motherboard Installation Guide - Page 2
Product warranty or service will not be extended if: (1) the product is repaired, modified or altered, unless such repair, modification of alteration is authorized in writing by ASUS; or (2) the serial number of the product is defaced or missing. ASUS PROVIDES THIS MANUAL "AS IS" WITHOUT WARRANTY - Asus P5W64 WS | Motherboard Installation Guide - Page 3
Notices vii Safety information viii About this guide ix P5W64 WS Professional specifications summary xi Chapter 1: Product introduction 1.1 Welcome 1-1 1.2 Package contents 1-1 1.3 Special features 1-2 1.3.1 Product highlights 1-2 1.3.2 ASUS Intelligence (AI) features 1-5 1.3.3 Innovative - Asus P5W64 WS | Motherboard Installation Guide - Page 4
power switch 3-2 Chapter 4: BIOS setup 4.1 Managing and updating your BIOS 4-1 4.1.1 ASUS Update utility 4-1 4.1.2 Creating a bootable floppy disk 4-4 4.1.3 ASUS EZ Flash 2 utility 4-5 4.1.4 AFUDOS utility 4-6 4.1.5 ASUS CrashFree BIOS 3 utility 4-9 4.2 BIOS setup program 4-11 4.2.1 BIOS - Asus P5W64 WS | Motherboard Installation Guide - Page 5
ASUS EZ Flash 2 4-44 4.7.2 ASUS O.C. Profile 4-45 4.8 Exit menu 4-47 Chapter 5: Software support 5.1 Installing an operating system 5-1 5.2 Support CD information 5-1 5.2.1 Running the support CD 5-1 5.2.2 Drivers menu 5-2 5.2.3 Utilities menu 5-3 5.2.4 Make Disk menu 5-5 5.2.5 Manuals - Asus P5W64 WS | Motherboard Installation Guide - Page 6
Appendix: CPU features A.1 Intel® EM64T A-1 A.2 Enhanced Intel SpeedStep® Technology (EIST A-1 A.3 Intel® Hyper-Threading Technology A-3 vi - Asus P5W64 WS | Motherboard Installation Guide - Page 7
. This equipment generates, uses and can radiate radio frequency energy and, if not installed and used in accordance with manufacturer's instructions, may cause harmful interference to radio communications. However, there is no guarantee that interference will not occur in a particular installation - Asus P5W64 WS | Motherboard Installation Guide - Page 8
are using, contact your local power company. • If the power supply is broken, do not try to fix it by yourself. Contact a qualified service technician or your retailer. Operation safety • Before installing the motherboard and adding devices on it, carefully read all the manuals that came with the - Asus P5W64 WS | Motherboard Installation Guide - Page 9
describes the CPU features and technologies that the motherboard supports. Where to find more information Refer to the following sources for additional information and for product and software updates. 1. ASUS websites The ASUS website provides updated information on ASUS hardware and software - Asus P5W64 WS | Motherboard Installation Guide - Page 10
following symbols used throughout this manual. D A N G E R / W A R N I N G : Information to prevent injury to yourself when trying to complete a task. C A U T I O N : Information to prevent damage to the components when trying to complete a task. I M P O R T A N T : Instructions that you MUST follow - Asus P5W64 WS | Motherboard Installation Guide - Page 11
P5W64 WS Professional specifications summary CPU Chipset Front Side Bus Memory Expansion slots LGA775 socket for Intel® Pentium® 4/Celeron® processor Supports Intel® Pentium® Processor Extreme Edition and Intel® Pentium® D Processor Supports Intel® next generation 65nm and Intel® Core™ 2 Duo/Intel - Asus P5W64 WS | Motherboard Installation Guide - Page 12
P5W64 WS Professional specifications summary IEEE 1394a T1 1394a controller supports: - 2 x IEEE 1394a ports USB Supports up to 8 USB 2.0 ports ASUS special features Performance Intelligent overclocking tools: - AI NOS™ (Non-delay Overclocking System) - AI Overclocking (intelligent CPU - Asus P5W64 WS | Motherboard Installation Guide - Page 13
connector 1 x CPU fan connector 2 x Chassis fan connectors 1 x Power fan connector 1 x EZ Plug connector 1 x Serial port (COM1) connector EATX power connectors (24-pin and 2 x 4-pin) System panel connector Support CD contents Device drivers BIOS Flash Utility under DOS ASUS AI Booster ASUS - Asus P5W64 WS | Motherboard Installation Guide - Page 14
xiv - Asus P5W64 WS | Motherboard Installation Guide - Page 15
This chapter describes the motherboard features and the new technologies it supports. 1Product introduction - Asus P5W64 WS | Motherboard Installation Guide - Page 16
Chapter summary 1 1.1 Welcome 1-1 1.2 Package contents 1-1 1.3 Special features 1-2 ASUS P5W64 WS Professional - Asus P5W64 WS | Motherboard Installation Guide - Page 17
ASUS P5W64 WS PRO motherboard 1 x 2-port IEEE 1394a module 1 x 2-port USB 2.0 module 1 x Floppy disk drive cable 1 x Ultra DMA 133/100/66 cable 7 x Serial ATA signal cables 4 x Serial ATA power cables for up to 7 devices I/O shield ASUS motherboard support CD InterVideo® Media Launcher User guide - Asus P5W64 WS | Motherboard Installation Guide - Page 18
/04A processors. See page 2-7 for details. Intel® Core™2 Duo/ Intel® Core™2 Extreme CPU support This motherboard supports the latest powerful and energy efficient processors from Intel®. Intel® Core™2 Duo and Intel® Core™2 Extreme are based on the Intel® Core™ Microarchitecture and built on the 65 - Asus P5W64 WS | Motherboard Installation Guide - Page 19
the vital interfaces for the motherboard. The Intel® 975X Express is the latest chipset designed to support Dual PCI Express graphics, along with the maximum 8 GB dual-channel DDR2 800/667/533 MHz, 1066/800/533 FSB, and dual-core CPU. The MCH also supports the Intel® Memory Pipeline Technology (MPT - Asus P5W64 WS | Motherboard Installation Guide - Page 20
Serial ATA controller, four Serial ATA 3.0 Gb/s connectors (three at midboard and one on the rear panel) provide smart setup, and hot-plug function. See pages 2-35 and 2-36 for details. PCI Express™ interface The motherboard fully supports PCI Express, the latest I/O interconnect technology that - Asus P5W64 WS | Motherboard Installation Guide - Page 21
IEEE 1394a support The motherboard supports the IEEE 1394a interface that provides high-speed and ASUS AI Quiet function dynamically controls CPU speed and reduces temperature and fan speeds, thus minimizing noise and ensuring quiet operation. See page 4-35 for details. ASUS P5W64 WS Professional - Asus P5W64 WS | Motherboard Installation Guide - Page 22
1.3.3 Innovative ASUS features Native DDR2-800 memory support Native DDR2-800 eliminates the bottleneck when overclocking both the CPU and the memory, thus maximizing performance for 3D graphics and other system-intensive applications. See pages 2-16 and 4-20 for details. AI Overclocking This - Asus P5W64 WS | Motherboard Installation Guide - Page 23
a replacement ROM chip. See page 4-9 for details. ASUS EZ Flash 2 BIOS With the ASUS EZ Flash 2, you can easily update the system BIOS even before loading the operating system. No need to use a DOS-based utility or boot from a floppy disk. See page 4-5 for details. ASUS P5W64 WS Professional 1-7 - Asus P5W64 WS | Motherboard Installation Guide - Page 24
1-8 Chapter 1: Product introduction - Asus P5W64 WS | Motherboard Installation Guide - Page 25
This chapter lists the hardware setup procedures that you have to perform when installing system components. It includes description of the jumpers and connectors on the motherboard. 2 Hardware information - Asus P5W64 WS | Motherboard Installation Guide - Page 26
Chapter summary 2 2.1 Before you proceed 2-1 2.2 Motherboard overview 2-2 2.3 Central Processing Unit (CPU 2-7 2.4 System memory 2-14 2.5 Expansion slots 2-20 2.6 Jumpers 2-27 2.7 Connectors 2-28 ASUS P5W64 WS Professional - Asus P5W64 WS | Motherboard Installation Guide - Page 27
that you should shut down the system and unplug the power cable before removing or plugging in any motherboard component. The illustration below shows the location of the onboard LED. ® P5W64 WS PRO SB_PWR ON Standby Power P5W64 WS PRO Onboard LED OFF Powered Off ASUS P5W64 WS Professional 2-1 - Asus P5W64 WS | Motherboard Installation Guide - Page 28
image below. 2.2.2 Screw holes Place nine (9) screws into the holes indicated by circles to secure the motherboard to the chassis. Do not overtighten the screws! Doing so can damage the motherboard. Place this side towards the rear of the chassis ® P5W64 WS PRO 2-2 Chapter 2: Hardware information - Asus P5W64 WS | Motherboard Installation Guide - Page 29
The motherboard comes with the ASUS Stack Cool 2 cooling solution that lowers the temperature of critical heat generating components by 20ºC. The motherboard uses a special design on the printed circuit board (PCB) to dissipate heat that critical components generate. ASUS P5W64 WS Professional 2-3 - Asus P5W64 WS | Motherboard Installation Guide - Page 30
® P5W64 WS PRO DDR2 DIMM_A1 (64 bit,240-pin module) DDR2 DIMM_A2 (64 bit,240-pin module) LAN1_USB12 LAN2_USB34 EATXPWR EZ_PLUG PRI_IDE AUDIO CHA_FAN1 Intel® 975X MCH ® Marvell 88E8052 AD1988B PCIEX16_1 PCIEX16_2 PCIEX16_3 CHA_FAN2 IDT 89HA0324 CR2032 3V Lithium Cell CMOS Power PCIEX16_4 - Asus P5W64 WS | Motherboard Installation Guide - Page 31
Jumper 1. Clear RTC RAM (3-pin CLRTC) Rear panel connectors 1. PS/2 mouse port (green) 2. Parallel port 3. LAN1 (RJ-45) port 4. Optical S/PDIF Out port 15. Coaxial S/PDIF Out port 16. PS/2 keyboard port (purple) ASUS P5W64 WS Professional Page 2-14 2-22 2-22 Page 2-27 Page 2-28 2-28 2-28 2-28 2-29 - Asus P5W64 WS | Motherboard Installation Guide - Page 32
Red]; 10-1 pin IE1394_2 [Red]) 9. Chassis intrusion connector (4-1 pin CHASSIS) 10. CPU, Chassis, and Power Fan connectors (4-pin CPU_FAN, 3-pin PWR_FAN, 3-pin CHA_FAN1, 3-pin CHA_FAN2) 11. Serial port connector (10-1 pin COM1) 12. ATX power connectors (24-pin EATXPWR, 2x4-pin EATX12V, 4-pin EZ_PLUG - Asus P5W64 WS | Motherboard Installation Guide - Page 33
Authorization (RMA) requests only if the motherboard comes with the cap on the LGA775 socket. • The product warranty does not cover damage to the socket contacts resulting from incorrect CPU installation/removal, or misplacement/loss/incorrect removal of the PnP cap. ASUS P5W64 WS Professional 2-7 - Asus P5W64 WS | Motherboard Installation Guide - Page 34
2.3.1 Installing the CPU To install a CPU: 1. Locate the CPU socket on the motherboard. ® P5W64 WS PRO P5W64 WS PRO CPU Socket 775 Before installing the CPU, make sure that the socket box is facing towards you and the load lever is on your left. 2. Press the load lever with your thumb (A), - Asus P5W64 WS | Motherboard Installation Guide - Page 35
. The motherboard supports Intel® Pentium® 4 LGA775 processors with the Intel® Enhanced Memory 64 Technology (EM64T), Enhanced Intel SpeedStep® Technology (EIST), and Hyper-Threading Technology. Refer to the Appendix for more information on these CPU features. ASUS P5W64 WS Professional 2-9 - Asus P5W64 WS | Motherboard Installation Guide - Page 36
sure that the four fasteners match the holes on the motherboard. Orient the heatsink and fan assembly such that the CPU fan cable is closest to the CPU fan connector. 2-10 Narrow end of the groove Motherboard hole Fastener Make sure to orient each fastener with the narrow end of the groove - Asus P5W64 WS | Motherboard Installation Guide - Page 37
the connector on the motherboard labeled CPU_FAN. CPU_FAN ® P5W64 WS PRO CPU FAN PWM CPU FAN IN CPU FAN PWR GND P5W64 WS PRO CPU fan connector Do not forget to connect the CPU fan connector! Hardware monitoring errors can occur if you fail to plug this connector. ASUS P5W64 WS Professional 2-11 - Asus P5W64 WS | Motherboard Installation Guide - Page 38
2.3.3 Uninstalling the CPU heatsink and fan To uninstall the CPU heatsink and fan: 1. Disconnect the CPU fan cable from the connector on the motherboard. 2. Rotate each fastener counterclockwise. 3. Pull up two fasteners at a time in a diagonal sequence to disengage the heatsink and fan B - Asus P5W64 WS | Motherboard Installation Guide - Page 39
after resetting. (The photo shows the groove shaded for emphasis.) Narrow end of the groove Refer to the documentation in the boxed or stand-alone CPU fan package for detailed information on CPU fan installation. ASUS P5W64 WS Professional 2-13 - Asus P5W64 WS | Motherboard Installation Guide - Page 40
. The figure illustrates the location of the DDR2 DIMM sockets: ® P5W64 WS PRO DIMM_A1 DIMM_A2 DIMM_B1 DIMM_B2 P5W64 WS PRO 240-pin DDR2 DIMM sockets Channel Channel A Channel B Sockets DIMM_A1 and DIMM_A2 DIMM_B1 and DIMM_B2 2.4.2 Memory configurations You may install 256 MB, 512 MB, 1 GB, and - Asus P5W64 WS | Motherboard Installation Guide - Page 41
. If you want to operate with lower latency, adjust the memory timing manually. • Due to chipset limitation, DDR2-533 with CL=3 will be downgraded to run at DDR2-400 by default setting. If you want to operate with lower latency, adjust the memory timing manually. ASUS P5W64 WS Professional 2-15 - Asus P5W64 WS | Motherboard Installation Guide - Page 42
Heat-Sink Package Heat-Sink Package AD29608A8A-25EG Heat-Sink Package Heat-Sink Package E2508AB-GE-E Brand - Side(s) Part No. DIMM support CL A B C SS KVR800D2N5/512 DS KVR800D2N5/1G DS KHX6400D2LL/1G SS M378T6553CZ3-CE7 SS M378T3354CZ3-CE7 DS HYS64T64520HU-2.5-A SS HYMP564U64BP8-S5 - Asus P5W64 WS | Motherboard Installation Guide - Page 43
into either Channel A or Channel B as one pair of Dual-channel memory configuration. C - Supports four modules inserted into the yellow and black slots as two pairs of Dual-channel memory configuration. Visit the ASUS website for the latest DDR2-800/667 MHz QVL. ASUS P5W64 WS Professional 2-17 - Asus P5W64 WS | Motherboard Installation Guide - Page 44
inserted into either Channel A or Channel B as one pair of Dual-channel memory configuration. C - Supports four modules inserted into the yellow and black slots as two pairs of Dual-channel memory configuration. Visit the ASUS website for the latest DDR2-533 MHz QVL. 2-18 Chapter 2: Hardware - Asus P5W64 WS | Motherboard Installation Guide - Page 45
press the retaining clips outward to unlock the DIMM. Support the DIMM lightly with your fingers when pressing the retaining clips. The DIMM might get 1 damaged when it flips out with extra force. 2. Remove the DIMM from the socket. 2 1 DDR2 DIMM notch ASUS P5W64 WS Professional 2-19 - Asus P5W64 WS | Motherboard Installation Guide - Page 46
sub-sections describe the slots and the expansion cards that they support. Make sure to unplug the power cord before adding or removing expansion cards. Failure to do so may cause you physical injury and damage motherboard components. 2.5.1 Installing an expansion card To install an expansion card - Asus P5W64 WS | Motherboard Installation Guide - Page 47
for ISA or PCI devices. IRQ assignments for this motherboard PCI slot 1 PCI slot 2 PCIX slot 1 PCIX - - - shared - - shared shared shared - shared - - - - - - - - shared - - - - - - - - shared - - - - shared - shared - - - - - shared shared ASUS P5W64 WS Professional 2-21 - Asus P5W64 WS | Motherboard Installation Guide - Page 48
2.5.4 PCI Express x16 slots This motherboard supports 4 PCI Express graphics cards that comply with the PCI Express specifications. The cards run at x8, x8, x4, x8 mode or at x16, x0, x4, - Asus P5W64 WS | Motherboard Installation Guide - Page 49
ASUS EAX550 128 (BIOS: V5B60.8.15.139. AS05) PCIEX16_1 OS Environment WinXP Pro. WinXP Pro.(JPN) Win2003-64 Standard R2 Win2000 Pro. Status Pass Pass Pass Pass Chipset/Driver Version ATI Radeon X300 V8.231.0.0 ATI Radeon X300SE (Hyper Memory 6200 V6.14.10.8198 ASUS P5W64 WS Professional 2-23 - Asus P5W64 WS | Motherboard Installation Guide - Page 50
: V5.73.22.15.02) PCIEX16_1 ASUS EN7800GTX 256MB (BIOS: V5.70.02.11.01) PCIEX16_1 ASUS EN7900GTX 512MX16 (Bios: V5.71.22.12.01) PCIEX16_1 ASUS EN7950GX2 1024MX16 (Bios: V5.71.24.06) PCIEX16_1 ATI Radeon X850 CrossFire (BIOS: V009.010.001.015) PCIEX16_1 PCIEX16_2 ELSA Falcox X85 XT 256B3 - Asus P5W64 WS | Motherboard Installation Guide - Page 51
: PCI Connect Interface OS Environment ATI GC-R92SEPCI-C3 PCI1 Rev.1.1(BIOS: V8.011.006) Gecube R7000PCI-A3 PCI1 Rev. 1.1(BIOS: V008.004) WinXP Pro. WinXP Pro. Status Pass Pass Chipset/ Driver Version ATI Radeon 9200SE V8.241.0.0 ATI Radeon 7000 V8.221.0.0 ASUS P5W64 WS Professional 2-25 - Asus P5W64 WS | Motherboard Installation Guide - Page 52
controller Model Type: PCI-X ASUS PXL-S30 Rev.1.04 (BIOS:V5.07.03) Connect Interface OS Environment Status Chipset PCIX_2 WinXP Pro. (CHT) Pass LSI LS153C1030 SCSI RAID controllers Model Type: PCIEX8 Intel SRCU42E Ultra320 (BIOS: H420) Type: PCI-X Intel SRCU42L (BIOS: V2.34.05-Ro43) Connect - Asus P5W64 WS | Motherboard Installation Guide - Page 53
do not need to clear the RTC when the system hangs due to overclocking. For system failure due to overclocking, use the C.P.R. (CPU Parameter Recall) feature. Shut down and reboot the system so the BIOS can automatically reset parameter settings to default values. ASUS P5W64 WS Professional 2-27 - Asus P5W64 WS | Motherboard Installation Guide - Page 54
2.7.1 Rear panel connectors 1 2 3 4 56 78 16 15 14 13 12 11 10 9 1 . P S / 2 m o u s e p o r t ( g r e e n ) . This port is * YELLOW* * Blinking Speed LED OFF OFF ORANGE GREEN Description Soft-off Mode 10 Mbps connection 100 Mbps Driver Not Ready 2-28 Chapter 2: Hardware information - Asus P5W64 WS | Motherboard Installation Guide - Page 55
Universal Serial Bus (USB) ports are available for connecting USB 2.0 devices. 1 2 . U S B 2 . 0 p o r t s 1 a n d 2 . These two 4-pin Universal Serial Bus (USB) ports are available for connecting USB 2.0 devices. ASUS P5W64 WS Professional 2-29 - Asus P5W64 WS | Motherboard Installation Guide - Page 56
external Serial ATA 1.5 and 3 Gb/s devices. Longer cables support higher power requirements to deliver signal up to two meters away, and enables improved hot-swap function. Do not insert a different connector to this port. 1 4 . O p t i c a l S / P D I F O u t p o r t. This port connects an external - Asus P5W64 WS | Motherboard Installation Guide - Page 57
1. P5W64 WS PRO IDE connector • Pin 20 on the IDE connector is removed to match the covered hole on the Ultra DMA cable connector. This prevents incorrect insertion when you connect the IDE cable. • Use the 80-conductor IDE cable for Ultra DMA 100/66 IDE devices. ASUS P5W64 WS Professional 2-31 - Asus P5W64 WS | Motherboard Installation Guide - Page 58
configuration with the Intel® Matrix Storage Technology through the onboard Intel® ICH7R RAID controller. • These connectors are set to connectors. If you intend to create a Serial ATA RAID set using these connectors, set the C o n f i g u r e S A T A A s item in the BIOS P5W64 WS PRO SATA connectors - Asus P5W64 WS | Motherboard Installation Guide - Page 59
EXT_SATA1 P5W64 WS PRO SATA 3 Gbps connector Before creating a RAID set using Serial ATA hard disks, make sure that you have connected the Serial ATA signal cables and installed Serial ATA hard disk drives; otherwise, you cannot enter the Marvell® 88SE6145 RAID utility. ASUS P5W64 WS Professional - Asus P5W64 WS | Motherboard Installation Guide - Page 60
that supports either HD Audio or legacy AC'97 audio standard. HD-Audio-compliant pin definition Legacy AC'97-compliant pin definition AAFP P5W64 WS PRO Front panel audio connector • We recommend that you connect a high-definition front panel audio module to this connector to avail of the motherboard - Asus P5W64 WS | Motherboard Installation Guide - Page 61
WS PRO TPA2+ GND TPB2+ +12V TPA1+ GND TPB1+ +12V TPA2GND TPB2+12V GND IE1394_1 IE1394_2 TPA1GND TPB1+12V GND P5W64 WS PRO IEEE 1394 connectors Never connect a U S B p o r t m o d u l e c a b l e to the IEEE 1394 connector. Doing so will damage the motherboard! ASUS P5W64 WS Professional - Asus P5W64 WS | Motherboard Installation Guide - Page 62
Signal" and "Ground" are shorted with a jumper cap. Remove the jumper caps only when you intend to use the chassis intrusion detection feature. CHASSIS (Default) P5W64 WS PRO Chassis intrusion connector ® P5W64 WS PRO +5VSB_MB Chassis Signal GND 2-36 Chapter 2: Hardware information - Asus P5W64 WS | Motherboard Installation Guide - Page 63
Rotation P5W64 WS PRO Fan connectors • Only the CPU_FAN, CHA_FAN1, and CHA_FAN2 connectors support the ASUS Q-Fan 2 feature. • CHA_FAN1 and CHA_FAN2 use the same Q-Fan 2 controller. If you install two VGA cards, we recommend that you plug the rear chassis fan cable to the motherboard connector - Asus P5W64 WS | Motherboard Installation Guide - Page 64
in only one orientation. Find the proper orientation and push down firmly until the connectors completely fit. ® P5W64 WS PRO EATX12V EZ_PLUG +12V GND EZ_DET +5V P5W64 WS PRO ATX power connectors GND GND GND GND +12V DC +12V DC +12V DC +12V DC EATXPWR +3 Volts +12 Volts +12 Volts +5V - Asus P5W64 WS | Motherboard Installation Guide - Page 65
want to use two high-end PCI Express x16 graphics cards, use a PSU with 450 to 500 W power to ensure system stability. • To support an Intel® Dual-Core CPU up to 840 Extreme Edition, make sure that the PSU can provide at least DC 16A (peak 22A) on the +12V_2 lead. ASUS P5W64 WS Professional 2-39 - Asus P5W64 WS | Motherboard Installation Guide - Page 66
CK_33M_TPM LFRAMEn LRESETn LAD3 +3.3V LAD0 +3.3V X GND LPC_PD# ® P5W64 WS PRO 13. TPM connector (20-1 pin TPM) This connector supports a Trusted Platform Module (TPM) system, which can securely store keys, digital certificates, passwords, and data. A TPM system also helps enhance network security, - Asus P5W64 WS | Motherboard Installation Guide - Page 67
mode depending on the BIOS settings. Pressing the power switch for more than four seconds while the system is ON turns the system OFF. • Reset button This 2-pin connector is for the chassis-mounted reset button for system reboot without turning off the system power. ASUS P5W64 WS Professional 2-41 - Asus P5W64 WS | Motherboard Installation Guide - Page 68
2-42 Chapter 2: Hardware information - Asus P5W64 WS | Motherboard Installation Guide - Page 69
This chapter describes the power up Powerin3g up sequence, the vocal POST messages, and ways of shutting down the system. - Asus P5W64 WS | Motherboard Installation Guide - Page 70
Chapter summary 3 3.1 Starting up for the first time 3-1 3.2 Turning off the computer 3-2 ASUS P5W64 WS Professional - Asus P5W64 WS | Motherboard Installation Guide - Page 71
switches are off. 3. Connect the power cord to the power connector at the back of the system chassis. 4. Connect the power cord to a power outlet that is equipped with a power on, hold down the key to enter the BIOS Setup. Follow the instructions in Chapter 4. ASUS P5W64 WS Professional - Asus P5W64 WS | Motherboard Installation Guide - Page 72
supply should turn off after Windows® shuts down. 3.2.2 Using the dual function power switch While the system is ON, pressing the power switch for less than four seconds puts the system to sleep mode or to soft-off mode, depending on the BIOS setting. Pressing the power switch for more than four - Asus P5W64 WS | Motherboard Installation Guide - Page 73
This chapter tells how to change the system settings through the BIOS Setup menus. Detailed descriptions of the BIOS parameters are also provided. 4 BIOS setup - Asus P5W64 WS | Motherboard Installation Guide - Page 74
Chapter summary 4 4.1 Managing and updating your BIOS 4-1 4.2 BIOS setup program 4-11 4.3 Main menu 4-14 4.4 Advanced menu 4-19 4.5 Power menu 4-32 4.6 Boot menu 4-38 4.7 Tools menu 4-44 4.8 Exit menu 4-47 ASUS P5W64 WS Professional - Asus P5W64 WS | Motherboard Installation Guide - Page 75
install ASUS Update: 1. Place the support CD in the optical drive. The D r i v e r s menu appears. 2. Click the U t i l i t i e s tab, then click A S U S U p d a t e. See page 5-3 for the U t i l i t i e s screen menu. 3. The ASUS Update utility is copied to your system. ASUS P5W64 WS Professional - Asus P5W64 WS | Motherboard Installation Guide - Page 76
update the BIOS using this utility. Updating the BIOS through the Internet To update the BIOS through the Internet: 1. Launch the ASUS Update utility from the Windows® desktop by clicking S t a r t > P r o g r a m s > A S U S > A S U S U p d a t e > A S U S U p d a t e. The ASUS Update main window - Asus P5W64 WS | Motherboard Installation Guide - Page 77
The ASUS Update main window appears. 2. Select U p d a t e B I O S f r o m a f i l e option from the drop-down menu, then click N e x t. 3. Locate the BIOS file from the O p e n window, then click S a v e. 4. Follow the screen instructions to complete the update process. ASUS P5W64 WS Professional - Asus P5W64 WS | Motherboard Installation Guide - Page 78
the Windows® 2000 CD to the optical drive. c. Click S t a r t, then select R u n. d. In the O p e n field, type D:\bootdisk\makeboot a: assuming that D is your optical drive letter. e. Press , then follow screen instructions to continue. 2. Copy the original or the latest motherboard BIOS - Asus P5W64 WS | Motherboard Installation Guide - Page 79
such as USB flash disk, or floppy disk with FAT 32/16 format and single partition only. • Do not shutdown or reset the system while updating the BIOS to prevent system boot failure! ASUS P5W64 WS Professional 4-5 - Asus P5W64 WS | Motherboard Installation Guide - Page 80
BIOS screens are for reference only. The actual BIOS screen displays may not be same as shown. 1. Copy the AFUDOS utility (afudos.exe) from the motherboard support CD copies the current BIOS file to the floppy disk. A:\>afudos /oOLDBIOS1.rom AMI Firmware Update Utility - Version 1.19(ASUS V2.07(03. - Asus P5W64 WS | Motherboard Installation Guide - Page 81
not turn off power during flash BIOS Reading file ....... done Reading flash ...... done Advance Check ...... Erasing flash ...... done Writing flash ...... 0x0008CC00 (9%) Do not shut down or reset the system while updating the BIOS to prevent system boot failure! ASUS P5W64 WS Professional 4-7 - Asus P5W64 WS | Motherboard Installation Guide - Page 82
the BIOS update process is completed. Reboot the system from the hard disk drive. A:\>afudos /iW64WSPRO.rom AMI Firmware Update Utility - Version 1.19(ASUS V2.07(03.11.24BB)) Copyright (C) 2002 American Megatrends, Inc. All rights reserved. WARNING!! Do not turn off power during flash BIOS Reading - Asus P5W64 WS | Motherboard Installation Guide - Page 83
the BIOS from a floppy/USB flash disk: 1. Download the latest BIOS from the ASUS website (www.asus.com). Rename the BIOS file to W 6 4 W S P R O . R O M. 2. Insert the floppy/USB flash disk that contains the BIOS file to the FDD/USB port. 3. Turn on the system. ASUS P5W64 WS Professional 4-9 - Asus P5W64 WS | Motherboard Installation Guide - Page 84
the USB flash disk with FAT 32/16 format and single partition can support ASUS CrashFree BIOS 3. The device size should be smaller than 8 GB. • Flash time takes around one minute. • DO NOT shut down or reset the system while updating the BIOS! Doing so can cause system boot failure! 4-10 Chapter - Asus P5W64 WS | Motherboard Installation Guide - Page 85
Menu. See section "4.8 Exit Menu." • The BIOS setup screens shown in this section are for reference purposes only, and may not exactly match what you see on your screen. • Visit the ASUS website (www.asus.com) to download the latest BIOS file for this motherboard. ASUS P5W64 WS Professional 4-11 - Asus P5W64 WS | Motherboard Installation Guide - Page 86
screen Menu items Menu bar Configuration fields General help Main Advanced BIOS SETUP UTILITY Power Boot Tools Exit System Time System Date Legacy Diskette A Language Primary IDE Master Primary IDE Slave Third IDE Master Third IDE Slave Fourth IDE Master - Asus P5W64 WS | Motherboard Installation Guide - Page 87
M a i n shows the Main menu items. The other items (Advanced, Power, Boot, and Exit) on the menu bar have their respective menu items. system to malfunction. Configure DRAM Timing by SPD Memory Acceleration Mode DRAM Idle Timer DRAm Refresh Rate window Scroll bar ASUS P5W64 WS Professional 4-13 - Asus P5W64 WS | Motherboard Installation Guide - Page 88
menu screen" for information on the menu screen items and how to navigate through them. Main Advanced BIOS SETUP UTILITY Power Boot Tools Exit System Time System Date Legacy Diskette A Language Primary IDE Master Primary IDE Slave Third IDE Master Third IDE Slave Fourth IDE Master - Asus P5W64 WS | Motherboard Installation Guide - Page 89
], the data transfer from and to the device occurs multiple sectors at a time if the device supports multi-sector transfer feature. When set to [Disabled], the data transfer from and to the device occurs one sector at a time. Configuration options: [Disabled] [Auto] ASUS P5W64 WS Professional 4-15 - Asus P5W64 WS | Motherboard Installation Guide - Page 90
is forced to Native mode. Configure SATA As [Standard IDE] Sets the configuration for the Serial ATA connectors supported by the Southbridge chip. The AHCI allows the onboard storage driver to enable advanced Serial ATA features that increases storage performance on random workloads by allowing the - Asus P5W64 WS | Motherboard Installation Guide - Page 91
.intel.com/support/chipsets/imst/sb/CS-012304.htm www.intel.com/support/ problems, revert to the default setting [Primary P-ATA+S-ATA]. The C o m b i n e d M o d e O p t i o n item appears when you set the O n b o a r d I D E O p e r a t e M o d e to [Compatible Mode]. ASUS P5W64 WS Professional - Asus P5W64 WS | Motherboard Installation Guide - Page 92
or disable the Agressive Link Power Management (ALPE) and Aggressive Intel(R) CPU 2.80GHz : 2800 MHz :2 System Memory Total : 512MB Appropritated : 0MB Available : 512MB AMI BIOS Displays the auto-detected BIOS information. Processor Displays the auto-detected CPU specification. System Memory - Asus P5W64 WS | Motherboard Installation Guide - Page 93
-delay Overclocking System feature intelligently determines the system load and automatically boost the performance for the most demanding tasks. O v e r c l o c k P r o f i l e - loads overclocking profiles with optimal parameters for stability when overclocking. ASUS P5W64 WS Professional 4-19 - Asus P5W64 WS | Motherboard Installation Guide - Page 94
the lock free feature. Only some latest CPUs support this feature. CPU Lock Free [Auto] This feature allows you to adjust the CPU multiplier to 14x. Setting this item to [Auto] allows the motherboard to automatically reduce the CPU multiplier value for more flexibility when increasing external FSB - Asus P5W64 WS | Motherboard Installation Guide - Page 95
e r c l o c k i n g item is set to [Manual] or [AI NOS]. Memory Voltage [Auto] Allows you to select the DDR2 reference voltage. Configuration options: to the CPU documentation before setting the CPU Vcore voltage. Setting a high Vcore voltage may damage the CPU! ASUS P5W64 WS Professional 4-21 - Asus P5W64 WS | Motherboard Installation Guide - Page 96
NOS]. N.O.S. Mode [Auto] Sets the Non-Delay Overclocking System mode. Select either of the following configuration options: A u t o - loads the optimum sensitivity and overclocking percentage setting. M a n u a l - allows you to manually set overclocking configurations. 4-22 Chapter 4: BIOS setup - Asus P5W64 WS | Motherboard Installation Guide - Page 97
Manual]. Sensitivity [Sensitive] Allows you to choose the sensitivity of the AI NOS sensor. Setting this item to [Sensitive] will trigger AI NOS with less CPU loading. Configuration options: [Normal] [Sensitive] [Less-Sensitive] Target Frequency [Overclock (LAN2). ASUS P5W64 WS Professional 4-23 - Asus P5W64 WS | Motherboard Installation Guide - Page 98
2.24.0-10.4 USB Devices Enabled: None USB Function Legacy USB Support USB 2.0 Controller USB 2.0 Controller Mode BIOS EHCI Hand-off [Enabled] [Auto] [Enabled] [HiSpeed] enabled. If no USB device is detected, the legacy USB support is disabled. Configuration options: [Disabled] [Enabled] [Auto] USB - Asus P5W64 WS | Motherboard Installation Guide - Page 99
BIOS EHCI Hand-off [Enabled] Allows you to enable support for operating systems without an EHCI hand-off feature. Configuration options: [Disabled] [Enabled] ASUS P5W64 WS Professional 4-25 - Asus P5W64 WS | Motherboard Installation Guide - Page 100
Configuration The items in this menu show the CPU-related information that the BIOS automatically detects. Configure Advanced CPU settings Manufacturer: Intel Brand String: Genuine Intel(R) CPU 2.80GHz Frequency : 2800 MHz FSB Speed : 800 MHz Cache L1 Cache L2 Cache L3 : 32 KB : 2048 KB : 0 KB - Asus P5W64 WS | Motherboard Installation Guide - Page 101
do not want to use the EIST. Configuration options: [Automatic] [Disabled] • Refer to the Appendix for details on how to use the EIST feature. • The motherboard comes with a BIOS file that supports EIST. ASUS P5W64 WS Professional 4-27 - Asus P5W64 WS | Motherboard Installation Guide - Page 102
PEG Buffer Length Link Latency PEG Root Control PEG Link Mode Slot Power High Priority Port Select [Auto] [Auto] [Auto] [Auto] SPD (Serial Presence Detect). When disabled, you can manually set the DRAM timing parameters through the DRAM sub-items [Auto] [2T] [3T]~[13T] 4-28 Chapter 4: BIOS setup - Asus P5W64 WS | Motherboard Installation Guide - Page 103
allows the motherboard to automatically adjust the PCI Express graphics link mode to the correct frequency based on the system configuration. Four additional settings are available for overclocking the PEG PCI Express Port 1] [PCI Express Port 5] [PCI Express Port 6] ASUS P5W64 WS Professional 4-29 - Asus P5W64 WS | Motherboard Installation Guide - Page 104
audio CODEC. Configuration options: [Enabled] [Disabled] Front Panel Support Type [AC97] Allows you to set the front panel audio connector (AAFP) mode to legacy AC'97 or high-definition audio depending the PCI LAN boot ROM. Configuration options: [Disabled] [Enabled] 4-30 Chapter 4: BIOS setup - Asus P5W64 WS | Motherboard Installation Guide - Page 105
Appears only when the Parallel Port Mode is set to [EPP]. This item allows the BIOS to select the Parallel Port EPP version. Configuration options: [1.9] [1.7] Parallel Port IRQ [IRQ7] Allows you to select the parallel port IRQ. Configuration options: [IRQ5] [IRQ7] ASUS P5W64 WS Professional 4-31 - Asus P5W64 WS | Motherboard Installation Guide - Page 106
resources for either PCI/PnP or legacy ISA devices, and setting the memory size block for legacy ISA devices. Take caution when changing the settings and Play operating system. Plug And Play O/S [No] When set to [No], BIOS configures all the devices in the system. When set to [Yes] and if you - Asus P5W64 WS | Motherboard Installation Guide - Page 107
[No] Determines whether to invoke VGA BIOS POST on S3/STR resume. Configuration options: [No] [Yes] 4.5.3 ACPI 2.0 Support [No] Allows you to add more tables for Advanced Configuration and Power Interface (ACPI) 2.0 specifications. Configuration options: [No] [Yes] ASUS P5W64 WS Professional 4-33 - Asus P5W64 WS | Motherboard Installation Guide - Page 108
] Allows you to enable or disable the Advanced Configuration and Power Interface (ACPI) support in the Advanced Programmable Interrupt Controller (APIC). When set to Enabled, the or key to make the selection. Configuration options: [Every day] [1] [2] [3]... ~ [31] 4-34 Chapter 4: BIOS setup - Asus P5W64 WS | Motherboard Installation Guide - Page 109
] [Power Key] Power On By PS/2 Mouse [Disabled] When set to [Enabled], this parameter allows you to use the PS/2 mouse to turn on the system. This feature requires an ATX power supply that provides at least 1A on the +5VSB lead. Configuration options: [Disabled] [Enabled] ASUS P5W64 WS Professional - Asus P5W64 WS | Motherboard Installation Guide - Page 110
per minute (RPM). If the fan is not connected to the motherboard, the field shows N/A. Select [Ignore] from the item options to disable CPU fan speed monitoring. CPU Q-Fan Control [Disabled] Allows you to enable or disable the ASUS Q-Fan feature that smartly adjusts the fan speeds for more efficient - Asus P5W64 WS | Motherboard Installation Guide - Page 111
per minute (RPM). If the fan is not connected to the power fan connector, the specific field shows N/A. VCORE Voltage, 3.3V Voltage, 5V Voltage, 12V Voltage The onboard hardware monitor automatically detects the voltage output through the onboard voltage regulators. ASUS P5W64 WS Professional 4-37 - Asus P5W64 WS | Motherboard Installation Guide - Page 112
press to display the sub-menu. Main Advanced BIOS SETUP UTILITY Power Boot Tools Exit Boot Settings Boot Device Priority Boot Settings Boot Device [1st FLOPPY DRIVE] [HDD: PM-ST330620A] [CDROM:PS-ASUS CD-ROM] Specifies the boot sequence from the available devices. A device enclosed - Asus P5W64 WS | Motherboard Installation Guide - Page 113
you to enable or disable support for PS/2 mouse. Configuration options: [Disabled] [Enabled] [Auto] Wait for 'F1' If Error [Enabled] When set to Enabled, the system waits for the F1 key to be pressed when error occurs. Configuration options: [Disabled] [Enabled] ASUS P5W64 WS Professional 4-39 - Asus P5W64 WS | Motherboard Installation Guide - Page 114
] [Enabled] Interrupt 19 Capture [Disabled] When set to [Enabled], this function allows the option ROMs to trap Interrupt 19. Configuration options: [Disabled] [Enabled] 4-40 Chapter 4: BIOS setup - Asus P5W64 WS | Motherboard Installation Guide - Page 115
Not Installed Change Supervisor Password Change User Password TCG/TPM SUPPORT [No] to change password. BIOS password, you can clear it by erasing the CMOS Real Time Clock (RTC) RAM. See section "2.6 Jumpers" for information on how to erase the RTC RAM. ASUS P5W64 WS Professional - Asus P5W64 WS | Motherboard Installation Guide - Page 116
"Password Installed" appears after you set your password successfully. To change the user password, follow the same steps as in setting a user password. 4-42 Chapter 4: BIOS setup - Asus P5W64 WS | Motherboard Installation Guide - Page 117
utility. When set to [Always], BIOS checks for user password both when accessing Setup and booting the system. Configuration options: [Setup] [Always] TCG/TPM SUPPORT [No] Enables or disables TPM/TCG (TPM1.1/1.2) support in BIOS. Configuration options: [Yes] [No] ASUS P5W64 WS Professional 4-43 - Asus P5W64 WS | Motherboard Installation Guide - Page 118
for details. ASUSTek EZ Flash 2 BIOS ROM Utility V3.00 FLASH TYPE: SST 49LF008 FWH Current ROM BOARD: P5W64-WS PRO VER: 0116 DATE: 08/01/2006 Update ROM BOARD: Unknown VER: Unknown DATE: Unknown PATH: C:\ A: C: BWiInN98SE DRIVERS LinuxDrivers Manual Software W64WSPRO.ROM WDG2WSP.ROM MSDOWNLD - Asus P5W64 WS | Motherboard Installation Guide - Page 119
BIOS Flash. Press to load the file. Start O.C. Profile Allows you to run the utility to save and load CMOS. Press to run the utility. ASUSTek O.C. Profile Utility V1.00 Current CMOS BOARD: P5W64-WS PRO VER: 0116 DATE: 08/01/06 Update Home/End] Move ASUS P5W64 WS Professional 4-45 - Asus P5W64 WS | Motherboard Installation Guide - Page 120
• This function can supp ort devices such as USB flash disk, or floppy disk with FAT 32/16 format and single partition only. • Do not shutdown or reset the system while updating the BIOS to prevent system boot failure! 4-46 Chapter 4: BIOS setup - Asus P5W64 WS | Motherboard Installation Guide - Page 121
BIOS asks for a confirmation before exiting. Discard Changes Allows you to discard the selections you made and restore the previously saved values. After selecting this option, a confirmation appears. Select O k to discard any changes and load the previously saved values. ASUS P5W64 WS Professional - Asus P5W64 WS | Motherboard Installation Guide - Page 122
the default values for each of the parameters on the Setup menus. When you select this option or if you press , a confirmation window appears. Select O k to load default values. Select E x i t & S a v e C h a n g e s or make other changes before saving the values to the non-volatile RAM. 4-48 - Asus P5W64 WS | Motherboard Installation Guide - Page 123
This chapter describes the contents of the support CD that comes with the motherboard package. 5 Software support - Asus P5W64 WS | Motherboard Installation Guide - Page 124
Chapter summary 5 5.1 Installing an operating system 5-1 5.2 Support CD information 5-1 5.3 Software information 5-11 5.4 RAID configurations 5-29 5.5 Creating a RAID driver disk 5-41 ASUS P5W64 WS Professional - Asus P5W64 WS | Motherboard Installation Guide - Page 125
to display support CD/motherboard information Click an item to install If A u t o r u n is NOT enabled in your computer, browse the contents of the support CD to locate the file ASSETUP.EXE from the BIN folder. Double-click the A S S E T U P . E X E to run the CD. ASUS P5W64 WS Professional 5-1 - Asus P5W64 WS | Motherboard Installation Guide - Page 126
InstAll - Installation Wizard for Drivers Launches the ASUS InstAll driver installation wizard. Intel Chipset Inf Update Program Installs the Intel® Chipset INF Update Program. This driver enables Plug-n-Play INF support for the Intel® chipset components on the motherboard. When installed to the - Asus P5W64 WS | Motherboard Installation Guide - Page 127
to overclock the CPU speed in Windows® environment. ASUS PC Probe II This smart utility monitors the fan speed, CPU temperature, and system voltages, and alerts you of any detected problems. This utility helps you keep your computer in healthy operating condition. ASUS P5W64 WS Professional 5-3 - Asus P5W64 WS | Motherboard Installation Guide - Page 128
ASUS Update The ASUS Update utility that allows you to update the motherboard BIOS in Windows® environment. This utility requires an Internet connection either through a network or an Internet Service Provider (ISP). ASUS AI Gear Installs the ASUS AI Gear application. ASUS AI Nap Installs the ASUS - Asus P5W64 WS | Motherboard Installation Guide - Page 129
for P5WDG2. Marvell 6141 SATA 64bit Driver for P5WDG2 Allows you to create a Marvell® 6141 SATA driver disk for a 64-bit system for P5WDG2. Marvell 6145 32/64bit Driver for P5W64 Allows you to create a Marvell® 6145 SATA driver disk for a 32-/64-bit system for P5W64. ASUS P5W64 WS Professional 5-5 - Asus P5W64 WS | Motherboard Installation Guide - Page 130
Reader application from the U t i l i t i e s tab before opening a user manual file. 5.2.6 Contact information Click the C o n t a c t tab to display the ASUS contact information. You can also find this information on the inside front cover of this user guide. 5-6 Chapter 5: Software support - Asus P5W64 WS | Motherboard Installation Guide - Page 131
information on the motherboard and the contents of the support CD. Click an icon to display the specified information. Motherboard Info Displays the general specifications of the motherboard. Browse this CD Displays the contents of the support CD in graphical format. ASUS P5W64 WS Professional 5-7 - Asus P5W64 WS | Motherboard Installation Guide - Page 132
Technical Support Form Displays the ASUS Technical Support Request Form that you have to fill out when requesting technical support. Filelist Displays the contents of the support CD in text format. 5-8 Chapter 5: Software support - Asus P5W64 WS | Motherboard Installation Guide - Page 133
r o m a f i l e from the drop down menu, then click N e x t. 5. When prompted, locate the new BIOS file, then click N e x t. The ASUS MyLogo2 window appears. 6. From the left window pane, select the folder that contains the image you intend to use as your boot logo. ASUS P5W64 WS Professional 5-9 - Asus P5W64 WS | Motherboard Installation Guide - Page 134
7. When the logo images appear on the right window pane, select an image to enlarge by clicking on it. 8. Adjust the boot image to your desired size by selecting a value on the R a t i o box. 9. When the screen returns to the ASUS Update utility, flash the original BIOS to load the new boot logo. 10 - Asus P5W64 WS | Motherboard Installation Guide - Page 135
no problem is detected on the LAN cable(s) connected to the LAN port(s). • If you want the system to check the status of the LAN cable before entering the OS, enable the item P o s t C h e c k L A N C a b l e in the BIOS Setup. • AI NET2 is available only on LAN2. ASUS P5W64 WS Professional 5-11 - Asus P5W64 WS | Motherboard Installation Guide - Page 136
adjusts the processor frequency and VCore voltage to minimize system noise and power consumption. After installing AI Gear from the bundled support CD, you can launch AI Gear by double-clicking the AI Gear icon on your Windows OS taskbar. Shift the gear to the performance setting that you like - Asus P5W64 WS | Motherboard Installation Guide - Page 137
by clicking the AI Gear icon on the Windows taskbar. • When AI Gear is enabled, the system will automatically optimize the CPU and chassis fan speed according to the system loading. • The AI Booster (AI NOS) and AI Gear functions cannot be enabled simutaneously. ASUS P5W64 WS Professional 5-13 - Asus P5W64 WS | Motherboard Installation Guide - Page 138
whenever you are away. Enable this feature for minimum power consumption and a more quiet system operation. After installing AI Nap from the bundled support CD, you can launch the utility by double-clicking the AI Nap icon on the Windows OS taskbar. Click Y e s on the confirmation screen. To exit - Asus P5W64 WS | Motherboard Installation Guide - Page 139
can launch the utility by double-clicking the AI Booster icon on the Windows® OS taskbar. The options on the task bar allow you to use the default settings, adjust CPU/Memory/PCI-E frequency manually, or create and apply your personal overclocking configurations. ASUS P5W64 WS Professional 5-15 - Asus P5W64 WS | Motherboard Installation Guide - Page 140
5.3.6 ASUS PC Probe II PC Probe II is a utility that monitors the computer's vital components, and detects and alerts you of any problem with these components. PC Probe II senses fan rotations, CPU temperature, and system voltages, among others. Because PC Probe II is software-based, you can start - Asus P5W64 WS | Motherboard Installation Guide - Page 141
memory, CPU usage window Shows/Hides the P r e f e r e n c e section Minimizes the application Closes the application Sensor alert When a system sensor detects a problem, the main window main window. Click the box before each preference to activate or deactivate. ASUS P5W64 WS Professional 5-17 - Asus P5W64 WS | Motherboard Installation Guide - Page 142
monitor panels display the current value of a system sensor such as fan rotation, CPU temperature, and voltages. The hardware monitor panels come in two display modes: hexagonal the threshold values using the C o n f i g window. You cannot adjust the sensor threshold values in a small monitoring - Asus P5W64 WS | Motherboard Installation Guide - Page 143
WMI browser Click to display the WMI (Windows Management Instrumentation) browser. This browser displays various Windows® management information. Click an item from the sign (+) before D M I I n f o r m a t i o n to display the available information. ASUS P5W64 WS Professional 5-19 - Asus P5W64 WS | Motherboard Installation Guide - Page 144
CPU, hard disk drive space, and memory usage. Click to display the Usage browser. CPU usage The C P U tab displays real-time CPU usage in line graph representation. If the CPU has chart at the bottom of the window represents the used (blue) and the available HDD space. 5-20 Chapter 5: Software - Asus P5W64 WS | Motherboard Installation Guide - Page 145
physical memory. The pie chart at the bottom of the window represents the used (blue) and the available physical memory. Configuring PC Probe II Click to view and adjust the sensor threshold values. The C o n f i g window has two Saves your configuration ASUS P5W64 WS Professional 5-21 - Asus P5W64 WS | Motherboard Installation Guide - Page 146
ADI AD1988B Audio Driver from the support CD that came with the motherboard package to activate the SoundMAX® audio utility. • You must use 4-channel, 6-channel or 8-channel speakers for this setup. • SoundMAX® requires Microsoft® Windows - Asus P5W64 WS | Motherboard Installation Guide - Page 147
® Control Panel. Audio Setup Wizard By clicking the icon from the SoundMAX® control panel, you can easily configure your audio settings. Simply follow succeeding screen instructions and begin enjoying High Definition Audio. ASUS P5W64 WS Professional 5-23 - Asus P5W64 WS | Motherboard Installation Guide - Page 148
microphone volume. You will be asked to read pre-written text to allow the AudioWizard to adjust the volume as you speak. 5-24 Chapter 5: Software support - Asus P5W64 WS | Motherboard Installation Guide - Page 149
enabled system. While DTS NEO:PC turns your stereo audio such as MP3, WMA, CD, and other sound format into a convincing multi-channel audio experience. ASUS P5W64 WS Professional 5-25 - Asus P5W64 WS | Motherboard Installation Guide - Page 150
eliminates interferences including neighboring speakers and reverberations. You can enable it to transit clearer sound during on-line games, MSN, or Skype. 5-26 Chapter 5: Software support - Asus P5W64 WS | Motherboard Installation Guide - Page 151
the system from a hard disk drive included in a created RAID set, copy first the RAID driver from the support CD to a floppy disk before you install an operating system to the selected hard disk drive. Refer to section "5.6 Creating a RAID driver disk" for details. ASUS P5W64 WS Professional 5-27 - Asus P5W64 WS | Motherboard Installation Guide - Page 152
cable to the power connector on each drive. 5.4.2 Intel® RAID configurations This motherboard supports RAID 0, RAID 1, RAID 5, RAID 10 (0+1), and Intel® Matrix Storage configurations for Serial ATA hard disks drives through the Intel® ICH7R Southbridge chip. Setting the RAID item in BIOS You must - Asus P5W64 WS | Motherboard Installation Guide - Page 153
that are connected to the Serial ATA connectors supported by the Southbridge. To enter the Intel® Application Accelerator RAID Option ROM utility: BIOS setup screens shown in this section are for reference only and may not exactly match the items on your screen. ASUS P5W64 WS Professional 5-29 - Asus P5W64 WS | Motherboard Installation Guide - Page 154
V o l u m e, then press . This screen appears. Intel(R) Matrix Storage Manager Option ROM v5.0.0.1032 ICH7R wRAID5 Copyright(C) 2003-05 Intel Corporation. All Rights Reserved. [ CREATE ARRAY MENU ] Name: RAID Level: after completing your selection. 5-30 Chapter 5: Software support - Asus P5W64 WS | Motherboard Installation Guide - Page 155
to create this volume? (Y/N): 9. Press to create the RAID volume and return to the main menu, or to go back to the Create Volume menu. ASUS P5W64 WS Professional 5-31 - Asus P5W64 WS | Motherboard Installation Guide - Page 156
D V o l u m e, then press . This screen appears. Intel(R) Matrix Storage Manager Option ROM v5.0.0.1032 ICH7R wRAID5 Copyright(C) 2003-05 Intel Corporation. All Rights Reserved. [ CREATE ARRAY MENU ] Name: RAID Level: Disks to go back to Create Volume menu. 5-32 Chapter 5: Software support - Asus P5W64 WS | Motherboard Installation Guide - Page 157
u m e, then press . This screen appears. Intel(R) Matrix Storage Manager Option ROM v5.0.0.1032 ICH7R wRAID5 Copyright(C) 2003-05 Intel Corporation. All Rights Reserved. [ CREATE ARRAY MENU ] Name . The default value indicates the maximum allowed capacity. ASUS P5W64 WS Professional 5-33 - Asus P5W64 WS | Motherboard Installation Guide - Page 158
u m e, then press . This screen appears. Intel(R) Matrix Storage Manager Option ROM v5.0.0.1032 ICH7R wRAID5 Copyright(C) 2003-05 Intel Corporation. All Rights Reserved. [ CREATE ARRAY MENU ] key to select R A I D 5 ( P a r i t y ), then press . 5-34 Chapter 5: Software support - Asus P5W64 WS | Motherboard Installation Guide - Page 159
to create this volume? (Y/N): 9. Press to create the RAID volume and return to the main menu or to go back to the Create Volume menu. ASUS P5W64 WS Professional 5-35 - Asus P5W64 WS | Motherboard Installation Guide - Page 160
to display this screen. Intel(R) Matrix Storage Manager Option ROM v5.0.0.1032 ICH7R wRAID5 Copyright(C) 2003-05 Intel Corporation. All Rights Reserved. [ the RAID set you want to delete, then press . This window appears. [ DELETE VOLUME VERIFICATION ] ALL DATA IN THE VOLUME support - Asus P5W64 WS | Motherboard Installation Guide - Page 161
Storage Manager utility To exit the utility: 1. From the utility main menu, select 4 . E x i t, then press . This window appears. [ CONFIRM EXIT ] Are you sure you want to exit? (Y/N): 2. Press to exit or press to return to the utility main menu. ASUS P5W64 WS Professional 5-37 - Asus P5W64 WS | Motherboard Installation Guide - Page 162
to highlight the RAID set drive you want to reset, then press to select. 3. Press to reset the RAID set drive. A confirmation window appears. 4. Press to reset the drive; otherwise, press to return to the utility main menu. 5. Follow steps 2 to 4 to select and reset other - Asus P5W64 WS | Motherboard Installation Guide - Page 163
! Press any key to boot from CDROM... The Makedisk menu appears. 1) Intel ICH7R RAID/AHCI Driver Page 2) Marvell 88SE6141 SATA Driver for P5WDG2 WS PRO Page 3) Marvell 88SE6145 SATA RAID Driver for P5W64 WS PRO Page 4) FreeDOS command prompt Please choose 1 ~ 4 6. Place a blank, high-density floppy - Asus P5W64 WS | Motherboard Installation Guide - Page 164
menu. To create a RAID driver disk in Windows® environment: 1. Place the motherboard support CD in the optical drive. 2. Go to the M a k e D i s k menu, then select the RAID driver disk you wish to create: • Click Intel ICH7R 32bit RAID Driver to create an Intel® ICH7R RAID driver disk for a 32-bit - Asus P5W64 WS | Motherboard Installation Guide - Page 165
CPU featAures The Appendix describes the CPU features and technologies that the motherboard supports. - Asus P5W64 WS | Motherboard Installation Guide - Page 166
Chapter summary A A.1 Intel® EM64T A-1 A.2 Enhanced Intel SpeedStep® Technology (EIST A-1 A.3 Intel® Hyper-Threading Technology A-3 ASUS P5W64 WS Professional - Asus P5W64 WS | Motherboard Installation Guide - Page 167
motherboard is fully compatible with Intel® LGA 775 processors running on 32-bit operating systems. Using the Intel® EM64T feature To use the Intel® EM64T feature: 1. Install an Intel® Pentium® 4 CPU that supports the Intel® EM64T. 2. Install a 64-bit operating system (Windows® XP Professional x64 - Asus P5W64 WS | Motherboard Installation Guide - Page 168
adjust the power scheme, the CPU internal frequency slightly decreases when the CPU loading is low. • The motherboard comes with a BIOS file that supports EM64T and EIST. You can download the latest BIOS file from the ASUS website (www.asus.com/support/download/) if you need to update the BIOS file - Asus P5W64 WS | Motherboard Installation Guide - Page 169
motherboard supports Intel® Pentium® 4 LGA775 processors with Hyper-Threading Technology. • Hyper-Threading Technology is supported under Windows details. The BIOS item appears only if you installed a CPU that supports Hyper-Threading Technology. 3. Restart the computer. ASUS P5W64 WS Professional - Asus P5W64 WS | Motherboard Installation Guide - Page 170
A-4 Appendix: CPU features
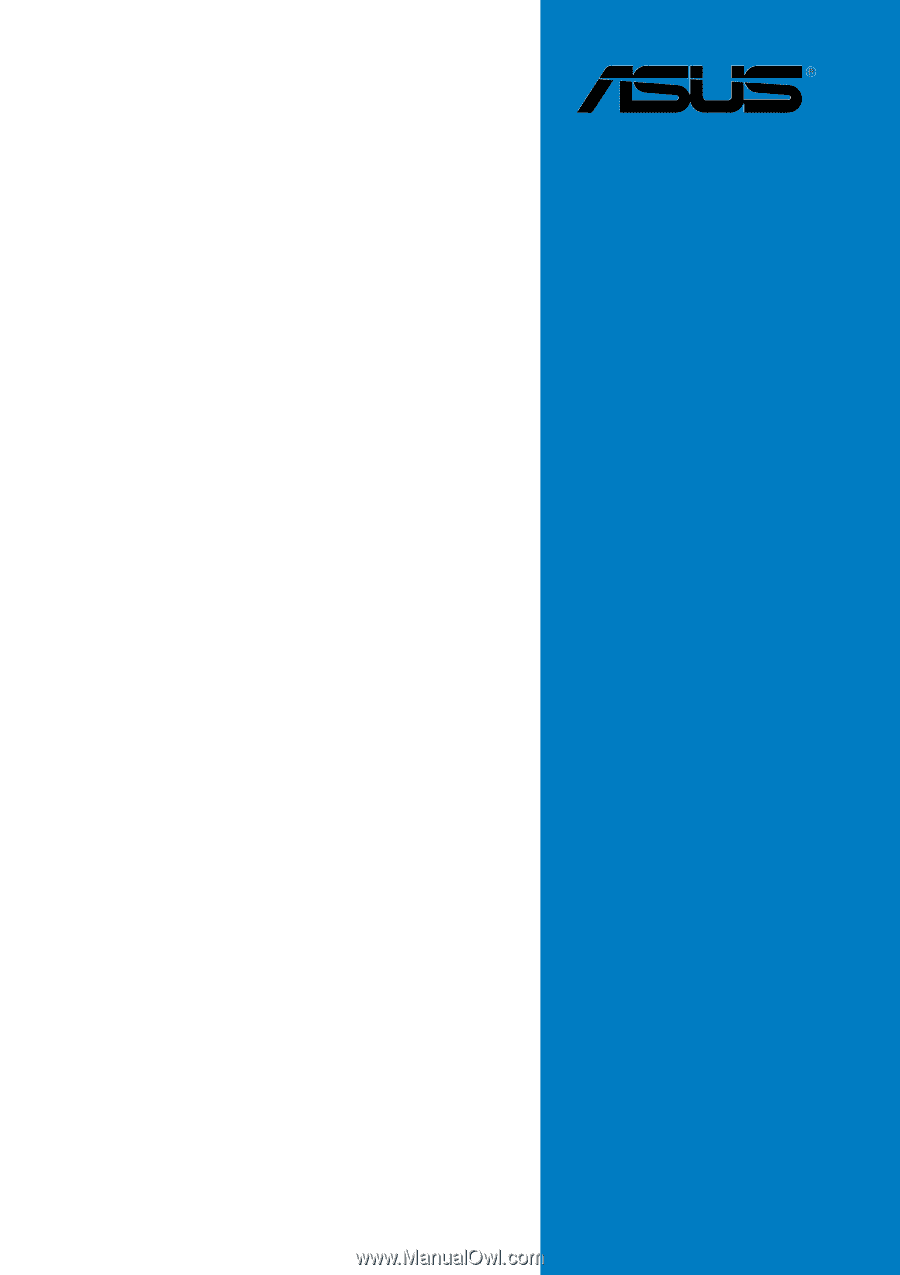
Motherboard
P5W64 WS
Professional