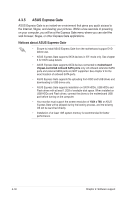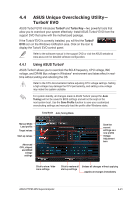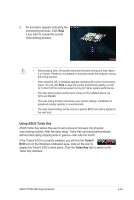Asus P7P55 WS SUPERCOMPUTER User Guide - Page 131
Using ASUS Turbo Key - gaming
 |
View all Asus P7P55 WS SUPERCOMPUTER manuals
Add to My Manuals
Save this manual to your list of manuals |
Page 131 highlights
3. An animation appears indicating the overclocking process. Click Stop if you want to cancel the current Overclocking process. • After pressing Start, the system starts performance tuning and may reboot 2 to 3 times. Please do not operate or manually restart the computer during the tuning process. • After restarting OS, a message appears indicating the current overclocking result. You can click Stop to save the current overclocking setting, or wait for TurboV EVO to continue system tuning for higher system performance. • The auto-tuned system performance varies on the installed device (ex., CPU and DRAM). • The auto-tuning function overclocks your system settings. Installation of advanced cooling systems is recommended. • The auto-tuned settings will be stored in system BIOS and will be applied in the next boot. Using ASUS Turbo Key ASUS Turbo Key allows the user to set a group of hot-keys into physical overclocking buttons. After the easy setup, Turbo Key can boost performances without interrupting ongoing work or games-with just one touch! If the TurboV EVO is correctly installed, you will find the TurboV EVO icon on the Windows notification area. Click on the icon to display the TurboV EVO control panel. Click the Turbo Key tab to switch to the Turbo Key interface. ASUS P7P55 WS Supercomputer 4-23