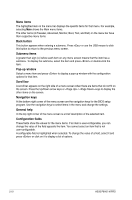Asus P8H67-M PRO User Manual - Page 51
Advanced Mode, Menu bar - bios version
 |
View all Asus P8H67-M PRO manuals
Add to My Manuals
Save this manual to your list of manuals |
Page 51 highlights
Advanced Mode The Advanced Mode provides advanced options for experienced end-users to configure the BIOS settings. The figure below shows an example of the Advanced Mode. Refer to the following sections for the detailed configurations. To access the EZ Mode, click Exit, then select ASUS EZ Mode. Back button Menu bar Pop-up window EFI BIOS Utility - Advanced Mode General help Exit Main Back Ai Tweaker Advanced Advanced\ CPU Configuration > Monitor CPU Configuration Genuine Intel(R) CPU 0 @ 3.10GHz EM64T Processor Speed Preocessor Stepping Microcode Revision Processor Cores Intel HT Technology CPU Ratio Range CPU Current Ratio CPU Ratio Intel Adaptive Thermal Monitor Hyper-threading Active Processor Cores Limit CPUID Maximum Execute Disable Bit Intel Virtualization Technology EIST Supported 3100 MHz 206a5 4 4 Supported 16-31 Intel Adaptive The3rm1 al Monitor Disabled Enabled Auto Enabled Enabled All Disabled Enabled Disabled Enalbed Boot Tool Includes TM1, TM2 and EMTTM. →←: Select Screen ↑↓: Select Item Enter: Select +/-: Change Opt. F1: General Help F2: Previous Values F5: Optimized Defaults F10: Save ESC: Exit Menu items Version 2.00.1201. Copyright (C) 2010 American Megatrends, Inc. Configuration fields Scroll bar Navigation keys Menu bar The menu bar on top of the screen has the following main items: Main Ai Tweaker Advanced Monitor Boot Tool Exit For changing the basic system configuration For changing the overclocking settings For changing the advanced system settings For displaying the system temperature, power status, and changing the fan settings For changing the system boot configuration For configuring options for special functions For selecting the exit options and loading default settings Chapter 2: BIOS information 2-9