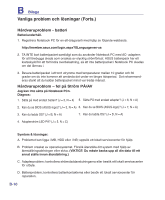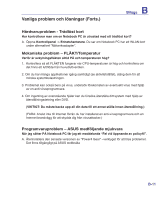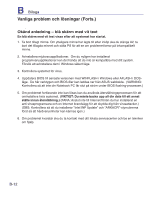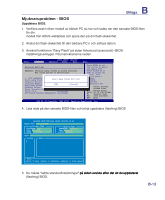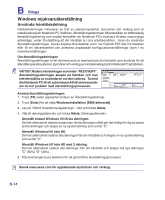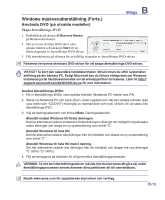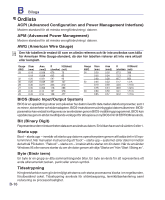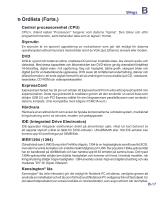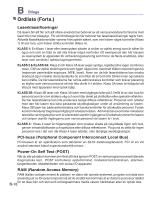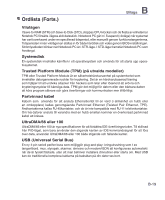Asus Pro78VN User Manual - Page 65
Windows mjukvaruåterställning Forts.
 |
View all Asus Pro78VN manuals
Add to My Manuals
Save this manual to your list of manuals |
Page 65 highlights
Bilaga Windows mjukvaruåterställning (Forts.) Använda DVD (på utvalda modeller) Skapa återställnings-DVD: 1. Dubbelklicka på ikonen AI Recovery Burner på Windowsskrivbordet. 2. Sätt in en tom skrivbar DVD-skiva i den optiska enheten och klicka på Start för att Starta skapandet av återställnings-DVD-skivan. 3. Följ instruktionerna på skärmen för att fullfölja skapandet av återställnings-DVD-skivan. B Förbered tre tomma skrivbara DVD-skivor för att skapa återställnings-DVD-skivan. VIKTIGT! Ta bort den sekundära hårddiskenheten (tillval) innan du utför systemåterställning på din bärbara PC. Enligt Microsoft kan du förlora viktiga data om Windows installeras på fel hårddiskenhet eller om fel enhetspartition formateras. Länk till http:// support.microsoft.com/kb/937251/en-us för mer information. Använd återställnings-DVDn: 1. För in återställnings-DVDn i den optiska enheten (Notebook PC måste vara PÅ). 2. Starta om Notebook PC och tryck under uppstart och välj den optiska enheten (kan vara märkt som "CD/DVD") med hjälp av nedmarkören och tryck för att starta från återställnings-DVD. 3. Välj ett delningsalternativ och klicka Nästa. Delningsalternativ: Återställ endast Windows till första delningen. Det här alternativet raderar endast den första delningen vilket gör det möjligt för dig att spara andra delningar och skapa en ny systemdelning som enhet "C". Återställ Windowd till hela HD. Det här alternativet raderar alla delningar från din hårddisk och skapar en ny systemdelning som enhet "C". Återställ Windows till hela HD med 2 delning. Det här alternativet raderar alla delningar från din hårddisk och skapar två nya delningar "C" (60%) "D" (40%). 4. Följ anvisningarna på skärmen för att genomföra återställningsprocessen. VARNING: Ta inte bort återställningsskivan (såvida inte du instrueras att göra så) under återställningsprocessen annars kommer dina partitioner att bli oanvändbara. Besök www.asus.com för uppdaterade styrrutiner och verktyg. B-15