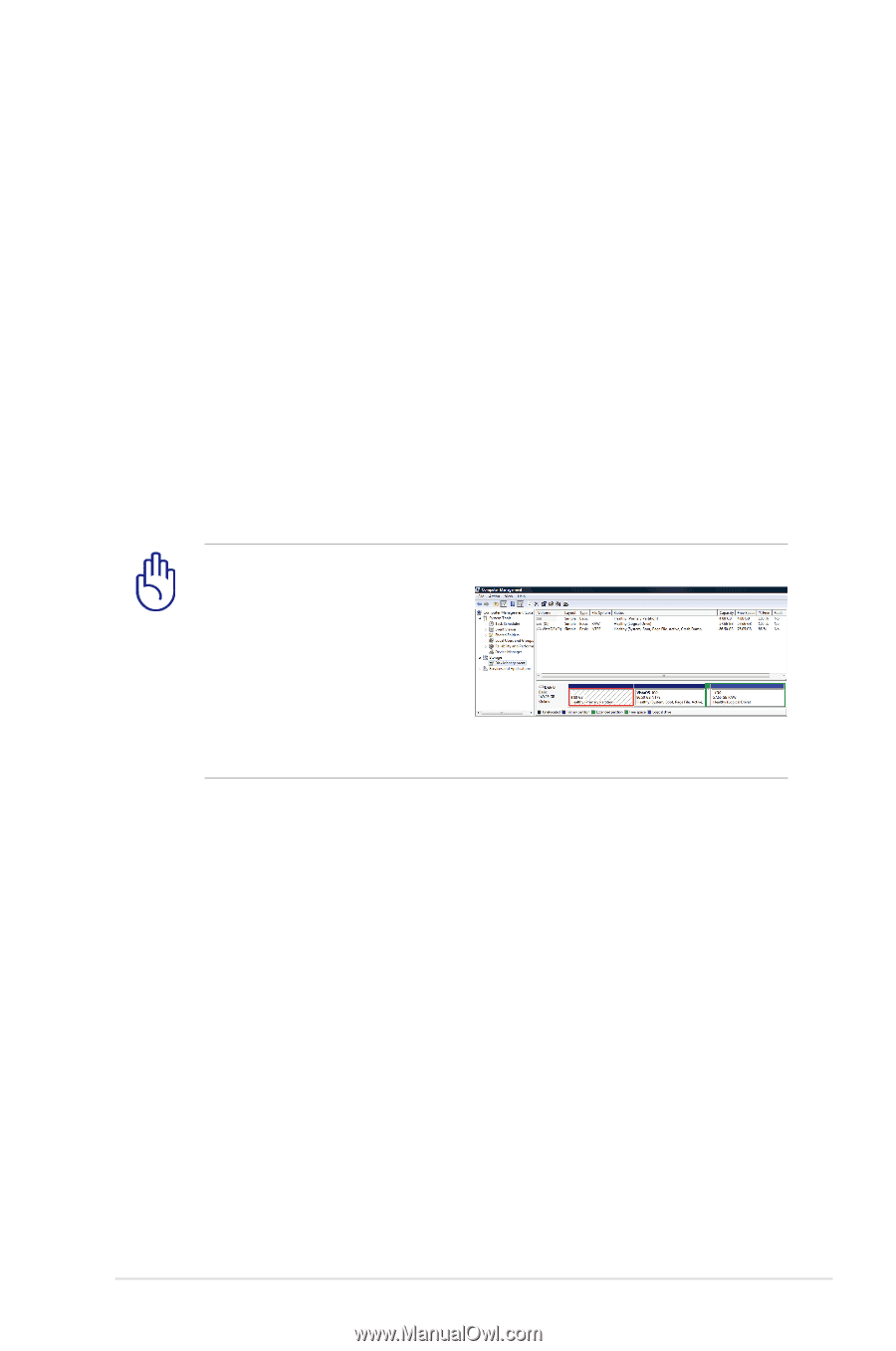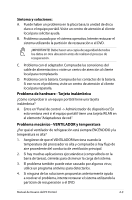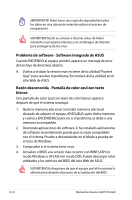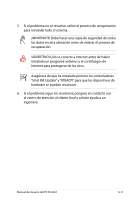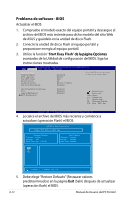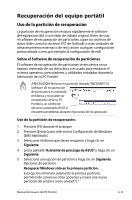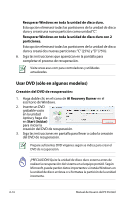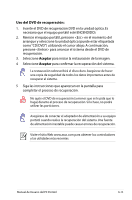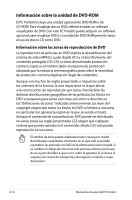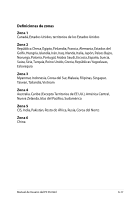Asus Pro7BSM User's Manual for Spanish Edition - Page 85
Recuperación del equipo portátil, Uso de la partición de recuperación
 |
View all Asus Pro7BSM manuals
Add to My Manuals
Save this manual to your list of manuals |
Page 85 highlights
Recuperación del equipo portátil Uso de la partición de recuperación La partición de recuperación restaura rápidamente el software del equipo portátil a su estado de trabajo original. Antes de usar el software de recuperación de particiones, copie sus archivos de datos (tales como los archivos PST de Outlook) a otras unidades de almacenamiento externas o de red y anote cualquier configuración personalizada (como por ejemplo la configuración de red). Sobre el Software de recuperación de particiones El software de recuperación de particiones se encuentra en un espacio reservado de sus disco duro y es usado para restaurar el sistema operativo, controladores, y utilidades instaladas durante la fabricación de su PC Portátil. ¡PRECAUCIÓN! No borre la partición llamada "RECOVERY". El Software de recuperación de particiones es instalado en fábrica y no puede ser recuperado. Lleve su PC Portátil a un centro de servicios autorizado ASUS si encuentra problemas durante el proceso de recuperación. Uso de la partición de recuperación: 1. Presione [F9] durante el arranque 2. Presione [Entrar] para seleccionar Configuración de Windows [EMS habilitado]. 3. Seleccione el idioma que desea recuperar y haga clic en Siguiente. 4. Lea la pantalla "Asistente de precarga de ASUS" y haga clic en Siguiente. 5. Seleccione una opción de partición y haga clic en Siguiente. Opciones de partición: Recuperar Windows sólo en la primera partición. Esta opción eliminará solamente la primera partición, permitiendo conservar otras opciones y creará una nueva partición del sistema como unidad "C". Manual de Usuario del PC Portátil A-13