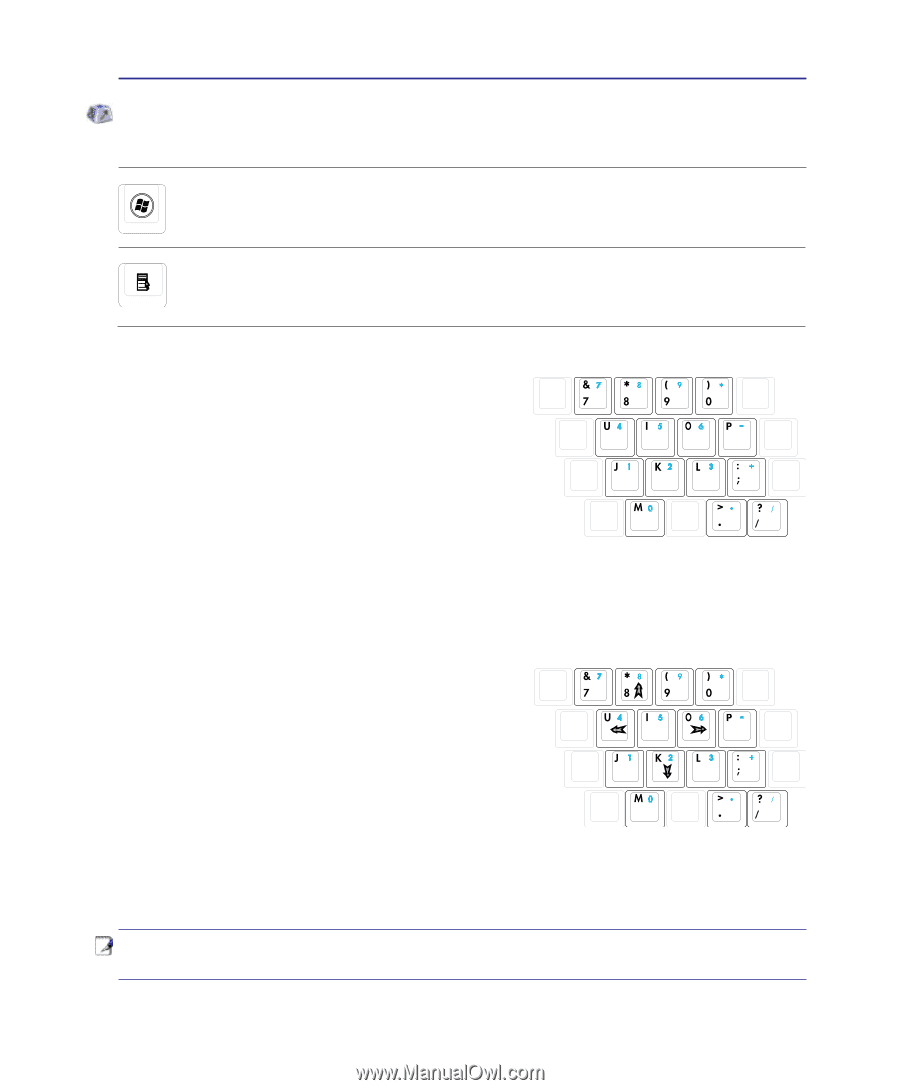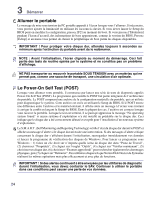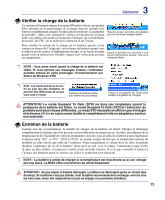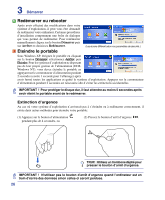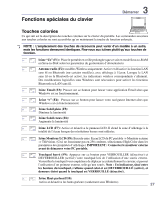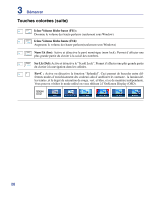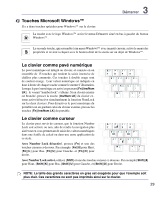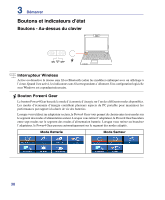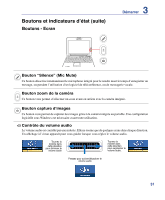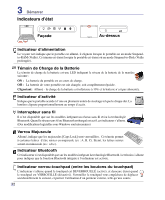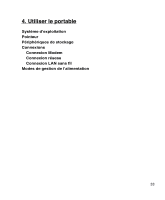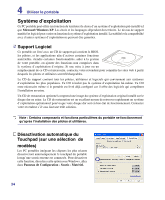Asus S7F S7F English Edition User's Manual(f2782) - Page 29
Touches Microsoft Windows™, Le clavier comme pavé numérique, Le clavier comme curseur
 |
View all Asus S7F manuals
Add to My Manuals
Save this manual to your list of manuals |
Page 29 highlights
3 Démarrer Touches Microsoft Windows™ Il y a deux touches spéciales pour Windows™ sur le clavier: La touche avec le logo Windows™ active le menu Démarrer situé en bas à gauche du bureau Windows™. La seconde touche, qui ressemble à un menu Windows™ avec un petit curseur, active le menu des propriétés et revient à cliquer avec le bouton droit de la souris sur un objet de Windows™. Le clavier comme pavé numérique Le pavé numérique est intégré au clavier, et consiste en un ensemble de 15 touches qui rendent la saisie intensive de chiffres plus commode. Ces touches à double usage sont de couleur orange. Leur valeur numérique est indiquée en haut à droite de chaque touche comme le montre l'illustration. Lorsque le pavé numérique est activé en pressant [Fn][Ins/Num LK], le voyant "number lock" s'allume. Si un clavier externe est branché, presser la touche [Ins/Num LK] du clavier externe active/désactive simultanément la fonction NumLock sur les deux claviers. Pour désactiver le pavé numérique du portable tout en gardant celui du clavier externe, pressez les touches [Fn][Ins/Num LK] du portable. Le clavier comme curseur Le clavier peut servir de curseur, que la fonction Number Lock soit activée ou non, afin de rendre la navigation plus aisée tout en vous permettant de saisir des valeurs numériques dans une feuille de calcul ou dans une autre application de ce style. Avec Number Lock désactivé, pressez [Fn] et une des touches curseur ci-dessous. Par exemple [Fn][8] pour Haut, [Fn][K] pour Bas, [Fn][U] pour Gauche, et [Fn][O] pour droite. Avec Number Lock activé, utilisez [Shift] et une des touches curseur ci-dessous. Par exemple [Shift][8] pour Haut, [Shift][K] pour Bas, [Shift][U] pour Gauche, et [Shift][O] pour Droite. NOTE: La taille des grands caractères en gras est exagérée pour que l'exemple soit plus clair. Ces caractères ne sont pas imprimés ainsi sur le clavier. 29