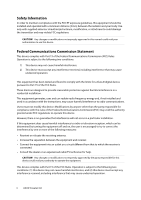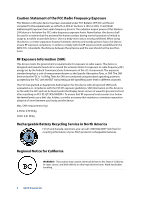Asus Travelair AC WSD-A1 ASUS Travelair AC users manual for English - Page 8
Getting to know your Travelair AC, Power button, LED indicators, SD card slot, USB port
 |
View all Asus Travelair AC WSD-A1 manuals
Add to My Manuals
Save this manual to your list of manuals |
Page 8 highlights
Getting to know your Travelair AC Power button Press this button to turn your Travelair AC on/off. LED indicators Shows the status of your Travelair AC. Blinking blue: Long press the power button for about two (2) seconds to establish Wi-Fi connection Solid blue: Wi-Fi is ready Blinking green: Travelair AC is booting up Solid green: Travelair AC is ready 2.4GHz/5GHz toggle button. Slide this button leftward or rightward to toggle between 2.4GHz or 5GHz band. SD card slot Insert a Secure Digital™ (SD) card into this slot. USB port Insert the bundled USB cable into the port to charge your Travelair AC or connect it to your computer.* NOTE: *To use your Travelair AC as a standard hard drive, turn it off before connecting it to your computer. 8 ASUS Travelair AC