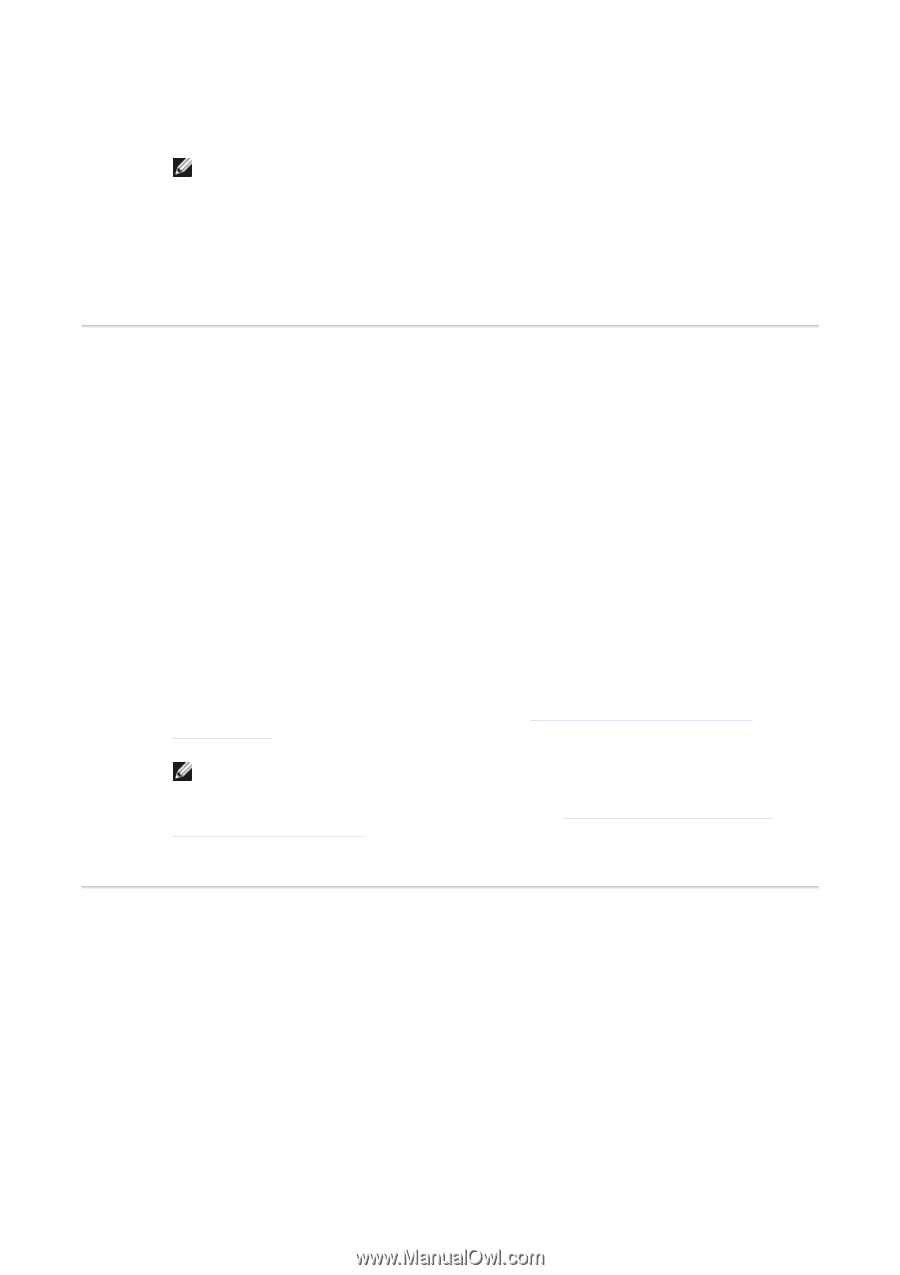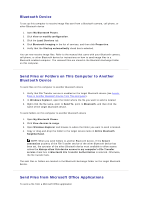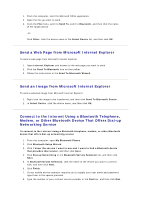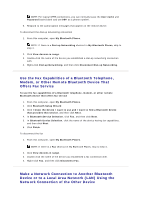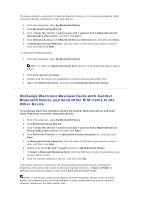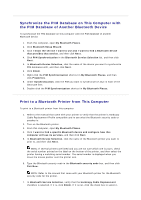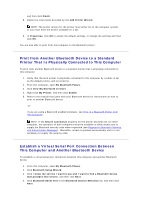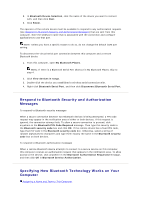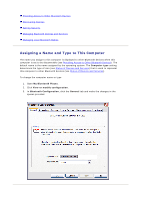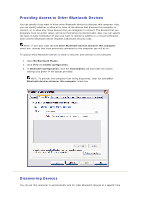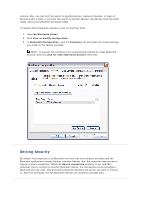Asus USB-BT21 User Guide - Page 20
Print from Another Bluetooth Device to a Standard - driver
 |
View all Asus USB-BT21 manuals
Add to My Manuals
Save this manual to your list of manuals |
Page 20 highlights
and then click Finish. 8. Follow the instructions provided by the Add Printer Wizard. NOTE: The printer drivers for the printer must either be on the computer system, or you must have the drivers available on a CD. 9. In Properties, click OK to accept the default settings, or change the settings and then click OK. You are now able to print from this computer to the Bluetooth printer. Print from Another Bluetooth Device to a Standard Printer That Is Physically Connected to This Computer To print from another Bluetooth device to a standard printer that is physically connected to this computer 1. Verify that the local printer is physically connected to this computer by a cable, is set as the default printer, and is turned on. 2. From this computer, open My Bluetooth Places. 3. Click View My Bluetooth services. 4. Right-click My Printer, and then click Enable. 5. Refer to the manual that came with your Bluetooth device for instructions on how to print to another Bluetooth device. -or- If you are using a Bluetooth enabled computer, see Print to a Bluetooth Printer from This Computer. NOTE: If the Secure connection property for the printer has been set on either computer, the operators of both computers must be available to allow access and to supply the Bluetooth security code when requested (see Respond to Bluetooth Security and Authorization Messages). Thereafter, access is granted automatically and it is not necessary to supply the security code. Establish a Virtual Serial Port Connection Between This Computer and Another Bluetooth Device To establish a virtual serial port connection between this computer and another Bluetooth device 1. From this computer, open My Bluetooth Places. 2. Click Bluetooth Setup Wizard. 3. Click I know the service I want to use and I want to find a Bluetooth device that provides that service, and then click Next. 4. Click Bluetooth Serial Port in the Bluetooth Service Selection list, and then click Next.