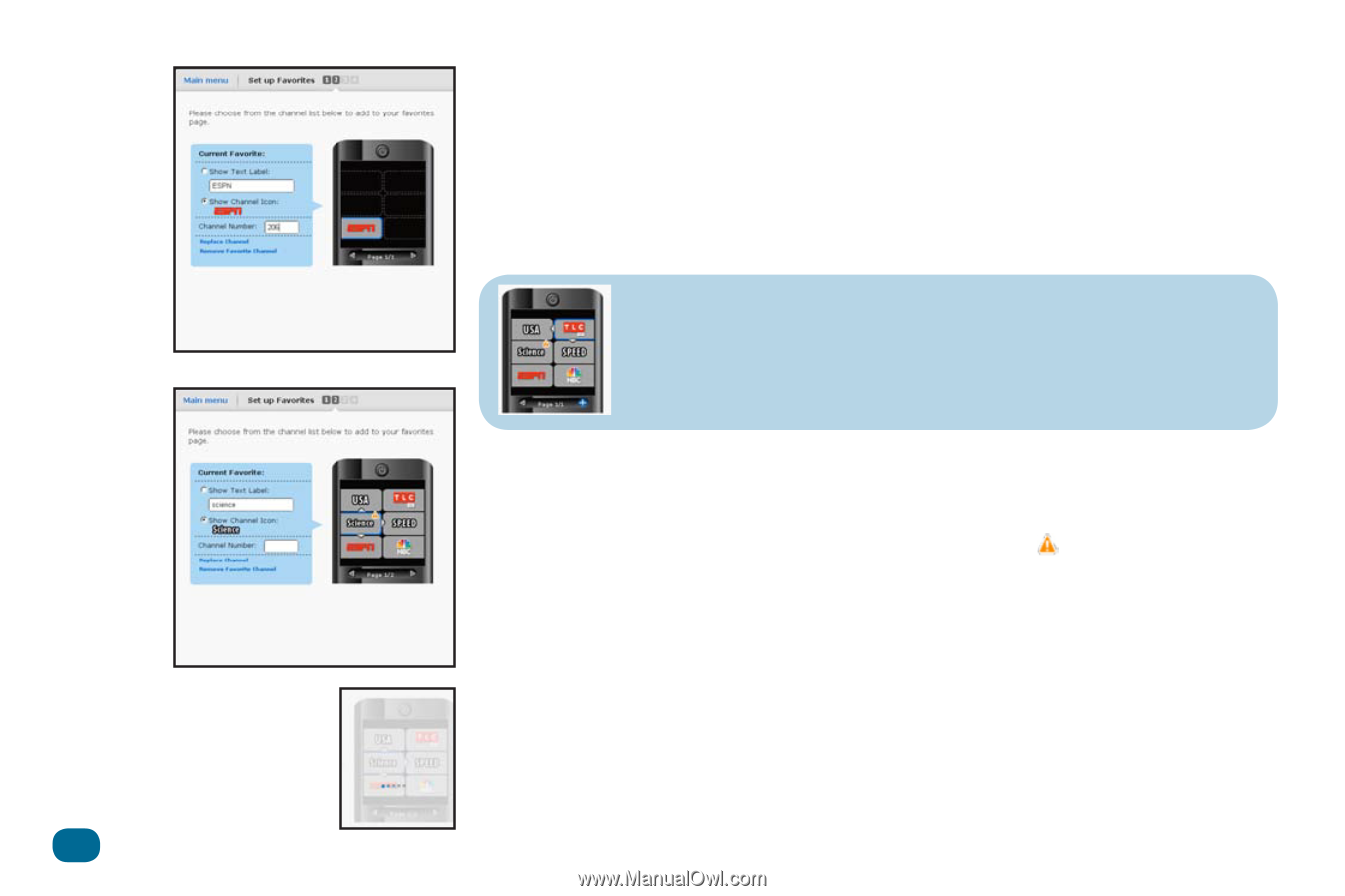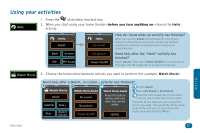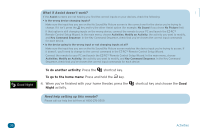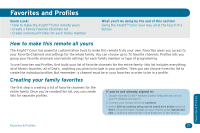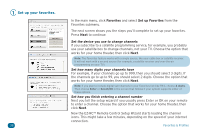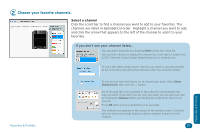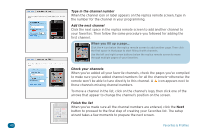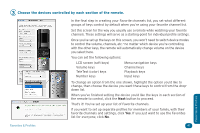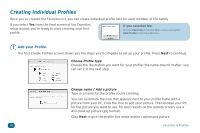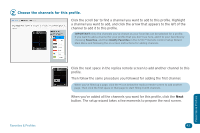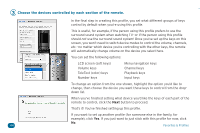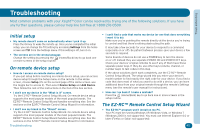Audiovox ARRX15G Setup Guide - Page 40
Type in the channel number, Add the next channel, Check your channels, Finish the list
 |
UPC - 044476064081
View all Audiovox ARRX15G manuals
Add to My Manuals
Save this manual to your list of manuals |
Page 40 highlights
Type in the channel number When the channel icon or label appears on the replica remote screen, type in the number for the channel in your programming. Add the next channel Click the next space in the replica remote screen to add another channel to your favorites. Then follow the same procedure you followed for adding the first channel. When you fill up a page... Click the + icon below the replica remote screen to add another page. Then click the first space in that page to start filling it with channels. Use the left and right arrow buttons below the replica remote screen to move through multiple pages of your favorites. Check your channels When you've added all your favorite channels, check the pages you've compiled to make sure you've added channel numbers for all the channels-otherwise the remote won't be able to tune directly to this channel. A icon appears next to those channels missing channel numbers. To move a channel in the list, click on the channel's logo, then click one of the arrows that appear to change the channel's position on the screen. Finish the list When you've made sure all the channel numbers are entered, click the Next button to proceed to the final step of creating your Favorites list. The setup wizard takes a few moments to prepare the next screen. 40 Favorites & Profiles