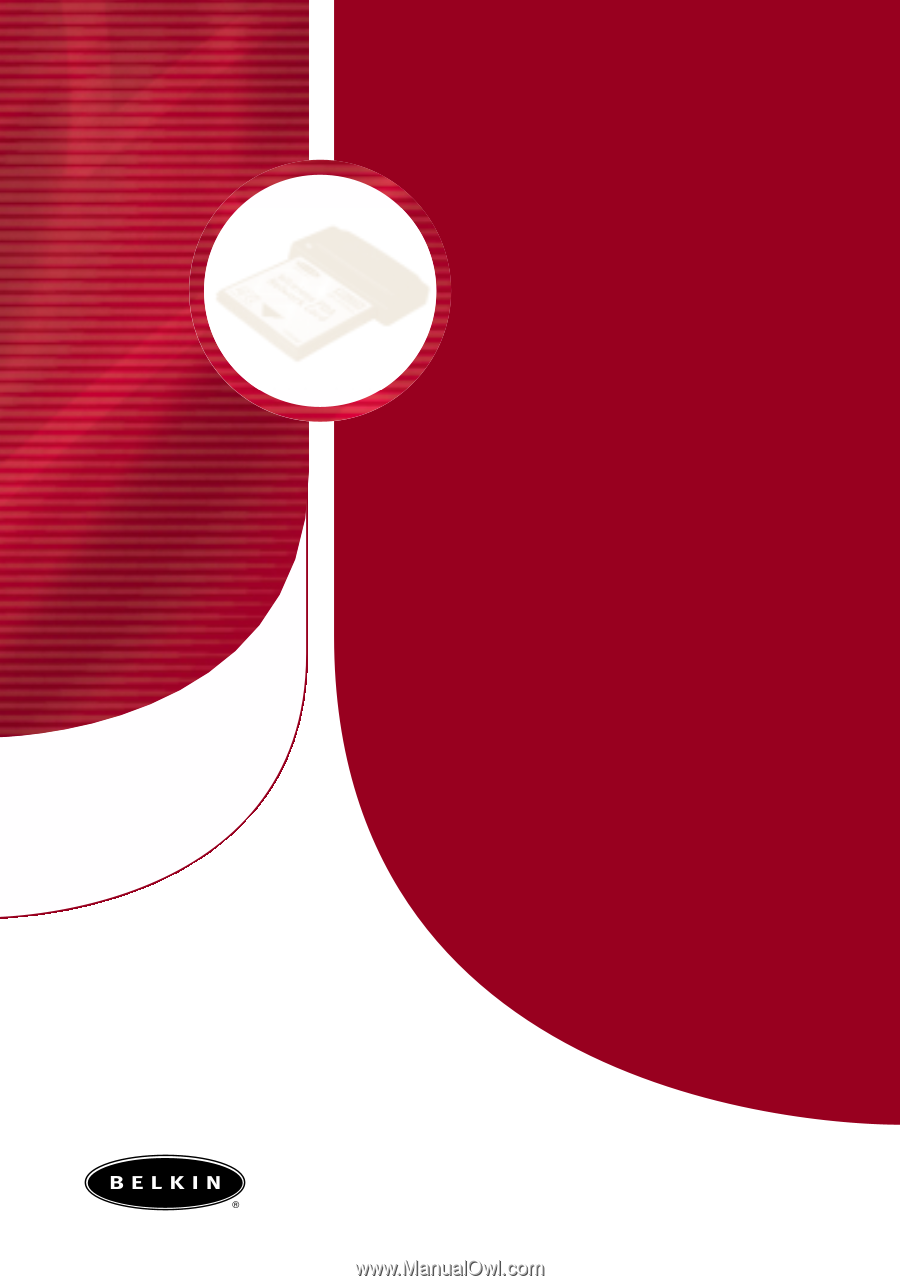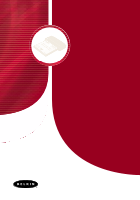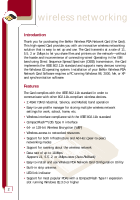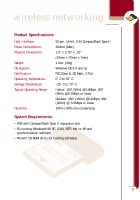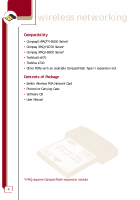Belkin F5D6060 User Manual
Belkin F5D6060 Manual
 |
View all Belkin F5D6060 manuals
Add to My Manuals
Save this manual to your list of manuals |
Belkin F5D6060 manual content summary:
- Belkin F5D6060 | User Manual - Page 1
- Belkin F5D6060 | User Manual - Page 2
Wireless PDA Network Card F5D6060 - Belkin F5D6060 | User Manual - Page 3
4 Knowing your Belkin Wireless PDA Network Card 5 Installing and Setting Up the Card 6 Software and Driver Installation 7-8 Uninstalling the Software and Drivers 9 Inserting the Card into the CompactFlash Type II Slot of your PDA 10 Using the Card 11 Opening the Wireless Configuration Utility - Belkin F5D6060 | User Manual - Page 4
the IEEE 802.11b standard and supports many devices running the Windows CE operating system. Installation of your Belkin Wireless PDA Network Card Software requires a PC running Windows 98, 2000, Me, or XP and synchronization software. Features The Card complies with the IEEE 802.11b standard - Belkin F5D6060 | User Manual - Page 5
, 260' (80m) @5.5Mbps or lower Outdoor: 490' (150m) @11Mbps, 980' (300m) @ 5.5Mbps or lower 10% to 90% non-condensing System Requirements • PDA with CompactFlash Type II expansion slot • PC running Windows® 98 SE, 2000, NT®, Me, or XP and synchronization software • PC with CD-ROM drive (for loading - Belkin F5D6060 | User Manual - Page 6
H3700 Series* • Compaq iPAQ H3800 Series* • Toshiba® e570 • Toshiba e740 • Other PDAs with an available CompactFlash Type II expansion slot Contents of Package • Belkin Wireless PDA Network Card • Protective Carrying Case • Software CD • User Manual *iPAQ requires CompactFlash expansion module 4 - Belkin F5D6060 | User Manual - Page 7
wireless networking Knowing your Belkin Wireless PDA Network Card Your Card provides an LED indicator, which lets you know its status as you use it. The LED signifies two modes: Solid: Linked to the wireless network Blinking: Scanning for wireless network The plastic on the top of the Card houses - Belkin F5D6060 | User Manual - Page 8
wireless networking Installing and Setting Up the Card There are three basic steps to setting up your Card for operation with your portable device. 1. Install the software FIRST. If you insert the Card into the CompactFlash Type II slot of your PDA first, it will not work until you install the - Belkin F5D6060 | User Manual - Page 9
wireless networking Software and Driver Installation Install the software FIRST. If you insert the Card into the CompactFlash Type II slot of your PDA first, it will not work until you install the software. Installing the drivers for the Card to your PDA requires the use of a PC with synchronization - Belkin F5D6060 | User Manual - Page 10
wireless networking 3. Double-click on the "Setup" icon in the window. This will start the "InstallShield Wizard". The screen below will appear. Click "Next". 4. The InstallShield Wizard will automatically choose a folder where it will copy the - Belkin F5D6060 | User Manual - Page 11
download is complete, the screen below will appear. Click "OK" to continue. 8. Check your PDA to see if any additional steps are necessary to complete the installation. 9. When installation is complete, click "Finish". Uninstalling the Software and Drivers To uninstall the software and the drivers - Belkin F5D6060 | User Manual - Page 12
wireless networking Inserting the Card into the CompactFlash Type II Slot of your PDA Note: Install the software FIRST. If you insert the Card into the CompactFlash Type II slot of your PDA first, it will not work until you install the software. Slide the Card into the CompactFlash Type II slot of - Belkin F5D6060 | User Manual - Page 13
if you have installed the software, the Wireless Configuration Utility screen (see below) will appear automatically on your portable device. If you are using the Card in a wireless network with an access point or wireless router, then the factory settings of the Card should already be set correctly - Belkin F5D6060 | User Manual - Page 14
wireless networking Opening the Wireless Configuration Utility Screen If the Wireless Configuration Utility Screen is not open, you can open it by following these steps: 1. Click "Start". 2. Click "Settings". 3. Select the "System" tab. 4. In the "System" window, click the icon called "Wireless - Belkin F5D6060 | User Manual - Page 15
will notice is the "Profile" bar. Using Profiles allows you to save configurations for different wireless networks. For instance, if you use your Card at your workplace as well as your home, your wireless network settings may be different for each location. Profiles let you store settings for each - Belkin F5D6060 | User Manual - Page 16
down list, you may choose either Infrastructure or Ad-Hoc operating mode. The Infrastructure mode allows the Card to communicate with a wired network that is using an access point or a wireless router. Ad-Hoc mode allows peer-to-peer (device-to-device) communication. Mode displayed on a Pocket PC To - Belkin F5D6060 | User Manual - Page 17
wireless networking Ad-Hoc Use Ad-Hoc mode if you wish to communicate directly with another wireless device. For Ad-Hoc communication, all wireless devices must be set to the same SSID and Channel. If using encryption, the encryption settings on each device must also match. To Configure Ad- - Belkin F5D6060 | User Manual - Page 18
. The easiest method is to use an SSID of "ANY". Entering "ANY" in the SSID field will make the Card look for all available wireless network access points or wireless routers in the area. It will connect to the one with the strongest radio signal strength. The other method is to enter the exact SSID - Belkin F5D6060 | User Manual - Page 19
in Ad-Hoc Mode In Ad-Hoc mode, each wireless device will use the same SSID to create a small wireless network. For instance, if you want to connect a PDA to a PC, then both must have the same SSID such as "WLAN". In addition, the wireless channel must also be the same. See "Ad-Hoc Channel - Belkin F5D6060 | User Manual - Page 20
wireless networking Transmit Rate The 802.11b wireless Ethernet standard was engineered to operate 1 Mbps. Note: We recommend that you leave the Transmit Rate at "Fully Automatic" and let the wireless Card do the job of transmitting the data at the fastest possible rate. If you set the Transmit Rate - Belkin F5D6060 | User Manual - Page 21
wireless networking Power Save Enabled Power Save mode is only available when using Infrastructure mode. When enabled, Power Save mode will let the Card go to "sleep" (ultralow power mode) when it is not transmitting or receiving data. To conserve battery life, you can select to enable the Power - Belkin F5D6060 | User Manual - Page 22
the same SSID. Secondly, each device must be set to the same Ad-Hoc Channel. For instance, if there are two devices on the same wireless network, and the SSID is "WLAN" and the channel is "11", then each device must be set for SSID = "WLAN" and Ad-Hoc Channel = "11". This - Belkin F5D6060 | User Manual - Page 23
browsing of the Internet, downloading files, and sending and wireless router is being used, the access point or wireless router is programmed with an encryption key. For a wireless device to connect to the wireless network, the same encryption key must be programmed into the device. Your Card - Belkin F5D6060 | User Manual - Page 24
wireless networking To create an encryption key using a passphrase: 1. Click the "Encryption" tab. ( need to use from the drop-down menu. 3. Select "Create Keys with Passphrase". 4. Type the network passphrase you need to use into the "Passphrase" box. For instance, "Passphrase". 5. Click "Apply" - Belkin F5D6060 | User Manual - Page 25
wireless networking Create 64-bit keys on a Pocket PC Create 128-bit keys on a Pocket PC To create an encryption key manually: 1. Click the "Encryption" tab. 2. Select the rate of encryption you need to use from the drop-down menu. 3. Select "Create Keys Manually". 4. Depending on the rate of - Belkin F5D6060 | User Manual - Page 26
wireless networking Link The "Link" tab shows you the current connection status. a b c d e f a b e f 24 Link displayed on a Pocket PC c d Link displayed on a handheld PC - Belkin F5D6060 | User Manual - Page 27
a State Shows the MAC address of the access point or wireless router that your Card is currently associated with. b Current Channel Displays the current channel of the wireless network. c Current Tx Rate Shows the current connection speed in Mbps. Throughput (bytes/sec) d Shows the - Belkin F5D6060 | User Manual - Page 28
wireless networking Configuring TCP/IP Settings Using a Pocket PC TCP/IP settings are sometimes required to access certain networks. In many cases, the factory settings of the Card will be properly set to access your network. If you need specific TCP/IP information, you should contact your network - Belkin F5D6060 | User Manual - Page 29
wireless networking 4. From the Connections window, double-click on the "Network" icon. 5. Select "Belkin Wireless PDA Network Card". 27 - Belkin F5D6060 | User Manual - Page 30
wireless networking 6. The "IP address" page will be displayed. Depending on your network settings, you will have to enter the proper information into the IP address settings. If you are using your Card with a network that assigns IP addresses automatically using a DHCP server, then select "Use - Belkin F5D6060 | User Manual - Page 31
wireless networking 2. Type in the IP address, subnet mask, and default gateway. This information can be provided to you by your network administrator if you do not have it. 3. Next, click the "Name Servers" tab. 4. Enter the DNS address and the Alt DNS address. If you also require WINS addresses, - Belkin F5D6060 | User Manual - Page 32
should contact your network administrator. To access the TCP/IP setup (handheld PC): 1. From the "Start" menu, select "Settings" and bring up the "Control Panel". 2. From the Control Panel, double-click on the "Network" icon. 3. Select "Belkin Wireless PDA Network Card". 4. The TCP/IP screen will - Belkin F5D6060 | User Manual - Page 33
wireless networking Depending on your network settings, you will have to enter the proper information into the IP address settings. If you are using your Card with a network that assigns IP addresses automatically using a DHCP server, then select "Use server-assigned IP address". This is the factory - Belkin F5D6060 | User Manual - Page 34
wireless networking FCC Statement DECLARATION OF CONFORMITY WITH FCC RULES FOR ELECTROMAGNETIC COMPATIBILITY We, Belkin Components, of 501 West Walnut Street, Compton, CA 90220, declare under our sole responsibility that the product, F5D6060 in accordance with the instructions, it may cause harmful - Belkin F5D6060 | User Manual - Page 35
wireless networking Modifications The FCC requires the user to be notified that any changes or modifications to this device that are not expressly approved by Belkin Components may void the users authority to operate the equipment. Canada- Industry Canada (IC) The wireless radio of this device - Belkin F5D6060 | User Manual - Page 36
wireless networking Belkin Components Limited Lifetime Product Warranty Belkin Components warrants this product against defects in materials and workmanship for its lifetime. If a defect is discovered, Belkin will, at its option, repair or replace the product at no charge provided it is returned - Belkin F5D6060 | User Manual - Page 37
wireless networking Belkin Components 501 West Walnut Street Compton • CA • 90220 • USA Tel: 310.898.1100 Fax: 310.898.1111 Technical Support Tel: 800.223.5546 ext. 2263 Fax: 310.604.2089 [email protected] Belkin Components, Ltd. Express Business Park • Shipton Way • Rushden NN10 6GL • United