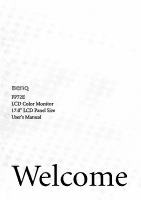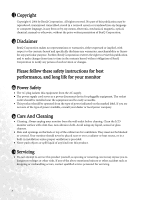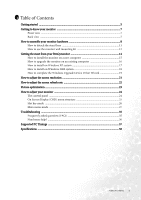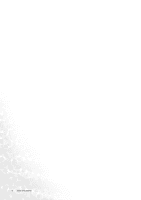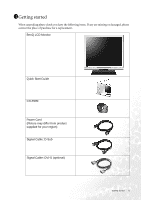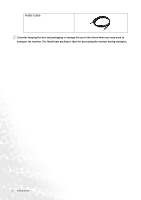BenQ FP72E User Manual
BenQ FP72E Manual
 |
View all BenQ FP72E manuals
Add to My Manuals
Save this manual to your list of manuals |
BenQ FP72E manual content summary:
- BenQ FP72E | User Manual - Page 1
FP72E LCD Color Monitor 17.0" LCD Panel Size User's Manual Welcome - BenQ FP72E | User Manual - Page 2
changes from time to time in the contents hereof without obligation of BenQ Corporation to notify any person of such revision or changes. Please follow these safety instructions for best performance, and long life for your monitor iii Power Safety • The AC plug isolates this equipment from the AC - BenQ FP72E | User Manual - Page 3
BenQ monitor 14 How to install the monitor on a new computer 15 How to upgrade the monitor on an existing computer 16 How to install on Windows XP system 17 How to install on Windows 2000 system 18 How to complete the Windows Upgrade Device Driver Wizard 19 How to adjust the screen resolution - BenQ FP72E | User Manual - Page 4
4 Table of Contents - BenQ FP72E | User Manual - Page 5
started When unpacking please check you have the following items. If any are missing or damaged, please contact the place of purchase for a replacement. BenQ LCD Monitor Quick Start Guide CD-ROM Power Cord (Picture may differ from product supplied for your region) Signal Cable: D-Sub Signal Cable - BenQ FP72E | User Manual - Page 6
Audio Cable Consider keeping the box and packaging in storage for use in the future when you may need to transport the monitor. The fitted foam packing is ideal for protecting the monitor during transport. 6 Getting started - BenQ FP72E | User Manual - Page 7
1211Getting to know your monitor Front view Earphone socket Back view 1. Audio cable socket 2. AC power input jack 3. DVI-D input socket 4. D-Sub input socket Getting to know your monitor 7 - BenQ FP72E | User Manual - Page 8
until instructed to do so. 1. Attach the monitor base. Please be careful to prevent damage to the monitor. Placing the screen surface on an object like a stapler or a mouse will crack the glass or damage the LCD substrate voiding your warranty. Sliding or scraping the monitor around on your desk - BenQ FP72E | User Manual - Page 9
video systems. Connect one end of the DVI-D cable to the monitor DVI-D socket and the other end to the DVI-D port on your computer. (optional) The DVI-D format is used for direct digital connection between source video and digital LCD monitors or projectors. The digital video signals produce - BenQ FP72E | User Manual - Page 10
differ from product supplied for your region. Turn on the monitor by pressing the power button on the front of the monitor. Turn on the computer too, and follow the instructions in Section 4: Getting the most from your BenQ monitor on page 14 to install the monitor software. 10 How to assemble your - BenQ FP72E | User Manual - Page 11
object like a stapler or a mouse will crack the glass or damage the LCD substrate voiding your warranty. Sliding or scraping the monitor around on your desk will scratch or damage the monitor surround and controls. Protect the monitor and screen by clearing a flat open area on your desk and placing - BenQ FP72E | User Manual - Page 12
wall material is stable to support the weight of the monitor. • Turn off the monitor and the power before disconnecting the cables from the LCD monitor. 1. Remove the monitor base. Lay the screen face down on a clean and well-padded surface. Detach the monitor base as instructed in "How to detach - BenQ FP72E | User Manual - Page 13
3. Remove the rear cover. Slide the rear cover back toward you to remove it. The screw plate at the back of the monitor could be revealed. 4. Follow the instruction manuals of the wall mount bracket you purchased to complete the installation. How to assemble your monitor hardware 13 - BenQ FP72E | User Manual - Page 14
The circumstances under which you connect and install your BenQ LCD Monitor will determine which process you need to follow to successfully install the BenQ LCD Monitor driver software. These circumstances relate to which version of Microsoft Windows you are using, and whether you are connecting the - BenQ FP72E | User Manual - Page 15
selecting and installing the BenQ LCD Monitor driver software on a new computer which has never had a monitor driver installed before. This instruction is only suitable for a computer which has never been used before, and for which the BenQ LCD Monitor is the first ever monitor to be connected to - BenQ FP72E | User Manual - Page 16
computer This instruction details the procedure for manually updating the existing monitor driver software on your Microsoft Windows computer. It is currently tested as compatible (and recommended only) for Windows 2000 and Windows XP Operating System (OS). The BenQ LCD Monitor driver for your - BenQ FP72E | User Manual - Page 17
window, now renamed BenQ FP72E Properties. 11. Click Close, OK, and OK. This will close the Display Properties windows. You do not need to restart Windows XP, as the BenQ LCD monitor drivers will operate immediately with no further action required by you. Getting the most from your BenQ monitor 17 - BenQ FP72E | User Manual - Page 18
2000 system You do not need to follow this instruction if you are installing onto a computer which has a Windows XP (or later) version system. In that case, see the instructions at How to install on Windows XP system on page 17. 1. Open Display Properties. The quickest shortcut to Display Properties - BenQ FP72E | User Manual - Page 19
How to complete the Windows Upgrade Device Driver Wizard 1. Load the BenQ LCD Monitor CD-ROM which came with your monitor. Insert the CD-ROM into a CD drive on the computer you attached the monitor to. The autorun User's Guide language selection page will display in your web browser. You can select - BenQ FP72E | User Manual - Page 20
OK. This will close the Display Properties window, and if you made any changes to the screen resolution, Windows 2000 will prompt you for confirmation to effect the changes, and further confirmation to accept the changes. Click OK and Yes respectively. 20 Getting the most from your BenQ monitor - BenQ FP72E | User Manual - Page 21
1511How to adjust the screen resolution Due to the nature of liquid crystal display (LCD) technology, the picture resolution is always fixed. The best possible picture for your FP72E is achieved with a resolution of 1280 x 1024. This is called "Native Resolution" or maximal resolution - that is, the - BenQ FP72E | User Manual - Page 22
factory modes in the specification section of this User's Manual: Supported PC Timings on page 37 You can choose 60, 70 and 75 Hertz, (but not 72Hz) for the native resolution of 1280 x 1024. 1. Double click the Display icon in Control Panel. 2. From the Display Properties window, select the Settings - BenQ FP72E | User Manual - Page 23
output using a digital (DVI) cable to your monitor, the i key and the Auto Adjustment function will be disabled, because the monitor will automatically display the best image. Please ensure that the connected graphic card on your computer is set to the native resolution of the monitor (1280 x 1024 - BenQ FP72E | User Manual - Page 24
1811How to adjust your monitor The control panel 1. "i key": Adjust vertical position, phase, horizontal position and pixel clock automatically. 2. "MENU" key: Activate OSD main menu and return to the previous menu or exit OSD. 3. W (Left) key: For Left/Decrease adjustment. Left key is the hot key - BenQ FP72E | User Manual - Page 25
) menu structure DISPLAY PICTURE AUDIO Auto Adjustment H. Position V. Position Pixel Clock Phase Brightness Contrast Sharpness Color Volume Mute Normal Bluish Reddish User Mode Reset Color ON OFF SYSTEM Input OSD Settings Information Reset All DVI D-sub Language H. Position V. Position Display - BenQ FP72E | User Manual - Page 26
Hot key mode The monitor keys perform as hotkeys to provide direct access to particular functions whenever the menu isn't currently displaying on-screen. Brightness hot key press the X key to increase or the W key to decrease the volume, and press the MENU key to exit. 26 How to adjust your monitor - BenQ FP72E | User Manual - Page 27
Main menu mode You can use the OSD (On Screen Display) menu to adjust all the settings on your monitor. Press the MENU key to display the following main OSD menu. 1 2 3 4 There are four main OSD menus: 1. Display 30 • Audio menu on page 32 • System menu on page 33 How to adjust your monitor 27 - BenQ FP72E | User Manual - Page 28
for you. The i key is a 'hot-key' for this function. Operation Press the ENTER key to select this option and make adjustment. Range When you connect a digital video output using a digital (DVI) cable to your monitor, the i key and the Auto Adjustment function will be disabled. 28 How to - BenQ FP72E | User Manual - Page 29
Pixel Clock Phase Adjusts the horizontal position of the screen image. Adjusts the vertical position of the screen image. Adjusts the pixel clock a digital input signal. See also: Picture optimization on page 23 Adjusts the pixel clock phase timing to synchronize with the analog input video signal - BenQ FP72E | User Manual - Page 30
the X key to increase the contrast and press the W key to decrease the Sharpness Adjusts the clarity and visibility of the edges of the subjects in the image. contrast. Press factory pre-set to the news print standard white color. Range 0 to 100 0 to 100 1 to 5 30 How to adjust your monitor - BenQ FP72E | User Manual - Page 31
User If you reduce Green, the image will become a magenta tint. Resets the User Mode custom color settings to the factory defaults. Press the W or X keys , Green, or Blue. Then use the W or X keys to make the color adjustments. Press the W or X keys to set the changes. • Red (0 to 100) • Green (0 - BenQ FP72E | User Manual - Page 32
, press the MENU button. Item Volume Mute Function Adjusts the level of volume. Mutes the audio input. Operation Press the X key to increase the volume and press the W key to decrease the volume. Press the W or X keys to set the changes. Range 0 to 100 • ON • OFF 32 How to adjust your monitor - BenQ FP72E | User Manual - Page 33
, depending on the product supplied in your region. Range • DVI • D-sub • English • French • German • Italian • Spanish • Polish/ Japanese • Czech/ Traditional Chinese • Hungarian/ Simplified Chinese • Serbo-Croatian • Romanian • Dutch • Russian • Swedish • Portuguese How to adjust your monitor 33 - BenQ FP72E | User Manual - Page 34
the display time of the OSD menu. Press the W or X keys to adjust the value. OSD Lock Prevents all the monitor settings from being accidentally changed. Press the W or X keys to adjust the value. When this function is activated, the OSD controls and hotkey operations will be disabled. To - BenQ FP72E | User Manual - Page 35
Frequently asked questions (FAQ) The image is blurred: Read the How to adjust the screen resolution on page 21 section, and then select the correct resolution, refresh rate and make adjustments based on these instructions. How do you use a VGA extension cable? Remove the extension cable for - BenQ FP72E | User Manual - Page 36
screen resolution on page 21 section and then select the correct resolution, refresh rate and make adjustments based on these instructions. Need more help? If your problems remain after checking this manual, please contact your place of purchase or e-mail us at: [email protected] 36 Troubleshooting - BenQ FP72E | User Manual - Page 37
Resolution 25.17 31 supported. For Windows manually changing the phase setting and the pixel frequency from the "DISPLAY" menu. • If you switch off the monitor , interference lines can occur on your screen. But do not be concerned about this, as it is normal. • To extend the service - BenQ FP72E | User Manual - Page 38
Native (maximum) resolution Colors Contrast / Brightness Response time Viewing angle (left/right, up/down) Line frequency FP72E 17.0", active, TFT 432 mm 1,280 x 1,024 16.2 million 500:1 / 300 cd/m2 8 ms 140, 130 (CR=10) 160, 160 (CR=5) 31 - 81 kHz Multi- frequency monitor Image frequency Image - BenQ FP72E | User Manual - Page 39
Operating voltage Dimensions (H x W x D) Weight Automatic switched mode power supply, 90-264 V, 47-63 Hz 369 x 371.6 x 151.3 mm 3.9 kg Specifications 39
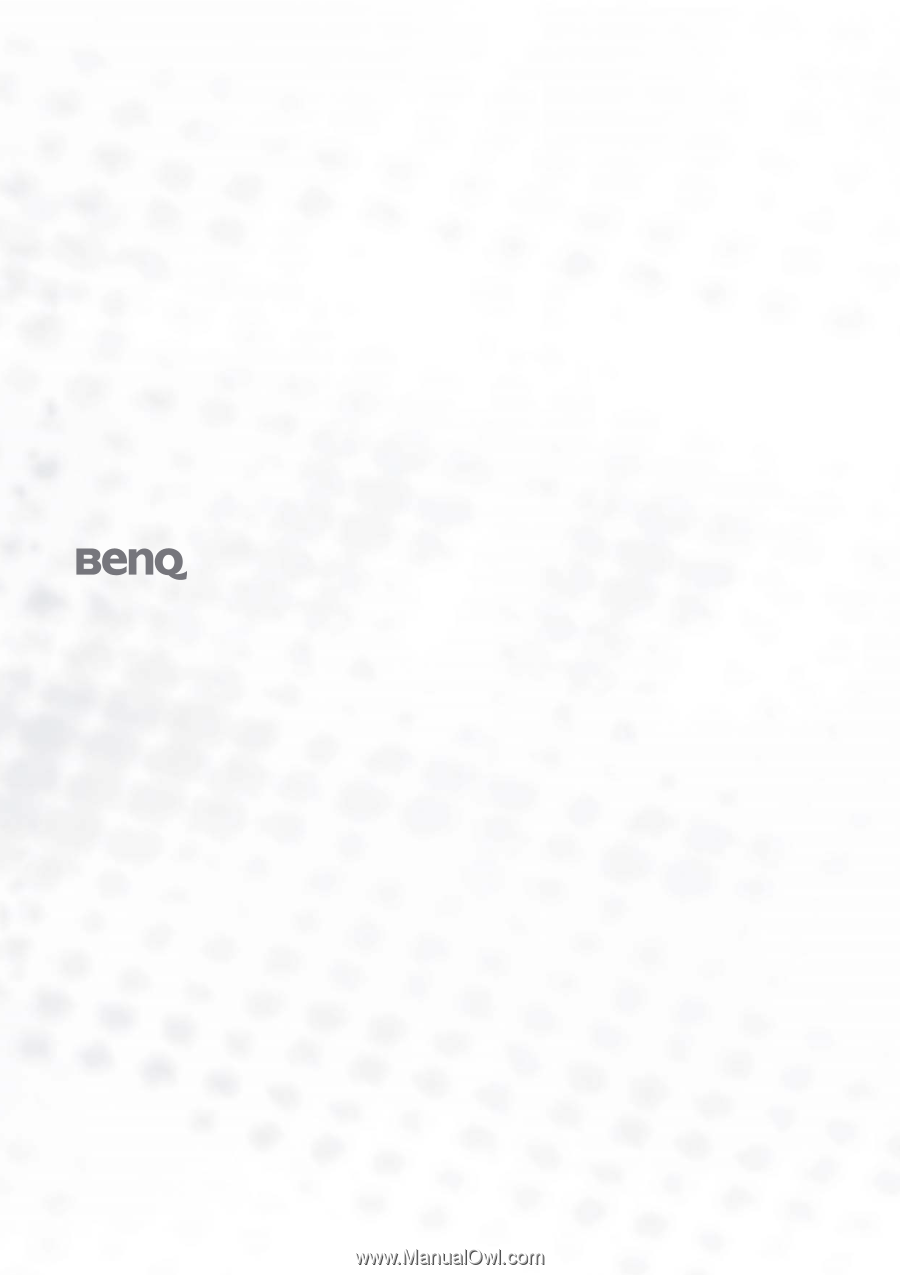
Welcome
FP72E
LCD Color Monitor
17.0" LCD Panel Size
User’s Manual