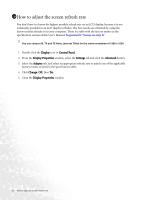BenQ FP72E User Manual - Page 21
How to adjust the screen resolution, Display Properties, Settings
 |
View all BenQ FP72E manuals
Add to My Manuals
Save this manual to your list of manuals |
Page 21 highlights
1511How to adjust the screen resolution Due to the nature of liquid crystal display (LCD) technology, the picture resolution is always fixed. The best possible picture for your FP72E is achieved with a resolution of 1280 x 1024. This is called "Native Resolution" or maximal resolution - that is, the clearest picture. Lower resolutions are displayed on a full screen through an interpolation circuit. Image blurring across pixel boundaries can occur with the interpolated resolution depending upon the image type and its initial resolution. To take full advantage of LCD technology you should select the native resolution setting of 1280 x 1024. 1. Open Display Properties and select the Settings tab. You can open Display Properties by right-clicking on the Windows desktop and selecting Properties from the pop-up menu. 2. Use the slider in the 'Screen area' section to adjust the screen resolution. Select the recommended resolution of 1280 x 1024 then click Apply. If you select some other resolution, be aware that this other resolution is interpolated and may not accurately display the screen image as well as it could do at the native resolution setting. 3. Click OK then Yes. 4. Close the Display Properties window. How to adjust the screen resolution 21