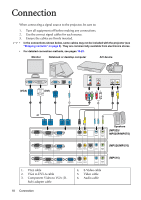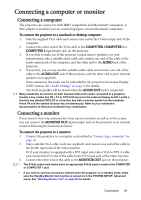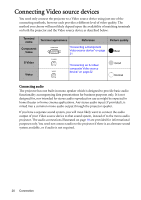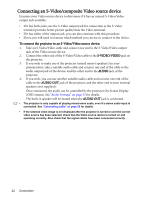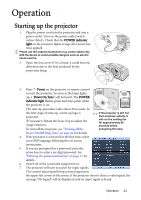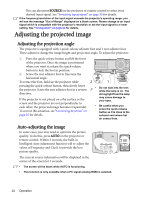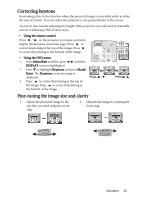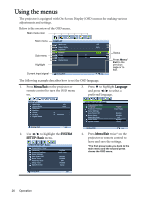BenQ MP515 User Manual - Page 21
Connecting a Component Video source device
 |
UPC - 840046015770
View all BenQ MP515 manuals
Add to My Manuals
Save this manual to your list of manuals |
Page 21 highlights
Connecting a Component Video source device Examine your Video source device to determine if it has a set of unused Component Video output jacks available: • If so, you can continue with this procedure. • If not, you will need to reassess which method you can use to connect to the device. To connect the projector to a Component Video source device: 1. Take a Component Video to VGA (D-Sub) adapter cable and connect the end with 3 RCA type connectors to the Component Video output jacks of the Video source device. Match the color of the plugs to the color of the jacks; green to green, blue to blue, and red to red. 2. Connect the other end of the Component Video to VGA (D-Sub) adapter cable (with a D-Sub type connector) to the COMPUTER, COMPUTER 1, or COMPUTER 2 jack on the projector. 3. If you wish to make use of the projector (mixed mono) speaker(s) in your presentations, take a suitable audio cable and connect one end of the cable to the audio output jack of the device, and the other end to the AUDIO jack of the projector. 4. If you wish, you can use another suitable audio cable and connect one end of the cable to the AUDIO OUT jack of the projector, and the other end to your external speakers (not supplied). Once connected, the audio can be controlled by the projector On-Screen Display (OSD) menus. See "Audio Settings" on page 52 for details. The built-in speaker will be muted when the AUDIO OUT jack is connected. • The projector is only capable of playing mixed mono audio, even if a stereo audio input is connected. See "Connecting audio" on page 20 for details. • If the selected video image is not displayed after the projector is turned on and the correct video source has been selected, check that the Video source device is turned on and operating correctly. Also check that the signal cables have been connected correctly. Connection 21