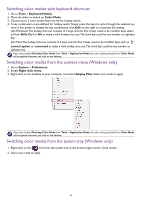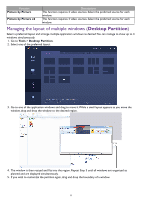BenQ PD3420Q Display Pilot User Manual - Page 10
PIP/PBP
 |
View all BenQ PD3420Q manuals
Add to My Manuals
Save this manual to your list of manuals |
Page 10 highlights
Changing an input Changing an input source from the menu 1. Connect the video cable properly between the monitor and the video source.Available inputs vary by model. 2. To change an input from Display Pilot, go to Display > Display. 3. Select the desired input from Input. If the video cable is properly connected, the screen will display the new source. Switching input source with keyboard shortcuts 1. Go to Tools > Keyboard Hotkey. 2. Move the slider to switch on Input. 3. Choose the input sources from the list for hotkey switch.Available inputs vary by model. 4. A key combination is pre-defined for hotkey switch. Simply press the keys to cycle through the selected op- tions. If you prefer to change the key combination, click Edit on the right to customize the setting. (On Windows) The hotkey shortcut consists of 3 keys, and the first 2 keys need to be modifier keys selected from Shift, Ctrl or Alt to make a valid hotkey shortcut.The third key could be any number or alphabet key. (On Mac) The hotkey shortcut consists of 3 keys, and the first 2 keys need to be modifier keys such as , control, option or command to make a valid hotkey shortcut.The third key could be any number or alphabet key. If you have switched the input signal to another computer, you cannot control the monitor input and switch the signal back from the original computer.To switch inputs easily from one computer to another, please have Display Pilot installed on all the connected computers and set the same hotkey shortcut for input switch. Rotating your screen You can manually or automatically rotate the screen image to go with the rotated monitor. Manually rotate the screen (Screen Pivot) 1. Go to Display > Display. 2. Select one screen direction.The setting will take effect immediately. 3. Rotate your monitor to the same direction. Automatically rotate the screen (Auto Pivot) 1. Go to Display > Display. 2. Move the slider to switch on Auto Pivot.The screen goes with the monitor when being rotated. Available only when there is a built-in rotation sensor on the monitor. Working with two or more video sources (PIP/PBP) The Picture-in-Picture (PIP) mode displays the main video source on the screen while the second source in an inset window.The Picture-by-Picture (PBP) mode allows to display images from two or more video sources side-by-side. 1. Make sure you have enough video sources and cables are connected properly between the monitor and the video sources. 2. Go to Display > PIP/PBP. 3. Move the slider to switch on PIP/PBP. 4. Select the desired function. Different options are available by function. Function Descriptions Picture in Picture This function requires 2 video sources. Determine the main and the sub sources, the sub image size and position. 10