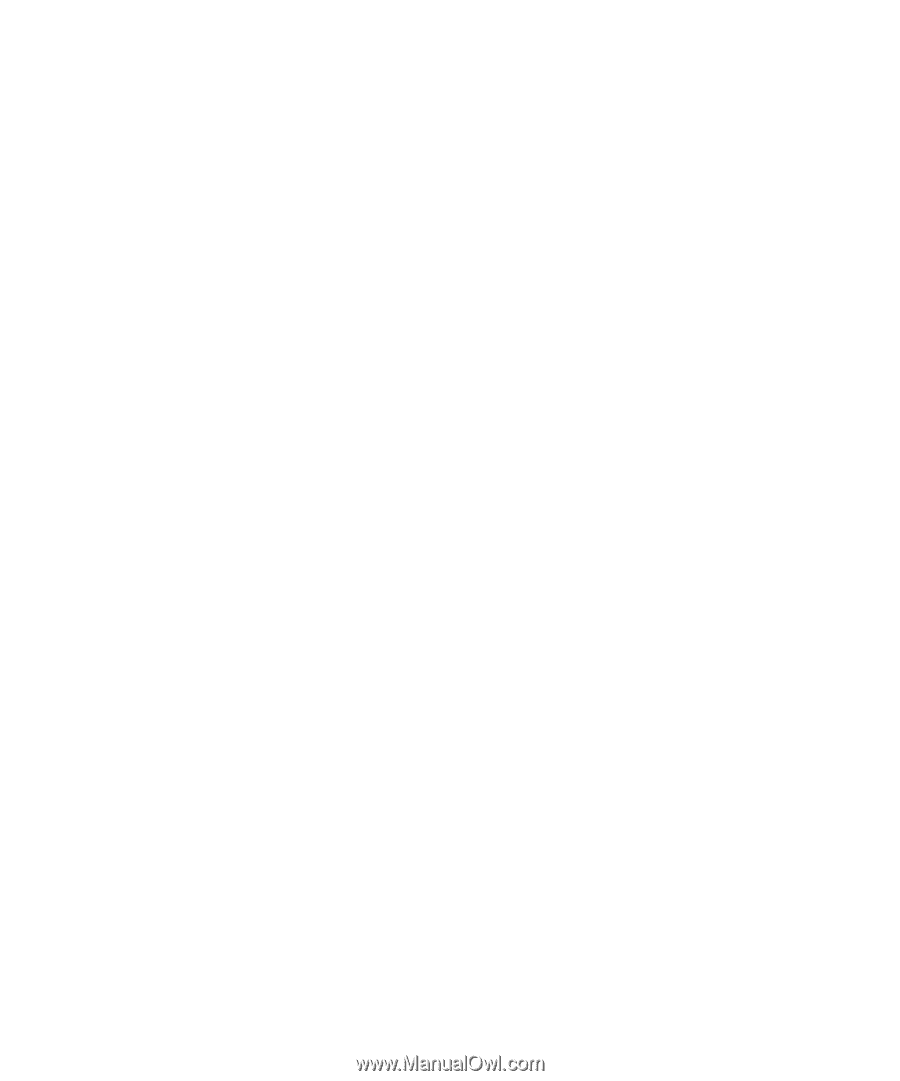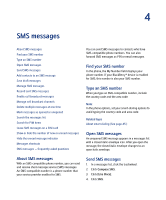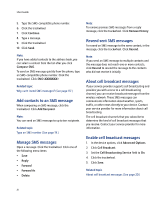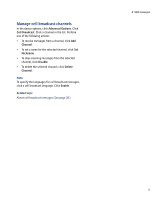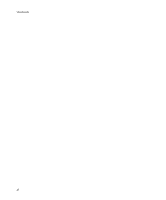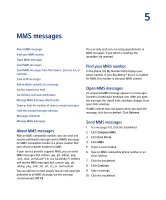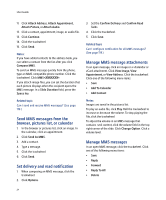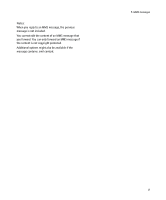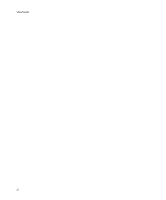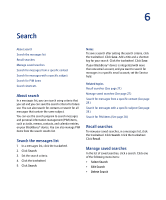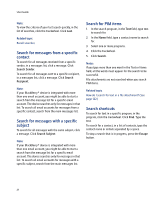Blackberry 7290 User Guide - Page 24
Send MMS messages from the, browser, pictures list, or calendar, Set delivery and read notification - configuration
 |
UPC - 797553009672
View all Blackberry 7290 manuals
Add to My Manuals
Save this manual to your list of manuals |
Page 24 highlights
User Guide 11. Click Attach Address, Attach Appointment, Attach Picture, or Attach Audio. 12. Click a contact, appointment, image, or audio file. 13. Click Continue. 14. Click the trackwheel. 15. Click Send. Notes: If you have added contacts to the address book, you can select a contact from the list after you click Compose MMS. To send an MMS message quickly from the phone, type an MMS-compatible phone number. Click the trackwheel. Click MMS. If you attach image files, you can set the duration that each picture displays when the recipient opens the MMS message. In a Slide Duration field, press the Space key. Related topic Can I send and receive MMS messages? (See page 119.) Send MMS messages from the browser, pictures list, or calendar 1. In the browser or pictures list, click an image. In the calendar, click an appointment. 2. Click Send As MMS. 3. Add a contact. 4. Type a message. 5. Click the trackwheel. 6. Click Send. Set delivery and read notification 1. When composing an MMS message, click the trackwheel. 2. Click Options. 3. Set the Confirm Delivery and Confirm Read fields. 4. Click the trackwheel. 5. Click Save. Related topic Can I configure notification for all MMS messages? (See page 119.) Manage MMS message attachments In an open message, click an image or a vCalendar or vCard attachment. Click View Image, View Appointment, or View Address. Click the trackwheel. Click one of the following menu items: • Save • Add To Calendar • Add Contact Notes: Images are saved in the pictures list. To play an audio file, click Play. Roll the trackwheel to increase or decrease the volume. To stop playing the file, click the trackwheel. To adjust the volume in an MMS message that contains .smil content, click the volume field in the top right corner of the slide. Click Change Option. Click a volume level. Manage MMS messages In an open MMS message, click the trackwheel. Click one of the following menu items: • Save • Reply • Forward • Reply To All • Delete 24