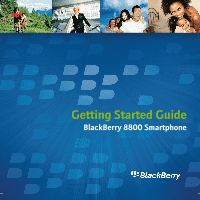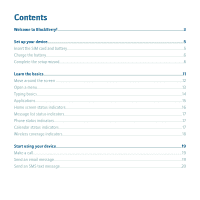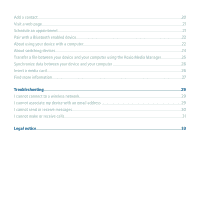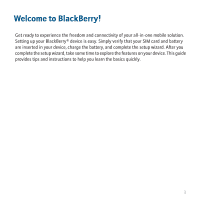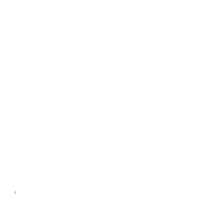Blackberry 8800 Getting Started
Blackberry 8800 - GSM Manual
 |
UPC - 890552608256
View all Blackberry 8800 manuals
Add to My Manuals
Save this manual to your list of manuals |
Blackberry 8800 manual content summary:
- Blackberry 8800 | Getting Started - Page 1
Getting Started Guide BlackBerry 8800 Smartphone - Blackberry 8800 | Getting Started - Page 2
MAT-18395-001 | PRINTSPEC-016 SWD-352171-0312040802-001 | RBM41GW - Blackberry 8800 | Getting Started - Page 3
BlackBerry!...3 Set up your device...5 Insert the SIM card and battery...5 Charge the battery...6 Complete the setup Phone status indicators...17 Calendar status indicators...17 Wireless coverage indicators...18 Start using your device...19 Make a call...19 Send an email message...19 Send an SMS text - Blackberry 8800 | Getting Started - Page 4
using the Roxio Media Manager 25 Synchronize data between your device and your computer 26 Insert a media card...26 Find more information...27 Troubleshooting...29 I cannot connect to a wireless network...29 I cannot associate my device with an email address 29 I cannot send or receive messages - Blackberry 8800 | Getting Started - Page 5
up your BlackBerry® device is easy. Simply verify that your SIM card and battery are inserted in your device, charge the battery, and complete the setup wizard. After you complete the setup wizard, take some time to explore the features on your device. This guide provides tips and instructions to - Blackberry 8800 | Getting Started - Page 6
4 - Blackberry 8800 | Getting Started - Page 7
Set up your device Insert the SIM card and battery Your SIM card is a small rectangular plastic card that stores important information about your wireless service. Your SIM card might already be inserted in your BlackBerry® device. 1. Press the release button for the battery cover. 2. Slide off the - Blackberry 8800 | Getting Started - Page 8
Figure 1. Remove the battery cover Figure 2. Insert the SIM card and battery Charge the battery 1. Connect the small end of the travel charger cable to the USB port on the side of your BlackBerry® device. 2. If necessary, perform one of the following actions: • Insert the plug blade attachment into - Blackberry 8800 | Getting Started - Page 9
Figure 3. Connect the travel charger cable to your device Figure 4. Insert the plug blade attachment or fold down the plug blades (if necessary) If you have installed the BlackBerry® Desktop Software, you can use the USB cable that came with your device to connect your device to your computer for - Blackberry 8800 | Getting Started - Page 10
one or more email addresses. 1. In the setup wizard dialog box, roll the trackball to highlight Run Setup Wizard. 2. Click (press) the trackball. 3. Read the setup wizard introduction. 4. Roll the trackball to highlight Next. 5. Click the trackball. 6. Complete the instructions on the screen - Blackberry 8800 | Getting Started - Page 11
for individual users. You can set up email using this option by selecting the I want to create or add an email address option in the setup wizard on your device • BlackBerry Enterprise Server option: Use this email setup option to associate your device with a Microsoft® Outlook® work email account - Blackberry 8800 | Getting Started - Page 12
by selecting the I want to use a work email account with a BlackBerry Enterprise Server option in the setup wizard on your device. If you do not have an activation password, contact your administrator. • BlackBerry Desktop Redirector option: Use this email setup option to associate your device with - Blackberry 8800 | Getting Started - Page 13
Learn the basics 11 - Blackberry 8800 | Getting Started - Page 14
list, press the key on the Home screen. • To move the cursor in any direction and highlight items, roll the trackball. • To select an item or follow a link, click the trackball. • To change the value in a field, click a field. Click a value. • To move back a screen, press the key. • To return - Blackberry 8800 | Getting Started - Page 15
Figure 8. Move around the screen Open a menu • To open a menu of all the available actions for a highlighted item in an application, press the key. • If you click an item with more than one common available action, a short menu of these available actions appears. To view more available actions - Blackberry 8800 | Getting Started - Page 16
Figure 9. Full menu Figure 10. Short menu Typing basics Typing indicators Shift mode number lock mode Alt mode Typing tips • To capitalize a letter, hold the letter key until the capitalized letter appears or press the Shift key and the letter key. 14 - Blackberry 8800 | Getting Started - Page 17
options to personalize your device, and set up your email address. The setup wizard also provides links to information about common tasks. Click Email Settings to set up one or more email addresses or change BlackBerry® Internet Service email options. Click Browser to visit web pages or view the - Blackberry 8800 | Getting Started - Page 18
contact list or add a new contact. Click Help to view the user guide for your device. Home screen status indicators alarm set unopened message count missed calendar reminder voice mail message Bluetooth® technology is turned on missed call count sending data receiving data roaming paired with - Blackberry 8800 | Getting Started - Page 19
status indicators unopened message opened message message with an attachment message is high priority SMS text message MMS message sent message message is sending message not sent Phone status indicators missed call placed call received call Calendar status indicators reminder set meeting 17 - Blackberry 8800 | Getting Started - Page 20
. You can use the phone, send and receive email messages, PIN messages, SMS text messages, and MMS messages, and use the browser. You can use the phone and send and receive SMS text messages. You can only make emergency calls. Your connection to the wireless network is turned off. You are not - Blackberry 8800 | Getting Started - Page 21
call 1. On the Home screen or in the phone, perform one of the following actions: • Type a phone number. • Type part of a contact name. Highlight a contact or phone number. 2. Press the key. To end the call, press the key. Send an email message 1. In a message list, press the key. 2. Click - Blackberry 8800 | Getting Started - Page 22
6. Click Send. Send an SMS text message 1. In a message list, press the key. 2. Click Compose SMS. 3. Perform one of the following actions: • If the contact is not in your address book, click Use Once. Type an SMS phone number (include the country code and area code). Click the trackball. • If - Blackberry 8800 | Getting Started - Page 23
Visit a web page Depending on your wireless service provider, multiple browsers might appear on your BlackBerry® device. For more information about the charges associated with using each browser, contact your wireless service provider. 1. In the browser, perform one of the following actions: • If - Blackberry 8800 | Getting Started - Page 24
® device. 5. If necessary, type the passkey for the Bluetooth enabled device on the Bluetooth enabled device. About using your device with a computer You can install the BlackBerry® Desktop Software on your computer and connect your BlackBerry device to your computer to perform any of the following - Blackberry 8800 | Getting Started - Page 25
available USB port Install the BlackBerry Desktop Software 1. Verify that your BlackBerry® device is not connected to your computer. 2. Insert the BlackBerry® User Tools CD into the CD drive on your computer. 3. Click BlackBerry Desktop Software. 4. Complete the instructions on the screen until the - Blackberry 8800 | Getting Started - Page 26
the BlackBerry Desktop Software to synchronize certificates between your device and your computer, select the Custom option. Click Next. In the Certificate Synchronization drop-down list, click This feature, and all subfeatures, will be installed on local hard drive. 6. Complete the instructions on - Blackberry 8800 | Getting Started - Page 27
Service, on your new BlackBerry device, in the setup wizard, open the email setup screen. Update your device PIN. Transfer a file between your device and your computer using the Roxio Media Manager 1. Connect your BlackBerry® device to your computer. 2. On your computer, open the BlackBerry® Desktop - Blackberry 8800 | Getting Started - Page 28
computer. 2. Open the BlackBerry® Desktop Manager. 3. Click Synchronize. 4. Select the check box beside one or more actions. 5. Click Synchronize. Insert a media card Use a microSD media card to extend the memory available on your BlackBerry® device for storing media files such as videos, ring tones - Blackberry 8800 | Getting Started - Page 29
the battery cover. Figure 11. Insert the media card Find more information • To view the user guide for your BlackBerry® device, click Help in the application list or in an application menu. • To view the BlackBerry® 101 tutorial, user guide, safety and product information booklet, or software - Blackberry 8800 | Getting Started - Page 30
• To find software, games, and accessories for your device, visit www.discoverblackberry.com. • To buy accessories for your device, contact your wireless service provider or visit www.shopblackberry.com. 28 - Blackberry 8800 | Getting Started - Page 31
actions: • Verify that your SIM card is inserted in your BlackBerry® device correctly. • Verify that you have turned on the connection to the wireless network. I cannot associate my device with an email address Try performing the following actions: • On the email setup screen, verify that you have - Blackberry 8800 | Getting Started - Page 32
that you have received an activation message on your device from the BlackBerry® Internet Service. If you have not received an activation message (the message might take a short period of time to arrive), in the setup wizard, open the email setup screen to send a service book to your device. • If - Blackberry 8800 | Getting Started - Page 33
country code and area code, for your contact. • If you are not receiving calls, verify that call blocking and call forwarding are turned off. • If your SIM card supports more than one phone number, but you have only one phone number, verify that the phone number is set as your active phone number - Blackberry 8800 | Getting Started - Page 34
32 - Blackberry 8800 | Getting Started - Page 35
rights reserved. BlackBerry®, RIM®, Research In Motion®, SureType® and related trademarks, names, and logos are the property of Research In Motion Limited and are registered and/or used as trademarks in the U.S., Canada, and countries around the world. Bluetooth is a trademark of Bluetooth SIG. IBM - Blackberry 8800 | Getting Started - Page 36
; however, RIM makes no commitment to provide any such changes, updates, enhancements, or other additions to this documentation to you in a timely manner or at all. This documentation might contain references to third-party sources of information, hardware or software, products or services including - Blackberry 8800 | Getting Started - Page 37
LIMITED TO NINETY (90) DAYS FROM THE DATE YOU FIRST ACQUIRED THE DOCUMENTATION OR THE ITEM THAT PROBLEMS ASSOCIATED WITH ANY APPLICATIONS USED IN CONJUNCTION WITH RIM PRODUCTS OR SERVICES, DOWNTIME COSTS, LOSS OF THE USE OF RIM PRODUCTS OR SERVICES OR ANY PORTION THEREOF OR OF ANY AIRTIME SERVICES - Blackberry 8800 | Getting Started - Page 38
DOCUMENTATION. Prior to subscribing for, installing, or using any Third Party Products and Services, it is your responsibility to ensure that your airtime service provider has agreed to support all of their features. Installation or use of Third Party Products and Services with RIM's products and 36 - Blackberry 8800 | Getting Started - Page 39
thereto. NOTHING IN THIS DOCUMENTATION IS INTENDED TO SUPERSEDE ANY EXPRESS WRITTEN AGREEMENTS OR WARRANTIES PROVIDED BY RIM FOR PORTIONS OF ANY RIM PRODUCT OR SERVICE OTHER THAN THIS DOCUMENTATION. Research In Motion Limited 295 Phillip Street Waterloo, ON N2L 3W8 Canada Research In Motion - Blackberry 8800 | Getting Started - Page 40
Slough, Berkshire SL1 3XE United Kingdom Published in Canada 38
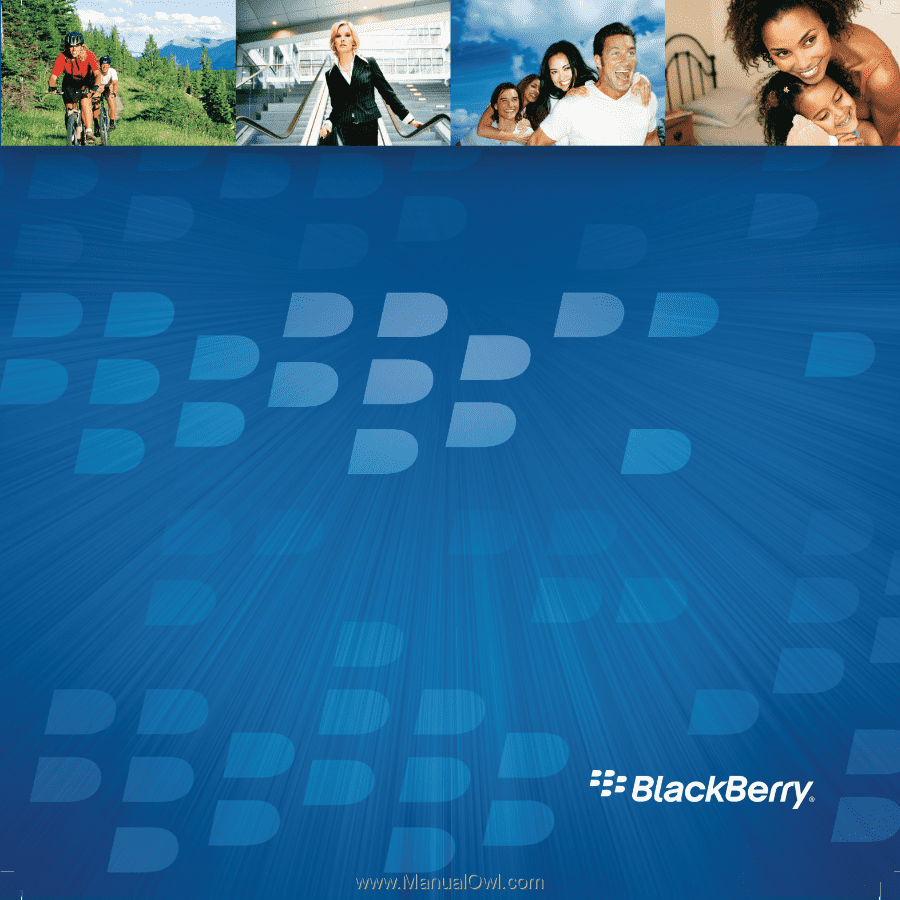
Getting Started Guide
BlackBerry 8800 Smartphone