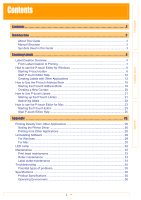Brother International ™ QL-570 Users Manual - English
Brother International ™ QL-570 Manual
 |
View all Brother International ™ QL-570 manuals
Add to My Manuals
Save this manual to your list of manuals |
Brother International ™ QL-570 manual content summary:
- Brother International ™ QL-570 | Users Manual - English - Page 1
User's Guide 1 Appendix Creating Labels Introduction - Brother International ™ QL-570 | Users Manual - English - Page 2
Contents 2 Introduction 3 About This Guide ...3 Manual Structure ...3 Symbols Used in this Guide 3 Creating Labels 4 Label Creation Overview maintenance ...33 Label outlet maintenance 34 Troubleshooting ...35 Potential types of problems 35 Specifications ...36 Product Specifications 36 - Brother International ™ QL-570 | Users Manual - English - Page 3
can just click to jump to the corresponding pages. For the basic functions of Adobe® Reader®, see the Adobe® Reader® Help files. Manual Structure The following guides are provided to help you use the machine correctly, and understand all features. Make sure to read and understand them before using - Brother International ™ QL-570 | Users Manual - English - Page 4
the general procedure for creating labels using the machine. For details on step-by-step instructions, see Help files. From Label Creation to Printing 1 Choose the type of label you create. Install the DK Roll. ÎSetup & Operation Guide ÎSetup & Operation Guide 4 From Label Creation to Printing - Brother International ™ QL-570 | Users Manual - English - Page 5
Introduction Creating Labels 3 Create and print the label. Create a label Using P-touch Editor Windows Express Mode Print the label Mac Enter the text Standard Mode Edit the label Express Mode Enter the text Windows Professional Mode Edit the label Standard Mode Enter the text Windows - Brother International ™ QL-570 | Users Manual - English - Page 6
Introduction Creating Labels How to use the P-touch Editor for Windows This section explains the procedure for starting P-touch Editor. With P-touch Editor, you can create various kinds of labels. See the P-touch Editor Help for samples of various kinds of labels and details on creating, printing, - Brother International ™ QL-570 | Users Manual - English - Page 7
Introduction Layout window „Express Mode This mode provides easy label creation with texts and images. The layout window consists of the following sections: 1 2 3 5 4 Creating Labels Appendix 6 1 Menu bar Commands are categorized under each menu (File, Edit, View, and Insert, etc.) by function. - Brother International ™ QL-570 | Users Manual - English - Page 8
Introduction „Professional Mode This mode provides full-scale label creation from creating the templates. The layout window consists of the following sections: 1 2 3 4 5 7 Creating Labels Appendix 6 1 Menu bar Commands are categorized under each menu (File, Edit, View, and Insert, etc.) by - Brother International ™ QL-570 | Users Manual - English - Page 9
Introduction „Snap Mode With this mode, you can capture the screen, print it as image, and save it for future use. To start the snap mode, follow the steps below. 1 When you click [Snap Mode], the description of the snap mode dialog appears. Click . If you put a checkmark on the [Do Not - Brother International ™ QL-570 | Users Manual - English - Page 10
Introduction Creating Labels Start P-touch Editor Help This section explains how to start P-touch Editor Help for Windows. The following is the example for Windows Vista™. „Start from Start button 1 To start P-touch Editor Help, click the Start button on the task bar, point to All Programs (or - Brother International ™ QL-570 | Users Manual - English - Page 11
print. 2 Click on the Toolbar. 3 Choose the range of topics to be printed, and click . 4 Specify the [Printer] item and click . Choose a normal printer that supports general paper sizes, such as Letter. Creating Labels Appendix 11 Start P-touch Editor Help - Brother International ™ QL-570 | Users Manual - English - Page 12
the text you want to print and clicking on the P-touch icon, you can create and print labels quickly and easily. • The Add-In function supports the following applications: Microsoft® Word 97/2000/2002/2003/2007, Microsoft® Excel 97/2000/2002/2003/2007, and Microsoft® Outlook® 2000/2002/2003/2007 - Brother International ™ QL-570 | Users Manual - English - Page 13
Introduction Microsoft Word With the Add-In function, you can directly copy the text in Microsoft® Word to a label layout. If Microsoft® Outlook® is running and Microsoft® Word is chosen as the standard editor, you won't be able to use the Add-In function in Microsoft® Word. Exit Microsoft® Outlook - Brother International ™ QL-570 | Users Manual - English - Page 14
Introduction Creating Labels Microsoft Excel With the Add-In function, you can directly copy text in Microsoft® Excel to a label layout. If Microsoft® Outlook® is running and Microsoft® Excel is chosen as the standard editor, you won't be able to use the Add-In funtion in Microsoft® Excel, Exit - Brother International ™ QL-570 | Users Manual - English - Page 15
Introduction How to add the Microsoft Excel text to the Label List For first time use, the message "Register the data in the Label List?" is displayed. If you click Yes, new records are automatically created in the Label List and the text is added to each field shown below from next time you - Brother International ™ QL-570 | Users Manual - English - Page 16
Introduction Creating Labels Microsoft Outlook With the Add-In function, you can directly copy the text in Microsoft® Outlook® to a label layout. Items you can import are: Contacts, Calendar items, Deleted Items, Drafts, Inbox, Journal, Notes (text in the Notes dialog box is not available), Outbox - Brother International ™ QL-570 | Users Manual - English - Page 17
Introduction How to add the Microsoft Outlook text to a Label List For first time use, the message "Register the data in the Label List?" is displayed. If you click Yes, new records are automatically created in the Label List and the text is added to each field shown below from next time you - Brother International ™ QL-570 | Users Manual - English - Page 18
Introduction Creating Labels How to Use the P-touch Address Book This section describes the procedure for creating labels from contacts efficiently using the P-touch Address Book. The P-touch Address Book is valid for Windows only. The following is the example for Windows XP, except for step 1. - Brother International ™ QL-570 | Users Manual - English - Page 19
Introduction Creating Labels Layout window The layout window consists of the following eight sections: 1 2 3 4 5 6 7 8 1 Menu bar Commands are categorized under each menu (File, Edit, View, and Insert, etc.) by function. 2 Standard toolbar A group of frequently used commands (such as New - Brother International ™ QL-570 | Users Manual - English - Page 20
you to insert an image for a contact from a file or a camera currently connected to the computer. The following file types are supported: • Bitmap (*.bmp, *.dib) • JPEG file (*.jpg, *.jpeg) • TIFF file (uncompressed) (*.tif ) • GIF file (*.gif ) • Icon (*.ico) • Windows Meta File (*.wmf, *.emf - Brother International ™ QL-570 | Users Manual - English - Page 21
Introduction Creating Labels How to Use P-touch Library P-touch Library: This application allows you to manage P-touch label templates and other data on the computer. You can print a label from the P-touch Library using the machine. Starting up the P-touch Library You can start up the P-touch - Brother International ™ QL-570 | Users Manual - English - Page 22
Introduction Creating Labels Searching labels You can search label templates registered in the P-touch Library. 1 Click . The [Search] dialog box is displayed. 2 Check the items to be used as search conditions and set the search items. The search items that can be set are as follows. Settings - Brother International ™ QL-570 | Users Manual - English - Page 23
Introduction Creating Labels How to use the P-touch Editor for Mac This section gives an overview of P-touch Editor. See the P-touch Editor Help for details. Starting the P-touch Editor 1 Double click the [Applications] and then [P-touch Editor 5.0]. If an Alias has been created, double-click the - Brother International ™ QL-570 | Users Manual - English - Page 24
Introduction Creating Labels Layout Window „Standard Mode This mode provides easy label creation with texts and images. The layout window consists of the following sections: 1 2 4 3 5 1 Command bar The command bar contains the New/Open, Paper, Text, Frame, Image, etc. 2 Draw/Edit toolbar Provides - Brother International ™ QL-570 | Users Manual - English - Page 25
Introduction Creating Labels „Snap Mode With this mode, you can capture the screen, print it as image, and save it for future use. To start the snap mode, follow the steps below. 1 When you click [Snap Mode], the description of the snap mode dialog appears. Click . If you put a checkmark on - Brother International ™ QL-570 | Users Manual - English - Page 26
Introduction Appendix Printing Directly from Other Applications You can use this machine to print directly from most Windows® applications, by installing the printer driver. Because the paper size for this machine is different from other regular printers, you may not be able to print even after - Brother International ™ QL-570 | Users Manual - English - Page 27
Introduction Creating Labels • [Graphics] Tab You can set "Halftone", "Brightness", and "Contrast" in this tab. • [Option] Tab You can set "Auto cut" with number of labels between cuts, "Mirror Printing", "Cut at end", and "Unit" in this tab. The cutting options will vary according to the model. 4 - Brother International ™ QL-570 | Users Manual - English - Page 28
Introduction Printing from Other Applications We will use Microsoft® Word as an example. 1 Click and . The [Print] dialog box appears. 2 Choose "Brother QL-570". You can change the settings of the Printer Driver from the [Properties] dialog box which appears by clicking . Creating Labels - Brother International ™ QL-570 | Users Manual - English - Page 29
computer, the [Maintenance Complete] dialog box appears. 4 Close the [Programs and Features] dialog. P-touch Editor has been uninstalled. The P-touch Address Book, and Software User's Guide (PDF) can also be uninstalled by following the same procedure. 29 For Windows Appendix - Brother International ™ QL-570 | Users Manual - English - Page 30
Introduction Creating Labels Uninstalling the Printer Driver 1 Turn off the Brother QL-570. 2 From [Control Panel], go to [Hardware and Sound] and open [Printers]. For details, see Windows® Help. 3 Choose "Brother QL-570", and click [Delete this printer]. 4 Close the [Printers] window. The printer - Brother International ™ QL-570 | Users Manual - English - Page 31
Introduction Creating Labels 2 Click . 3 Delete [Applications]-[P-touch Editor 5.0] folder. Before you delete the [P-touch Editor 5.0] folder, please check if any necessary files are saved in it. P-touch Editor has been uninstalled. Uninstalling the Printer Driver 1 Turn off the Brother QL-570. 2 - Brother International ™ QL-570 | Users Manual - English - Page 32
Introduction LED Lamp LED lamp on the QL-570 indicates the current operating condition. Lamp Not lighting Power is OFF. Condition Green lamp is lighting Power is ON. Orange lamp is lighting The roll cover is opening. Close the roll cover properly. Orange lamp is flashing Cooling (Waiting for - Brother International ™ QL-570 | Users Manual - English - Page 33
to Î "Accessories (For USA Only)" in page 20 of Setup & Operation Guide as needed. When doing maintenance on the roller, be sure to use the cleaning DK Roll. • Make sure that the spool arms are inserted firmly in the spool guides on the left and right. • Insert the spool with the DK Roll located on - Brother International ™ QL-570 | Users Manual - English - Page 34
Introduction Creating Labels 4 Remove the backing paper and insert the edge of cleaning sheet into the printing unit until the area pointed with arrow in the diagram below. • Insert the sheet without removing the part of sheet. • Check that the printing surface of cleaning sheet is upward. 5 - Brother International ™ QL-570 | Users Manual - English - Page 35
Troubleshooting If the problems occur while using this machine, the following may help you to solve the problems. Potential types of problems Problem the Brother QL-570 and on again. If the problem is still occurred, contact Brother Customer Service at 1-877-4-P-touch. • Is the power cord - Brother International ™ QL-570 | Users Manual - English - Page 36
Introduction Creating Labels Specifications Product Specifications Display Printing Items Printing method Printing speed Print head Maximum Printing Width Minimum printing length Buttons Interface Power source Dimensions Weight Cutter Specifications LED lamp (green, red, orange) Direct
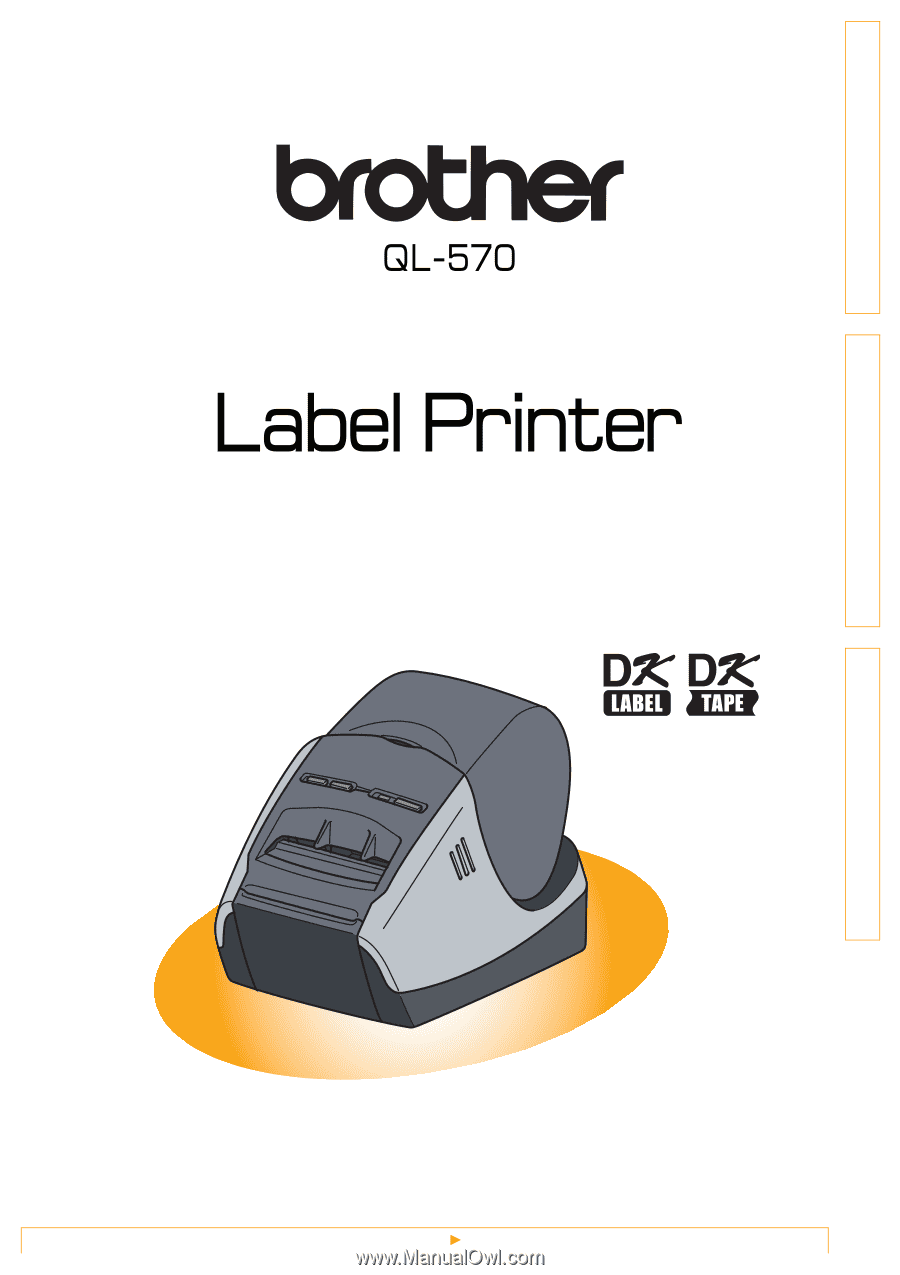
1
Introduction
Creating Labels
Appendix
User's Guide