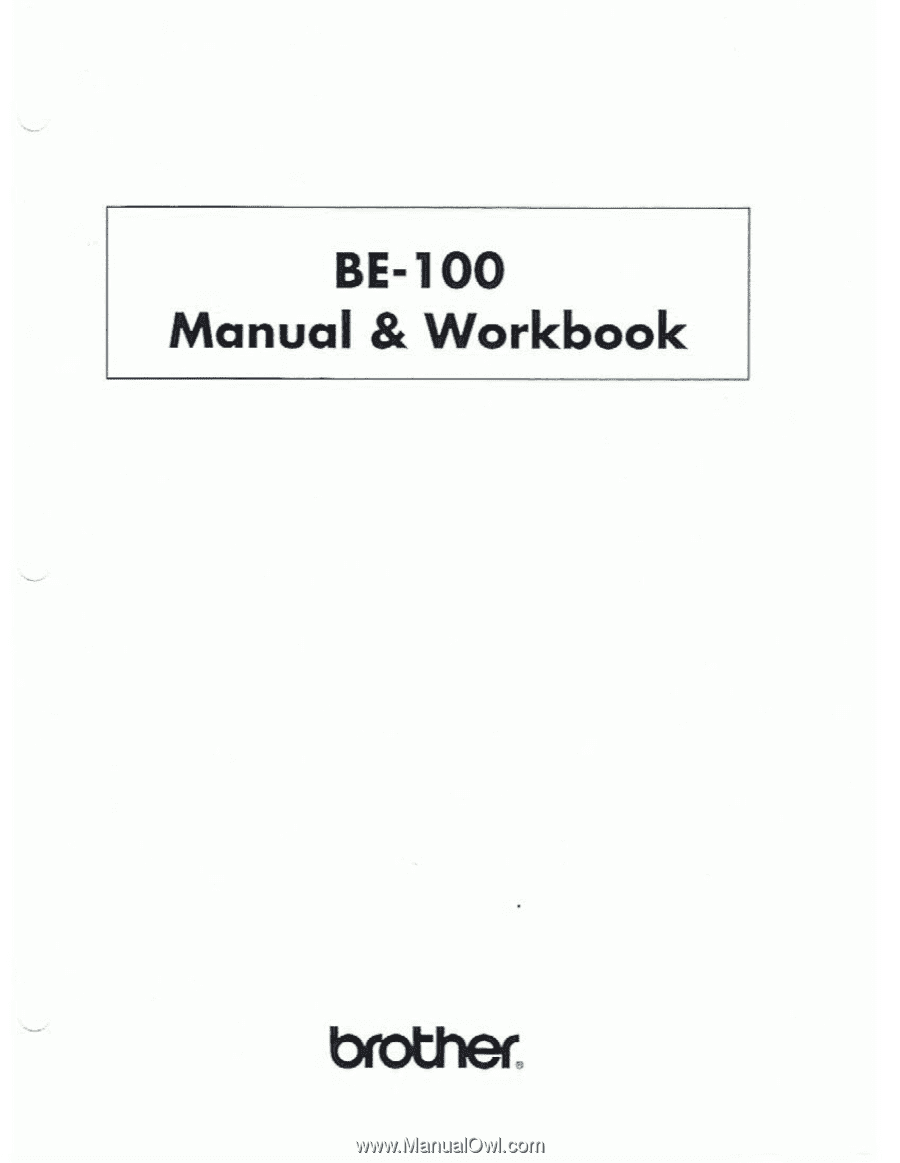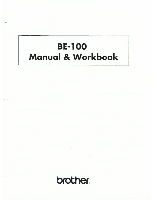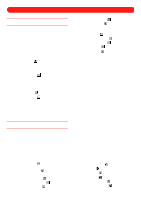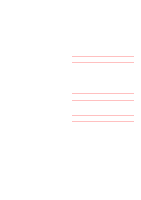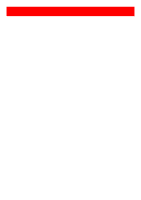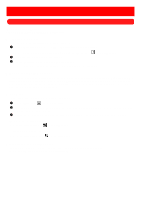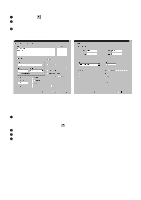Brother International BES-100E BE-100 Workbook - English
Brother International BES-100E Manual
 |
View all Brother International BES-100E manuals
Add to My Manuals
Save this manual to your list of manuals |
Brother International BES-100E manual content summary:
- Brother International BES-100E | BE-100 Workbook - English - Page 1
- Brother International BES-100E | BE-100 Workbook - English - Page 2
file 2 Resuming a halted exercise 2 Zooming 2 Displaying the entire design 2 Displaying the Properties dialog box 3 Entering multiple lines of text 3 Viewing a sewing simulation 3 s Chapter 2: Main Window 17 Changing the font 18 Changing the 47 Using the Manual Stitch tool 47 Using - Brother International BES-100E | BE-100 Workbook - English - Page 3
punchpoints 57 Splitting manual stitches 57 Setting 100 Tools and Terms 91 BE-100 tools 91 BE-100 terms 93 s Chapter 43: Glossary of Embroidery Terms 98 s Chapter 44: Glossary of Embroidery Machine Terms 104 Compatibility and Backing Charts Compatibility 106 Backings 108 Troubleshooting - Brother International BES-100E | BE-100 Workbook - English - Page 4
Brother BE-100 embroidery software as easily as outline designs x Manually add individual stitches to a design by using the Manual Stitch tool x View the sequence of procedures. x Customize keyboard shortcuts by using the programmable speed keys x Import graphics in the most common file formats x - Brother International BES-100E | BE-100 Workbook - English - Page 5
file To create a new file containing an empty design area: 1 On the File drop-down menu, click New. The Design Info dialog box appears. NOTE: A Press the Backspace key to delete this point. If there are several misplaced punchpoints, continue pressing the Backspace key until all misplaced to Window. 2 - Brother International BES-100E | BE-100 Workbook - English - Page 6
button in the Text bar. 2 Click inside the Text box. A flashing cursor appears. 3 Type the desired text. To create a new line, press the Enter key. 4 Click the OK button when you are finished typing the text. NOTE: Some text shapes cannot display multiple lines of text. s Viewing a sewing simulation - Brother International BES-100E | BE-100 Workbook - English - Page 7
Window When BE-100 is started up, a window containing various toolbars, palettes and bars appears. Figure 3 Title bar Needles (thread color) Pointer Design Reference window Status bar Refer to the illustrations below to identify the various parts of the window 1 Fonts drop-down list 2 Font Size - Brother International BES-100E | BE-100 Workbook - English - Page 8
Move tool 2 Zoom tool 3 Reshape tool 4 Rotate tool 5 Measure tool 6 Polygon Stitch Direction tool Figure 8: Shapes toolbar 1 2 3 4 5 6 1 Manual Stitch tool 2 Path tool 3 Column tool 4 Region tool 5 Simple Polygon tool 6 Complex Polygon tool Figure 9: Points palette 1 2 3 4 1 Punchpoint - Brother International BES-100E | BE-100 Workbook - English - Page 9
Figure 11: Gallery button (and text shape palette) 159CGKOS 260DHLPT 37AEIMQU 48BFJNRV 1 Simple rectangle 2 Vertical orientation 3 Slant up 4 Slant down 5 Wide left 6 Wide right 7 Flat top wide left 8 Flat top wide right 9 Flat bottom wide left 0 Flat bottom wide right A Wide top B Wide bottom C - Brother International BES-100E | BE-100 Workbook - English - Page 10
the following: x To select shapes that are in sequence, hold down the Shift key and click a stitched edge of the last design shape in the sequence. x To select specific shapes that are not in sequence, hold down the Ctrl key and click a stitched edge of each additional design shape. x To select all - Brother International BES-100E | BE-100 Workbook - English - Page 11
you do not know how to drag an object, run the Windows 95 tutorial for instructions and practice. Figure 13 To resize (shrink, enlarge or reproportion then, while holding down the Ctrl key, drag a corner handle of the selection frame. NOTE: If Num Lock is turned on, the number keys 2, 4, 6 and 8 of - Brother International BES-100E | BE-100 Workbook - English - Page 12
s Deleting design shapes To delete the selected design shapes: x Press the Delete key. The selected shapes are removed from the design. 9 - Brother International BES-100E | BE-100 Workbook - English - Page 13
and click the last punchpoint in the sequence. x To select specific punchpoints that are not in sequence, hold down the Ctrl key and click each additional punchpoint. x To select all punchpoints in a specific area, drag the pointer over the area containing the desired punchpoints, until the selection - Brother International BES-100E | BE-100 Workbook - English - Page 14
select the punchpoint(s) using the Reshape tool ( follow the instructions in the table below. ), and then Purpose To move . s Deleting punchpoints To delete the selected punchpoints: x Press the Delete key. The selected punchpoints are removed. NOTE: To delete the individual punchpoints in - Brother International BES-100E | BE-100 Workbook - English - Page 15
s Correcting a "bow tie" Regions are digitized as pairs of punchpoints (a point and a counterpoint, which appear with a gray line connecting them). When deleting punchpoints from a region, either the punchpoint pair or two punchpoints that are in sequence should be deleted; otherwise, the region - Brother International BES-100E | BE-100 Workbook - English - Page 16
into increments of 45˚, start dragging the rotation indicator, and then hold down the Shift key. To set the rotation of the design shape, click outside of the rotation frame. x Press the Enter key. The appropriate Properties dialog box appears. On the General tab, type the desired rotation angle - Brother International BES-100E | BE-100 Workbook - English - Page 17
the measurement appears in the left corner of the status bar. NOTE: To keep the measurement line perfectly horizontal or vertical, hold down the Shift key and select the second point. To position the end of the measurement line at the nearest grid intersection, hold down the Ctrl - Brother International BES-100E | BE-100 Workbook - English - Page 18
thread color. x Press a number key (1 through 9) on the alphanumeric portion of the keyboard (not the numeric key- pad) to select the corresponding Adding a thread color To add a new needle (thread color): 1 On the File drop-down menu, click Design Info. The Design Info dialog box appears. 2 On - Brother International BES-100E | BE-100 Workbook - English - Page 19
The master palette contains all thread colors that are available with BE-100. The default master palette is the Madeira color palette (minus a , click the Add button. The Add Master Palette Entry dialog box, a standard Windows 95 color-picker box, appears. NOTE: To delete the color selected in the - Brother International BES-100E | BE-100 Workbook - English - Page 20
Creating and Editing Designs Chapter 8: Gallery Button Clicking the Gallery button displays a palette containing 32 preset shapes for arranging text. The text shapes available with the Gallery button are shown below. Figure 22 s Creating a text shape To create a text shape and add it to the design: - Brother International BES-100E | BE-100 Workbook - English - Page 21
text in chapter 1. 4 Select the desired settings, such as the font or needle (thread) color. NOTE: The Baseline settings are available only The text shape is added at the center of the design. s Changing the font To change the font of a text shape: 1 Using the Move tool ( ), select the text shape - Brother International BES-100E | BE-100 Workbook - English - Page 22
, click the desired thread color. • In the Change Needle drop-down list in the Ribbon bar, select the desired thread color. • Press a number key (1 through 9) on the alphanumeric portion of the keyboard (not the numeric keypad) to select the corresponding thread color (1 through 9) in the Needles - Brother International BES-100E | BE-100 Workbook - English - Page 23
the text shape. A small circle with an X in it appears. 3 Follow the instructions that appear in the left corner of the status bar to "punch" (i.e., click) within of text in chapter 1. 5 Select the desired settings, such as the font or needle (thread) color. NOTE: To maintain the proportions of the - Brother International BES-100E | BE-100 Workbook - English - Page 24
of text are entered, the specified baseline is the baseline position for the first line of text. 6 Click the OK button. s Changing the font To change the font of a text shape: 1 Using the Move tool ( ), select the text shape that you wish to change. "Dancing ants" (moving dashes) appear around the - Brother International BES-100E | BE-100 Workbook - English - Page 25
the Text Properties button ( ) in the Text bar. The Text tab of the Text Properties dialog box appears. 3 In the Font drop-down list, select the desired font name. If a font other than "Diamond Monogram" or "Script Monogram" is selected, the Monogram indent box appears. 4 In the Monogram indent box - Brother International BES-100E | BE-100 Workbook - English - Page 26
s Using the Flat Top Arch Text tool ( ) This tool arranges text inside an outline that is flat on the top and arched on the bottom. The bottom can bow either in or out. Figure 28 Figure 29 3 4 1 2 To create a text shape using the Flat Top Arch Text tool ( ): 1 Click the Flat Top Arch Text - Brother International BES-100E | BE-100 Workbook - English - Page 27
s Using the Double Arch Text tool ( ) This tool arranges text inside an outline that is arched on both the top and bottom. The arches bow in opposite directions and can bow either in or out. Figure 32 Figure 33 3 4 1 2 To create a text shape using the Double Arch Text tool ( ): 1 Click the - Brother International BES-100E | BE-100 Workbook - English - Page 28
s Using the Circular Text tool ( ) This tool arranges text along a circle whose radius you can specify. If two lines of text are entered, the first line is added at the top and second line is added at the bottom. Figure 36 Figure 37 3 1 2 To create a text shape using the Circular Text tool ( - Brother International BES-100E | BE-100 Workbook - English - Page 29
1 Using the Move tool ( ), select the text shape that you wish to change. "Dancing ants" (moving dashes) appear around the shape. 2 Press the Enter key. The Text Properties dialog box appears. 3 In the Position relative to baseline group box on the Text Effects tab, select the desired setting. NOTE - Brother International BES-100E | BE-100 Workbook - English - Page 30
To create a text shape using the Arc Text tool ( ): 1 Click the Arc Text tool ( ) in the Lettering palette. 2 Click in the design area to specify the desired location for the left end of the baseline (1 in figures 42 and 43). 3 Click in the design area to specify the desired location for the right - Brother International BES-100E | BE-100 Workbook - English - Page 31
4 Drag the pointer until the arc is the desired size (3 in figures 44 through 47). 5 Do one of the following: x Click the arc that is displayed to arrange the text clockwise within it (4 in figures 44 and 46). Text arranged clockwise uses the inner arc of the outline as the baseline. x Click the - Brother International BES-100E | BE-100 Workbook - English - Page 32
To create a text shape using the Slant Text tool ( ): 1 Click the Slant Text tool ( ) in the Lettering palette. 2 Click in the design area to specify the desired location for the left end of the baseline (1 in figure 50). 3 Click in the design area to specify the desired location for the right end of - Brother International BES-100E | BE-100 Workbook - English - Page 33
Chapter 10: Aligning Text The placement of text along the baseline can be specified by choosing one of the following Justification settings (on the Text Effects tab of the Text Properties dialog box). NOTE: These settings are also available with the justification buttons ( ) in the Text bar. Figure - Brother International BES-100E | BE-100 Workbook - English - Page 34
Kerning is the spacing between characters within text. Each font has a preprogrammed amount of space placed between the until the characters have the desired spacing. x Turn on Num Lock, and then use the number keys 4 and 6 of the numeric keypad to "nudge" (move in small amounts) the kerning handles - Brother International BES-100E | BE-100 Workbook - English - Page 35
C Click the kerning handle between the "a" and the first "l". D While holding down the Ctrl key, click the kerning handle between the two "l"s. E Press the Num Lock key to turn on Num Lock. F Press the number key 4 of the numeric keypad to nudge the kerning handles until the text has the charac- ter - Brother International BES-100E | BE-100 Workbook - English - Page 36
of the Text Properties dialog box). Standard . . .The line spacing is set to the default (100%). Relative . . . .The line spacing is adjusted as a percentage of the height of the current font. For example, 80% brings the lines closer, 125% separates them further. Exact . . . . . .The line spacing - Brother International BES-100E | BE-100 Workbook - English - Page 37
reducing the number of times the needles (each of which contain thread of a different color) need to be changed. For example, with the two-color font Collegetown, both colors of a character would be sewn before continuing to the next one. This would mean that the text shown in figure 67 below - Brother International BES-100E | BE-100 Workbook - English - Page 38
a template. The text entered in the cells below each column label will replace the original text in that template. Each row represents a design, which will the cell. Press the Tab key to move to the next cell in the grid; hold down the Shift key while pressing the Tab key to move to the previous - Brother International BES-100E | BE-100 Workbook - English - Page 39
or row or column) in the sequence, and then, while holding down the Shift key, click the last cell (or row or column) in the sequence. x To below it, select the folder where you wish to save the template data. 3 In the File name box, type the desired file name. 4 Click the Save button. The template - Brother International BES-100E | BE-100 Workbook - English - Page 40
s Outputting a design containing templates To output a design that contains templates: 1 On the File drop-down menu, click Output Templates. The Output Templates dialog box appears. 2 On the exact file name and the file's contents. Figure 71 NOTE: Carefully read any instructions that appear. 37 - Brother International BES-100E | BE-100 Workbook - English - Page 41
1 Using the Move tool ( ), select the text shape that you wish to change. "Dancing ants" (moving dashes) appear around the shape. 2 Press the Enter key. The Text Properties dialog box appears. 3 Click the Stitches tab. 4 In the Type drop-down list, select "Fill". NOTE: The Length and Offset settings - Brother International BES-100E | BE-100 Workbook - English - Page 42
then right-click in the design area. The Text tab of the Text Properties 2 In the Text box, type "BELLE" (in uppercase letters). 3 In the Font drop-down list, select "Maryland". 4 In the Size box, type "0.5". 5 Click the OK button. Figure 73 6 Using the Move tool ( ), select the text shape - Brother International BES-100E | BE-100 Workbook - English - Page 43
from around the letters. 9 Using the Move tool ( letter. ), select the letter "B". "Dancing ants" and a selection frame appear around the 0 In the Fonts drop-down list in the Text bar, select "Calgary". A In the Needles (thread color) palette, click the red orange thread color. B Drag the - Brother International BES-100E | BE-100 Workbook - English - Page 44
then right-click in the design area. The Text tab of the Text Properties 2 In the Text box, type "KENNEDY" (in uppercase letters). 3 In the Font drop-down list, select "Collegetown Block". 4 In the Size box, type "0.5". 5 In the Baseline box, select the Auto check box. The check mark will - Brother International BES-100E | BE-100 Workbook - English - Page 45
9 Click the Convert to Deformed Text button ( ) in the Text bar. 0 While holding down the Ctrl key, click the two handles on the left end and the two in the center. A Drag the handles until the text is deformed as shown in figure 74 above. 42 - Brother International BES-100E | BE-100 Workbook - English - Page 46
( dialog box appears. ), and then right-click in the design area. The Text tab of the Text Properties 2 In the Text box, type "L". 3 In the Font drop-down list, select "Helsinki". 4 In the Size box, type "1.0". 43 - Brother International BES-100E | BE-100 Workbook - English - Page 47
the two punchpoints on the right at the bottom of 0 Click one of the selected (light blue) punchpoints, and then, while holding down the Shift key, drag the punchpoints to the right. The region appears as shown in figure 76 above. 44 - Brother International BES-100E | BE-100 Workbook - English - Page 48
Chapter 19: Flipping Design Shapes s Flipping graphic shapes Original Figure 78 Flipped horizontally To flip a graphic shape: 1 Using the Move tool ( ), select the graphic shape that you wish to flip. "Dancing ants" (moving dashes) appear around the shape. 2 On the Shape drop-down menu, click Flip - Brother International BES-100E | BE-100 Workbook - English - Page 49
box appears. ), and then right-click in the design area. The Text tab of the Text Properties 2 In the Text box, type "Toys". 3 In the Font drop-down list, select "Totstown". 4 Click the OK button. Figure 80 5 Using the Move tool ( shape. ), select the text shape. "Dancing ants" (moving dashes - Brother International BES-100E | BE-100 Workbook - English - Page 50
the last punchpoint added, press the Backspace key. s Using the Manual Stitch tool ( ) This tool allows individual ). Figure 82 1 3 2 4 To add manual stitches to the design: 1 Click the Manual Stitch tool ( ) in the Shapes toolbar. software, and in the editing level with .bdf files cre- ated using BE - Brother International BES-100E | BE-100 Workbook - English - Page 51
tool adds columns (satin stitches) with a specified width to the design. NOTE: This tool is available in the editing level of the software with .bdf files created using BE-100. Figure 84 To add a column to the design: 1 Click the Column tool ( ) in the Shapes toolbar. The pointer changes to large - Brother International BES-100E | BE-100 Workbook - English - Page 52
s Using the Region tool ( ) Regions consist of satin-stitched areas with varying stitch lengths and follow pairs of points that can be placed at different angles. Figure 85 To add a region to the design: 1 Click the Region tool ( ) in the Shapes toolbar. The pointer changes to large crosshairs ( - Brother International BES-100E | BE-100 Workbook - English - Page 53
s Using the Complex Polygon tool ( ) Polygons of any shape can have holes of any shape specified in the area. Figure 87 To add a polygon with holes in it to the design: 1 Click the Complex Polygon tool ( ) in the Shapes toolbar. The pointer changes to large crosshairs ( ) when it is moved into the - Brother International BES-100E | BE-100 Workbook - English - Page 54
and the Complex Polygon tool ( ) are available in the digitizing level of the software. Figure 88 To cut a hole out of a polygon: 1 Using the Move menu, click Copy. A copy of the banner is placed on the Windows clipboard. 8 On the File drop-down menu, click New. The Design Info dialog box appears. - Brother International BES-100E | BE-100 Workbook - English - Page 55
banner is placed in the center of the new design area, as shown below. Figure 89 B On the Zoom drop-down menu, click Fit to Window to display the entire design. C Using the Move tool ( ), select the rectangular polygon in the center of the banner. "Dancing ants" (moving dashes) appear around - Brother International BES-100E | BE-100 Workbook - English - Page 56
Chapter 22: Points Palette s Using the Points palette The tools in the Points palette allow you to specify what type of line connects punchpoints of graphic shapes. Using these tools, you can also change a straight line to a curve or make a curve straight. Punchpoint Straight tool ( ) . . . . . - Brother International BES-100E | BE-100 Workbook - English - Page 57
s Changing the type of line connecting punchpoints To change the type of line used to connect punchpoints: 1 Using the Reshape tool ( ), select the punchpoints for the lines that you wish to change. The selected punchpoints change to light blue. 2 In the Points palette, click the tool for the type - Brother International BES-100E | BE-100 Workbook - English - Page 58
In that way, instead of selecting hundreds of punchpoints one by one, 10, 100, or even 1000 punchpoints at a time can be selected until all the or design shape can also be selected by pressing the left and right cursor keys of the keyboard. x To select the first or last punchpoint or shape in - Brother International BES-100E | BE-100 Workbook - English - Page 59
3 While holding down the Shift key, click the last punchpoint that you wish to select. Only the alternating punchpoints are selected. Figure 95 56 - Brother International BES-100E | BE-100 Workbook - English - Page 60
through the design in chapter 23. Figure 96 !!NEWILLUST1.bmp!! 2 On the Punchpoints drop-down menu, click Split Manual Stitches. 3 Select the same (light blue) punchpoint selected in step 1. 4 Press the Delete key. The stitch is deleted and a dotted line appears, as shown in figure 97 below. 57 - Brother International BES-100E | BE-100 Workbook - English - Page 61
points To specify the punchpoint where sewing of the design shape begins or ends: 1 Using the Reshape tool ( ), select the punchpoint of the manual stitch that you wish to split. The selected punchpoint changes to light blue. NOTE: For regions and polygons, any punchpoint throughout the shape can - Brother International BES-100E | BE-100 Workbook - English - Page 62
box (displayed by clicking Design Info on the File drop-down menu). To specify how characters within dashes) appear around the shape. 2 Press the Enter key. The Text Properties dialog box appears. 3 In the sewn between the design shapes. Auto BE-100 selects between Trim and Feed, depending on - Brother International BES-100E | BE-100 Workbook - English - Page 63
BE-100 can Files .bdf - Brother Data Format .cnd - Melco DOS Condensed .kwk - BAS-PG1 Files * Non-DOS formats s Opening a file To open any type of file: 1 On the File time by holding down the Ctrl key while clicking each file that you Sample designs included with the software are available in the " - Brother International BES-100E | BE-100 Workbook - English - Page 64
disk. Opening a non-DOS design in BE-100, then saving the file on the hard disk window, click the title bar of the window, and then click Fit to Window on the Zoom drop-down menu. s Outputting a design To output a design: 1 Insert a floppy disk into the floppy disk drive of your computer. 2 On the File - Brother International BES-100E | BE-100 Workbook - English - Page 65
below. 4 Click the Open button. NOTE: The files that can be imported can also be opened by clicking Open on the File drop-down menu, then selecting "All Files (*.*)" in the Files of type drop-down list. All the DOS-based files saved in the selected folder are displayed. s Exporting a design To export - Brother International BES-100E | BE-100 Workbook - English - Page 66
"Sample" folder, included in the "BES" folder when BE-100 was installed, contains designs created for BE100. These outline files can be and pasting, see chapter 29. To open a file from the "Sample" folder: 1 On the File drop-down menu, click Open. The Open dialog box appears. NOTE: A file can also be - Brother International BES-100E | BE-100 Workbook - English - Page 67
, stitch count, size, and date. To search for a design in the design library: 1 On the File drop-down menu, click Search Library. The Search Library dialog box appears. Figure 98 2 Do either of the . To open multiple files, hold down the Ctrl key and click the thumbnail for each additional file. 64 - Brother International BES-100E | BE-100 Workbook - English - Page 68
after many designs have been saved on the hard disk from outside of BE-100. After synchronizing the design library, these designs can be accessed through the design library a design: 1 Open the design. 2 On the File drop-down menu, click Design Info. The Design Info dialog box appears. Figure 99 65 - Brother International BES-100E | BE-100 Workbook - English - Page 69
3 On the General tab, do either of the following: x To specify a keyword, do either of the following: • Type a new keyword in the Keywords box. • Click the button beside the Keywords box. The Keyword Selection dialog box appears. Select the desired keywords from the Keywords list, and then click - Brother International BES-100E | BE-100 Workbook - English - Page 70
removed from the design and put on the Windows clipboard. NOTE: The design shape can also be sample designs (from the "Sample" folder): 1 On the File drop-down menu, click New. The Design Info dialog box the "Redwagon" file, and then hold down the Ctrl key and click the "Rundog" file. 9 Click the Open - Brother International BES-100E | BE-100 Workbook - English - Page 71
100 C With the "Redwagon" file still selected, click the Move tool ( ) in the Stock toolbar. D On the Edit drop-down menu, click Select All. "Dancing ants" (moving dashes) appear around the wagon. E On the Edit drop-down menu, click Copy. A copy of the wagon is placed on the Windows the Ctrl key and - Brother International BES-100E | BE-100 Workbook - English - Page 72
I Click the title bar of the new file, and then click Paste on the Edit drop-down menu. The dog is also placed in the center of the new design area. The new design can now be rearranged or reformatted. Figure 102 69 - Brother International BES-100E | BE-100 Workbook - English - Page 73
, click Cut. The shape is removed from the design and put on the Windows clipboard. 3 Using the Move tool ( ), select the design shape that will The Text tab of the Text Properties 2 In the Text box, type "Brother". 3 In the Font drop-down list, select "Helsinki". 4 In the Size box, type "1.0". - Brother International BES-100E | BE-100 Workbook - English - Page 74
moving dashes) appear around the letter. D On the Edit drop-down menu, click Cut. The letter is removed from the design and placed on the Windows clipboard. E Using the Move tool ( ), select the letter "t". "Dancing ants" appear around the letter. F On the Edit drop-down menu, click Paste After. The - Brother International BES-100E | BE-100 Workbook - English - Page 75
Chapter 31: Showing and Hiding Parts of the Design It may be easier to edit designs, especially multicolored designs, if specific needle (thread) colors or stitches are hidden. To hide or show a part of the design: 1 On the View drop-down menu, click Show/Hide. The Show/Hide dialog box appears. - Brother International BES-100E | BE-100 Workbook - English - Page 76
needle (thread color) changes from fourteen to six. NOTE: To see the number of needle (thread color) changes a design contains, click Color Sequence on the File drop-down menu. The Color Sequence dialog box appears, and the number of needle (thread color) changes is shown in the Color Sequence list - Brother International BES-100E | BE-100 Workbook - English - Page 77
9 With the new seal still selected, click Flip Horizontal on the Shape drop-down menu. Figure 108 0 On the File drop-down menu, click Color Sequence. The Color Sequence dialog box appears showing that there are 14 needle (thread color) changes. Figure 109 A Note the - Brother International BES-100E | BE-100 Workbook - English - Page 78
box appears. N Click the Show All button. All colors are highlighted in blue. O Click the OK button. All of the design is displayed. P On the File drop-down menu, click Color Sequence. The Color Sequence dialog box appears showing that there are only six needle (thread color) changes. Figure 110 75 - Brother International BES-100E | BE-100 Workbook - English - Page 79
and has "Dancing ants" (moving dashes) around it. NOTE: If the new file is not saved with a different name (by clicking Save As on the File drop-down menu), the original file is permanently changed. s Example To create a new design using design shapes from the "Wabbit" and "Rosemg" files (from the - Brother International BES-100E | BE-100 Workbook - English - Page 80
0 Click the Open button. The design from the "Rosemg" file is placed in the center of the "Wabbit" file. The new design can now be rearranged. Figure 111 77 - Brother International BES-100E | BE-100 Workbook - English - Page 81
Chapter 34: Memorize and Recall Settings Settings on the following tabs can be memorized, then recalled for later use, saving time. x Fabric Settings tab of the Design Info dialog box x Text Effects tab of the Text Properties dialog box x Stitches tab of the Text Properties dialog box x Stitches tab - Brother International BES-100E | BE-100 Workbook - English - Page 82
s Maintaining the memorized settings Memorized settings can be renamed or deleted. To rename or delete memorized settings: 1 On the Options drop-down menu, click "Memorize" Maintenance. The "Memorize" Maintenance dialog box appears. Figure 113 2 In the Select a category box, select the category for - Brother International BES-100E | BE-100 Workbook - English - Page 83
for the stitch being saved. 7 Click the OK button. Method 2 1 On the File drop-down menu, click New. The Design Info dialog box appears. 2 Specify the desired click Manual Stitches. 7 With the shape still selected, click Copy on the Edit drop-down menu. A copy of the shape is placed on the Windows - Brother International BES-100E | BE-100 Workbook - English - Page 84
Points palette. 5 While holding down the Ctrl key, click the corners in the grid to draw Manual Stitches. 9 With the circle still selected, click Copy on the Edit drop-down menu. A copy of the circle is placed on the Windows of the design area. D On the File drop-down menu, click Save. The Memorize - Brother International BES-100E | BE-100 Workbook - English - Page 85
NOTE: To view the pattern on the screen, click Markers on the View drop-down menu. The Markers dialog box appears. Select the Needle penetrations check box (A check mark will appear.), and then click the OK button. Clicking the Zoom In button ( pattern can be viewed. ) enlarges the design so that - Brother International BES-100E | BE-100 Workbook - English - Page 86
. NOTE: This feature is only available in the advanced editing and digitizing levels of the software. To convert a file to STB settings: 1 Open the stitch file that you wish design, and then press the Enter key. The Shape Properties dialog box appears. In the Stitches tab, select the desired settings. - Brother International BES-100E | BE-100 Workbook - English - Page 87
On the File drop-down menu, click Open. The Open dialog box appears. 2 In the Files of type drop-down list, select "BES Files (*.bdf)". 9 In the Text box, type "The Dog Club". 0 In the Font drop-down list, select "Tallahassee". A In the Size box, type "0.40 Window on the Zoom drop-down menu. 84 - Brother International BES-100E | BE-100 Workbook - English - Page 88
oppy disk into the floppy disk drive of your computer. J On the File drop-down menu, click Output Design. The Output Design dialog box appears. bar. K In the Machine drop-down list on the General tab, select "Brother". L In the File name box, type "Dogclub". M Click the OK button. The design is saved - Brother International BES-100E | BE-100 Workbook - English - Page 89
On the File drop-down menu, click Open. The Open dialog box appears. 2 In the Files of type drop-down list, select "BES Files (*.bdf)". 3 appears. A Type "WEDDING BELL", press the Enter key, and then type "CATERING" on the second line. B In the Font drop-down list, select "Alaska". C In the Size - Brother International BES-100E | BE-100 Workbook - English - Page 90
the entire design, click Fit to Window on the Zoom drop-down menu. Turn on Num Lock, and then press the number key 6 of the numeric keypad three or four times to In the Machine drop-down list on the General tab, select "Brother". R In the File name box, type "wedbel". S Click the OK button. The - Brother International BES-100E | BE-100 Workbook - English - Page 91
The Select Background Color dialog box, a standard Windows 95 color-picker box, appears. 3 Do either button. The Select Image dialog box appears. 3 In the Files of type drop-down list, select the file format for the image is very large and you need to free up the memory), click the Clear Image button. - Brother International BES-100E | BE-100 Workbook - English - Page 92
Printout Page To setup the design printout: 1 On the File drop-down menu, click Page Setup. The Page Setup dialog clear the Auto check box. The check mark will disappear, and the magnification value will be 100%. To change this, enter a value in the Magnification (%) box. The design scale is printed - Brother International BES-100E | BE-100 Workbook - English - Page 93
Chapter 41: Viewing the Software Upgrade Notes The "Readmeenu" file contains upgrade notes and additional information for installing BE-100. To view the "Readmeenu" file: 1 Right-click the Start button in the Windows taskbar. A pop-up menu appears. 2 Click Explore. Windows Explorer starts up. 3 In the - Brother International BES-100E | BE-100 Workbook - English - Page 94
Glossaries Chapter 42: BE-100 Tools and Terms s BE-100 tools q Arc by Circle Text tool ( ) Used to arrange text that flows either creation of text shapes. Text shapes are always created with a 5" baseline and 1" text height. q Manual Stitch tool ( ) Used to add a single stitch with each click. 91 - Brother International BES-100E | BE-100 Workbook - English - Page 95
Used to create a 1-, 2-, or 3-letter traditional monogram with optional decorations. Decorations are only available with the "Diamond Monogram" and "Script Monogram" fonts. User specifies the text height. q Move tool ( ) Used to select, move, and resize design shapes. q Path tool ( ) Used to digitize - Brother International BES-100E | BE-100 Workbook - English - Page 96
selection box. s BE-100 terms q Background image (Image making it easier to trim manually with scissors. Same as clicking resizing, color and font changes, and placement q Design Info (on File drop-down menu) Allows window Displays a thumbnail of the entire design. The area shown in the main window - Brother International BES-100E | BE-100 Workbook - English - Page 97
q Feed Jump stitch q Fill group box (Stitches tab of corresponding Properties dialog box) Used to specify the length of fill stitches (Length box) and the distance that subsequent rows of stitches are offset from another (Offset box), like brickwork. q Glyph connection group box (Commands tab of Text - Brother International BES-100E | BE-100 Workbook - English - Page 98
and Stitches and Running Stitches tabs of the Shape Properties dialog box) Allows a set of custom settings to be stored for later use. q Merge (on File drop-down menu) Merges an additional design into the one that is open. Same as clicking the Merge button ( ) in the Ribbon bar. q Monogram indent - Brother International BES-100E | BE-100 Workbook - English - Page 99
in the digitizing level of the software. Preset speed keys appear on the drop-down menus to the right of the command. q Split Manual Stitches (on Punchpoints drop-down menu) Splits a manual stitch into two separate stitches, . Usually, this is done when you have been working outside of BE-100. 96 - Brother International BES-100E | BE-100 Workbook - English - Page 100
q Template group box (Text tab of Text Properties dialog box) Used to specify a formatted text shape as a template so that it can be output repeatedly while automatically changing the text with the template data. q Thumbnails Miniature copies of designs q Ungroup (on Shape drop-down menu) Separates - Brother International BES-100E | BE-100 Workbook - English - Page 101
resembling a bird's nest. Formation of a birdnest prevents the free movement of goods and may be caused by inadequate tensioning of the side of the fabric done on a manual or computerized machine with a hook that functions like a needle. q Chenille Form of embroidery in which a loop stitch is formed - Brother International BES-100E | BE-100 Workbook - English - Page 102
designs but also can include lettering and/ or monograms. Evidence of embroidery exists during the reign of Egyptian Pharaohs in the writings of Homer and the crusaders of the 12th century. Evolved from handwork to manual sewing machines, and from hand looms and schiffli machines with hundreds - Brother International BES-100E | BE-100 Workbook - English - Page 103
poor top tension or tension problems. Typically occurs where polyester top thread has been improperly tensioned. q Machine language The codes and formats used by different machine manufacturers within the embroidery industry. Common formats include Barudan, Brother, Happy, Marco, Meistergram, Melco - Brother International BES-100E | BE-100 Workbook - English - Page 104
binary, Fortran or other numeric code to control pantograph movement. Becoming less-favored and frequently replaced by computer disks. q Pencil rub A low-cost way of producing a "sample" of an embroidery design. Consists literally of a piece of tracing paper placed over a sew-out and rubbed lightly - Brother International BES-100E | BE-100 Workbook - English - Page 105
into the digitizing program without using an intermediary software. q Scissors Cutting utensil with identically sized embroidery Satin stitch embroidery. Recalls the origins of an automated embroidery machine that was developed in the 1800s by Isaak Groebli. Embroidery remains a government-supported - Brother International BES-100E | BE-100 Workbook - English - Page 106
naps on fabrics so the design's details don't get lost. Also may be used to create such effects as crowned or raised areas in the embroidery, depending on how they are laid down. q Variable sizing Ability to scale a design to different sizes. q Verify Sample Sew-out of a new - Brother International BES-100E | BE-100 Workbook - English - Page 107
Bobbin case Small, round metal device for holding the bobbin. Used to tension the bobbin thread. Inserted in the hook for sewing. q Bridge machine Embroidery machine with two shafts, one for the hook assembly and one for the needle assembly. Sewing heads are suspended from a beam allowing for larger - Brother International BES-100E | BE-100 Workbook - English - Page 108
motion. q Needle plate The metal plate located above the hook assembly of an embroidery machine. This plate has a hole in the center through which the needle numeric code to control pantograph movement. Becoming less-favored and replaced by computer disks. q Presser foot Metal device that touches - Brother International BES-100E | BE-100 Workbook - English - Page 109
or fabric bias tape. This provides a rough surface to grip garment and also helps minimize hoop burn. If garment slips in hoop, causing registration problems, wrap inner hoop with masking tape or fabric bias tape. This provides a rough surface to grip garment and also helps minimize hoop burn. High - Brother International BES-100E | BE-100 Workbook - English - Page 110
. Reduce sewing speed. Use the smallest needle possible for the weight of the fabric to avoid the formation of large holes that could cause the embroidery to tear out of the garment. Hoop marks can be a problem, so hoop the backing and adhere the garment to it with double-sided tape. 107 - Brother International BES-100E | BE-100 Workbook - English - Page 111
layer between knots and a tearaway to enhance details. Light 1.5 Light 1.8 1.9 2.0 2.3 Medium 2.4 2.5 3.0 Heavy Infant wear Backing must be formaldehyde-free and flame-retardant. T-shirts, golf shirts, lightweight sweats and stretchy lingerie Knit shirts Children's wear Sweats and Sweaters - Brother International BES-100E | BE-100 Workbook - English - Page 112
Troubleshooting s Thread and possibly timing, according to machine instructions. Also check for needle damage. This causes many problems, such as broken needles, poor for embroidery applications-and use sparingly! Excess adhesive build-up on needles causes them to drag and break threads. Replace the - Brother International BES-100E | BE-100 Workbook - English - Page 113
Action Slowing the machine down helps sometimes. Best bet is to have the design repunched guides in the proper order. Replace the needle. Use fine-grade emery cloth or emery cord to buff the thread guides will not form. Adjust according to your machine manual. Note: This part usually does not "wiggle - Brother International BES-100E | BE-100 Workbook - English - Page 114
result. Also stitching quality suffers. Replace damaged parts and re-time machine. Follow your machine manual's instructions for inserting the needle. Make the garment. For added stability, use an adhesive spray designed for embroidery to affix backing to garment or use an iron-on tearaway backing - Brother International BES-100E | BE-100 Workbook - English - Page 115
both must be very loose. The bobbin should just support itself when held by the thread. • Bobbin thread on hand for proper maintenance and minor problem solving: • Lightweight, non-staining oil swabs or sponge-tipped swabs • Clean, lint-free cloths • Properly sized screwdrivers • Fine-bristled - Brother International BES-100E | BE-100 Workbook - English - Page 116
settings 79 Monogram text font 22 Needle thread color 15 All 7, 10 Template Data 35 Embroidery machine terms 104 Embroidery terms 98 Entering Multiple lines of text 3 Text17 File 60 Output Design 61 Output Templates 37 Page Setup 89 Save As 36 Search Library 64 Fill stitches 38 Fit to Window - Brother International BES-100E | BE-100 Workbook - English - Page 117
Fonts command 65 M Main window 4 Maintain Aspect Ratio button 94 Manual Stitch tool 47 Markers Files 60 Non-DOS files 61 "Sample" folder files 63 Stitch files 60 Options drop-down menu Background 88 BES Setup 16 Library Maintenance 65 "Memorize" Maintenance 79, 82 New Programmable Stitch 80 Speed Keys - Brother International BES-100E | BE-100 Workbook - English - Page 118
Text tool 24 Slant Text tool 28 Slow Draw command 3 Speed Keys command 96 Split Manual Stitches command 57 Spool 96 STB Settings command 83 Step Text tool 93 Convert to Deformed Text button 41 Deconstruct Text button 39 Fonts drop-down list 18, 21 Justification buttons 30 Maintain Aspect Ratio - Brother International BES-100E | BE-100 Workbook - English - Page 119
furthest points check box 93 Decorations list 22 Font drop-down list 18, 21 Maintain aspect command 61 Tools 112 Toppings 106 Trims 59 Troubleshooting 109 U Undo button 12 Ungroup command 73 files 61 Needle positions 82 Readme file 90 Sewing simulation 3 Start/stop point 86 Template text 36 W Window