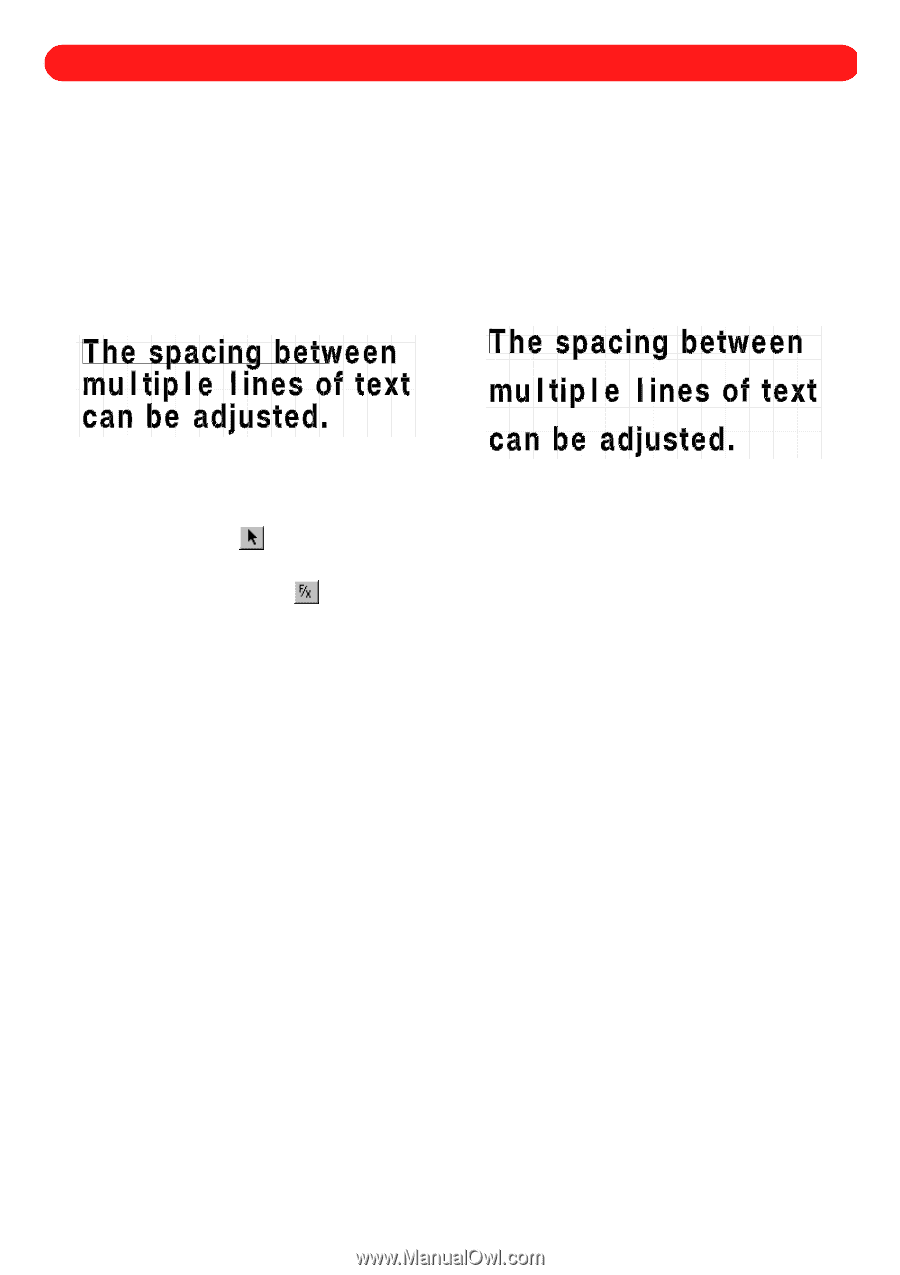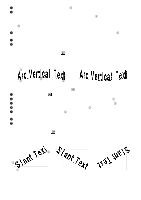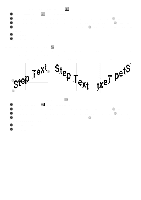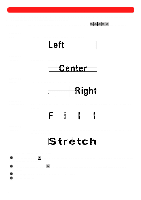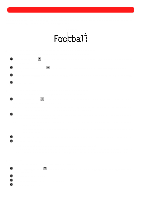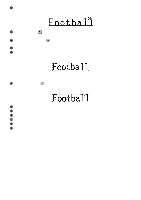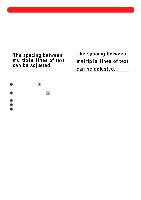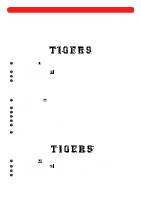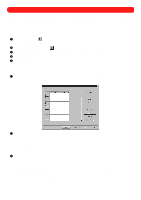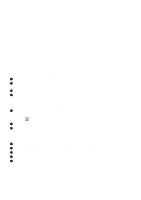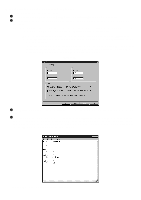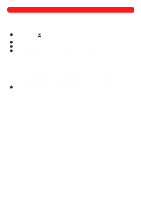Brother International BES-100E BE-100 Workbook - English - Page 36
Multiline Spacing - bes 100 fonts
 |
View all Brother International BES-100E manuals
Add to My Manuals
Save this manual to your list of manuals |
Page 36 highlights
Chapter 12: Multiline Spacing The spacing between multiple lines of text can be adjusted by choosing one of the following Multiline spacing settings (on the Text Effects tab of the Text Properties dialog box). Standard . . .The line spacing is set to the default (100%). Relative . . . .The line spacing is adjusted as a percentage of the height of the current font. For example, 80% brings the lines closer, 125% separates them further. Exact . . . . . .The line spacing (baseline to baseline) is adjusted to the specified distance. For example, if the font size is 0.50" and you want a line spacing of 0.25", the line spacing should be set to 0.75"). Figure 65 Figure 66 To change the spacing between multiple lines of text: 1 Using the Move tool ( ), select the text shape that you wish to change. "Dancing ants" (moving dashes) appear around the shape. 2 Click the Text Effects button ( appears. ) in the Text bar. The Text Effects tab of the Text Properties dialog box 3 In the Multiline spacing group box, select the desired setting. 4 If Relative or Exact were selected, type the desired value in the box. 5 Click the OK button. 33