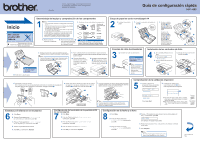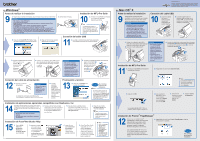Brother International DCP 165C Quick Setup Guide - Spanish - Page 2
Instalación de FaceFilter Studio Help
 |
UPC - 012502620440
View all Brother International DCP 165C manuals
Add to My Manuals
Save this manual to your list of manuals |
Page 2 highlights
En Windows® Antes de realizar la instalación 9 a. Asegúrese de que el ordenador está encendido y de que ha iniciado sesión con derechos de administrador. Importante • NO conecte el cable USB todavía. • Cierre todas las aplicaciones. • Asegúrese de que no hay ninguna tarjeta de memoria ni unidad de memoria flash USB introducida. • La pantalla puede variar en función del sistema operativo que utilice. • El CD-ROM suministrado incluye ScanSoft™ PaperPort™ 11SE. • Este software es compatible solamente con Windows® 2000 (SP4 o posterior), XP (SP2 o posterior), XP Professional x64 Edition y Windows Vista®. Actualice el Service Pack de Windows® con la versión más actual antes de instalar MFL-Pro Suite. • En Windows Vista®, cuando aparezca la pantalla Control de cuentas de usuario, haga clic en Permitir. b. Desenchufe el equipo. Instalación de MFL-Pro Suite 10 a. Introduzca el CD-ROM suministrado en la unidad de CD-ROM. Seleccione el idioma. Nota Si la pantalla de Brother no aparece automáticamente, vaya a Mi PC (Equipo), haga doble clic en el icono del CD-ROM y, a continuación, haga doble clic en start.exe. b. Haga clic en Instale MFL-Pro Suite y haga clic en Sí si acepta los acuerdos de licencia. c. Siga las instrucciones que irán apareciendo en pantalla: Conexión del cable USB 11 a. Levante la cubierta del escáner hasta que quede inmovilizada firmemente en la posición abierta. b. Conecte el cable USB a la conexión USB marcada con el símbolo . La conexión USB está dentro del equipo, como se muestra. c. Coloque con cuidado el cable USB a través de la ranura para el cable hasta que salga por la parte posterior del equipo. Conecte el cable al ordenador. Importante • NO conecte el equipo a un puerto USB de un teclado o un hub USB sin alimentación eléctrica. Conecte el equipo directamente al ordenador. • Compruebe que el cable no obstaculice el cierre de la cubierta, ya que se puede producir un error. d. Levante la cubierta del escáner para liberar el seguro inmovilizador a. Empuje suavemente el 1 soporte de la cubierta del escáner hacia abajo b y cierre 2 3 la cubierta del escáner c. Conexión del cable de alimentación 12 a. Conecte el cable de alimentación. Importante NO cancele ninguna pantalla. La instalación tardará unos minutos en completarse. La instalación continuará automáticamente. Las pantallas de instalación aparecen una tras otra. Finalización y reinicio b. Cuando aparezca la pantalla Registro en línea, seleccione las opciones que desee y siga las instrucciones que irán apareciendo en pantalla. 13 a. Haga clic en Finalizar para reiniciar el ordenador. Finalizar Así, concluye el proceso de instalación. Nota Si aparece algún mensaje de error durante la instalación de software, ejecute Diagnóstico de la Instalación ubicado en Inicio/ Todos los programas/Brother/ DCP-XXXX (DCP-XXXX es el nombre del modelo). Instalación de aplicaciones opcionales compatibles con Reallusion, Inc 14 FaceFilter Studio también le permite editar datos fotográficos y añadir efectos fotográficos, como la reducción de ojos rojos o la mejora del tono de la piel. Importante • El ordenador debe estar conectado a Internet. • El equipo debe estar encendido y conectado al ordenador. a. Vuelva a abrir el menú principal extrayendo y volviendo a introducir el CD-ROM o haciendo doble clic en el programa start.exe en el directorio raíz. b. De este modo, se abrirá el menú principal del CD-ROM. Seleccione el idioma y, a continuación, haga clic en Más aplicaciones. c. Haga clic en el botón FaceFilter Studio para iniciar la instalación. Nota También puede instalar BookScan&Whiteboard Suite desde el menú principal. Instalación de FaceFilter Studio Help 15 a. Vaya a Inicio/ Todos los programas/ Reallusion/ FaceFilter Studio en el ordenador. b. Haga clic en el botón en la esquina superior derecha de la pantalla y, a continuación, haga clic en Comprobar actualizaciones para ir a la página web de actualización de Reallusion. c. Haga clic en el botón Download (Descargar) y seleccione la carpeta donde guardar el archivo. d. Cierre FaceFilter Studio, haga doble clic en el archivo descargado que se encuentra en la carpeta que especificó y siga las instrucciones que aparecen en pantalla para la instalación. Nota Para ver la Ayuda de FaceFilter Studio, vaya a Inicio/Todos los programas/ Reallusion/ FaceFilter Studio/Ayuda de FaceFilter Studio en el ordenador. En Mac OS® X Antes de realizar la instalación 9 Asegúrese de que el equipo está conectado a la corriente y de que el equipo Macintosh® está encendido. Debe iniciar sesión con derechos de administrador. Importante • Asegúrese de que no hay ninguna tarjeta de memoria ni unidad de memoria flash USB introducida. • Los usuarios de Mac OS® X 10.2.0 a 10.2.3, deben actualizar la versión a Mac OS® X 10.2.4 o posterior. (Para obtener la información más actualizada referente a Mac OS® X, visite http://solutions.brother.com/) ¿Qué es Innobella™? Innobella™ es una gama de consumibles originales ofrecidos por Brother. El nombre "Innobella™" procede de las palabras "Innovación" y "Bella" y es una representación de la tecnología "innovadora" que le proporciona resultados de impresión "duraderos" y "bellos". Conexión del cable USB 10 a. Levante la cubierta del escáner hasta que quede inmovilizada firmemente en la posición abierta. b. Conecte el cable USB a la conexión USB marcada con el símbolo . La conexión USB está dentro del equipo, como se muestra a continuación. c. Coloque con cuidado el cable USB a través de la ranura para el cable hasta que salga por la parte posterior del equipo. d. Conecte el cable al Macintosh®. Importante • NO conecte el equipo a un puerto USB de un teclado o un hub USB sin alimentación eléctrica. Conecte el equipo directamente al Macintosh®. • Compruebe que el cable no obstaculice el cierre de la cubierta, ya que se puede producir un error. e. Levante la cubierta del escáner para liberar el seguro inmovilizador a. Empuje suavemente el soporte de la cubierta del escáner hacia abajo b y cierre la cubierta del escáner c. 1 2 3 Instalación de MFL-Pro Suite 11 a. Introduzca el CD-ROM suministrado en la unidad de CD-ROM. b. Haga doble clic en el icono Start Here OSX. Nota La instalación tardará unos minutos en completarse. Tras la instalación, haga clic en Reiniciar. c. Haga clic en OK. d. Los usuarios de Mac OS® X 10.2.4 a 10.2.8,deben hacer clic en Añadir y, a continuación, seleccionar USB. e. Seleccione el nombre del modelo y, a continuación, haga clic en Añadir. f. Salga de Centro de Impresión. Los usuarios de Mac OS® X 10.3.x o posterior, deben seguir en el paso 12. ® ® Instalación de Presto! PageManager 12 Una vez que se instala Presto!® PageManager®, Brother ControlCenter2 dispondrá de la capacidad de OCR. Con Presto!® PageManager®, podrá escanear, compartir y organizar fácilmente fotografías y documentos. a. Haga doble clic en el icono Presto! PageManager y siga las instrucciones en pantalla. Los usuarios de Mac OS® X 10.2.4 a 10.3.8, deben seguir las instrucciones en pantalla y descargar el software desde el sitio web de Brother Solutions Center. Finalizar Así, concluye el proceso de instalación.