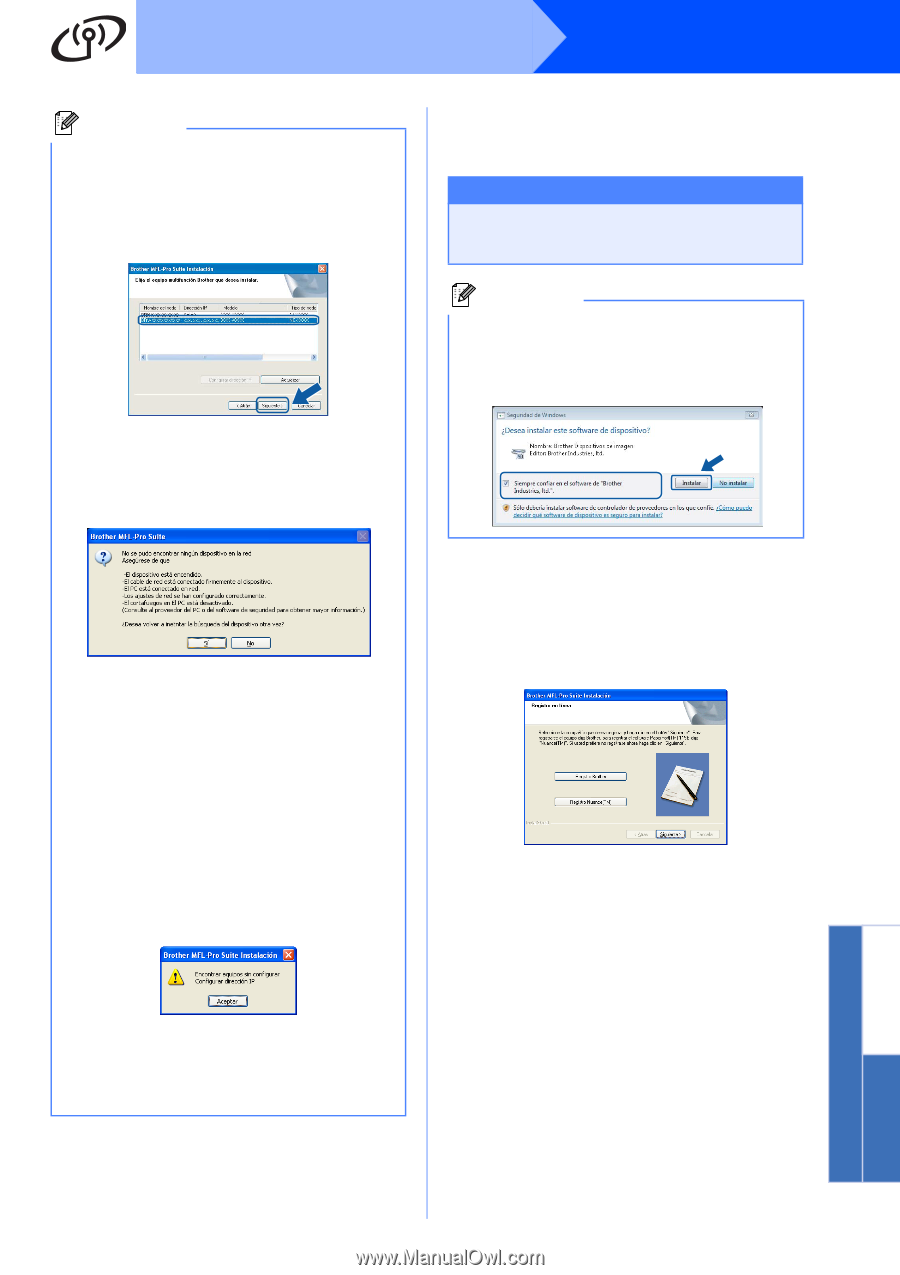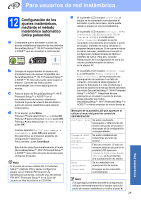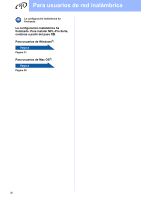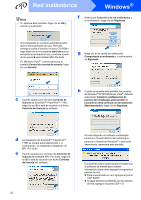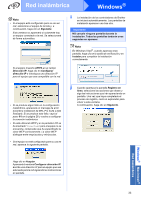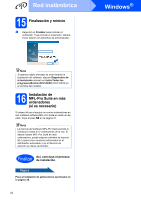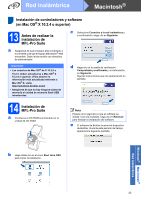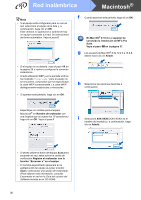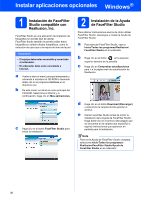Brother International DCP 585CW Quick Setup Guide - Spanish - Page 33
Macintosh, Red inalámbrica, Siguiente, APIPA, Dirección IP, Configurar, Aceptar
 |
UPC - 012502620464
View all Brother International DCP 585CW manuals
Add to My Manuals
Save this manual to your list of manuals |
Page 33 highlights
Red inalámbrica Windows® Nota • Si el equipo está configurado para su uso en red, seleccione el equipo de la lista y, a continuación, haga clic en Siguiente. Esta ventana no aparecerá si solamente hay un equipo conectado a la red. Se seleccionará de forma automática. i La instalación de los controladores de Brother se iniciará automáticamente. Las pantallas de instalación aparecen una tras otra. Importante NO cancele ninguna pantalla durante la instalación. Todas las pantallas tardarán unos segundos en aparecer. Nota En Windows Vista®, cuando aparezca esta pantalla, haga clic en la casilla de verificación y en Instalar para completar la instalación correctamente. Si el equipo muestra APIPA en el campo Dirección IP, haga clic en Configurar dirección IP e introduzca una dirección IP para el equipo que sea compatible con la red. • Si se produce algún fallo en la configuración inalámbrica, aparecerá un mensaje de error durante la instalación de MFL-Pro Suite y ésta finalizará. Si se produce este fallo, vaya al paso 11 en la página 26 y vuelva a configurar la conexión inalámbrica. • Si está utilizando WEP y en la pantalla LCD se ha mostrado 'Conectada' pero el equipo no se encuentra, compruebe que ha especificado la clave WEP correctamente. La clave WEP distingue entre mayúsculas y minúsculas. • Si el equipo no está configurado para su uso en red, aparece la siguiente pantalla. j Cuando aparezca la pantalla Registro en línea, seleccione las opciones que desee y siga las instrucciones que irán apareciendo en pantalla. Una vez que haya completado el proceso de registro, cierre el explorador para volver a esta ventana. A continuación, haga clic en Siguiente. Haga clic en Aceptar. Aparecerá la ventana Configurar dirección IP. Escriba una dirección IP para el equipo que sea adecuada para la red siguiendo las instrucciones en pantalla. Windows® Macintosh® Red inalámbrica 33